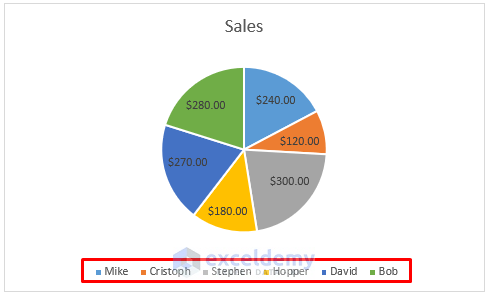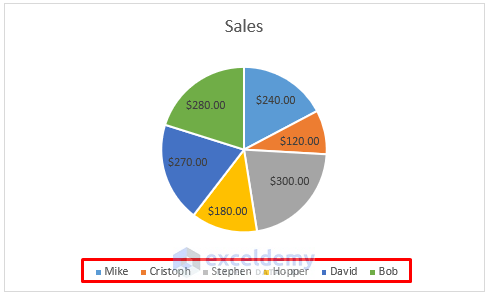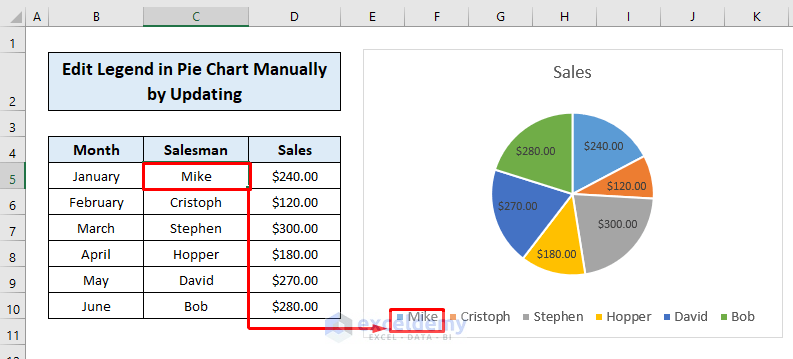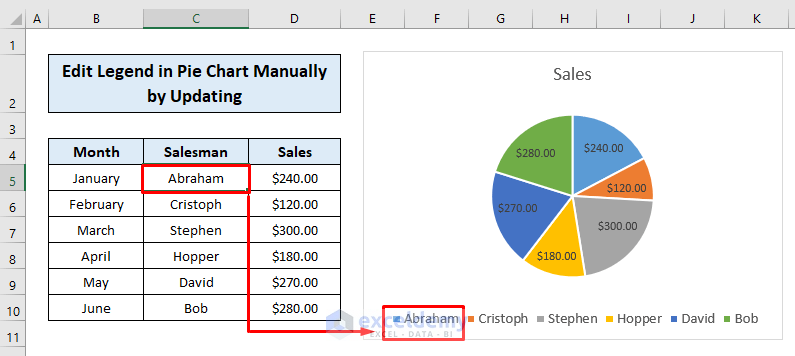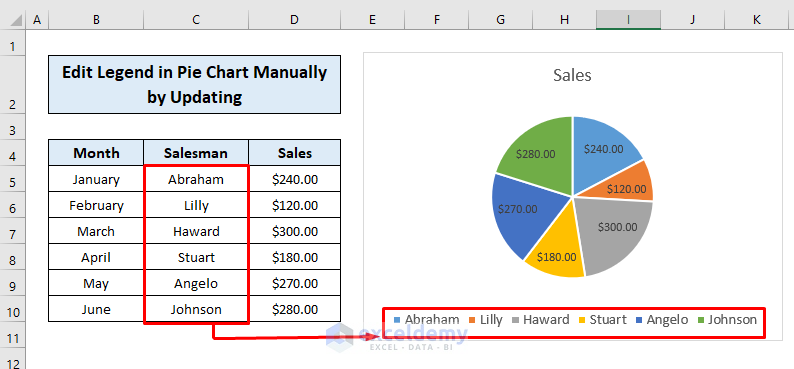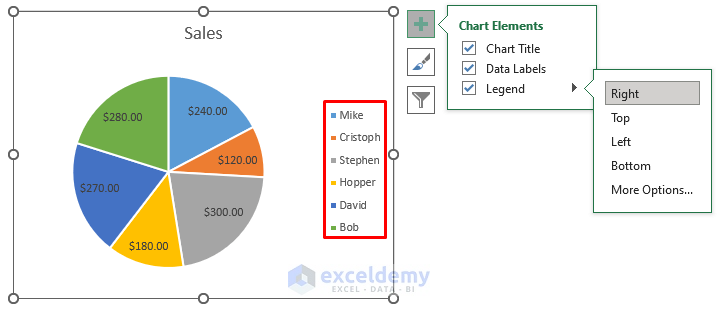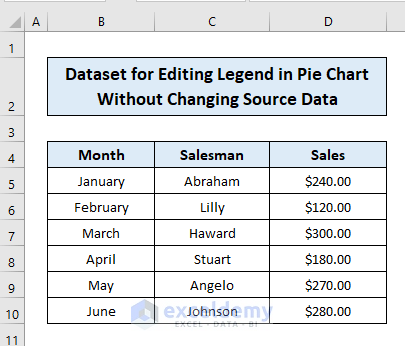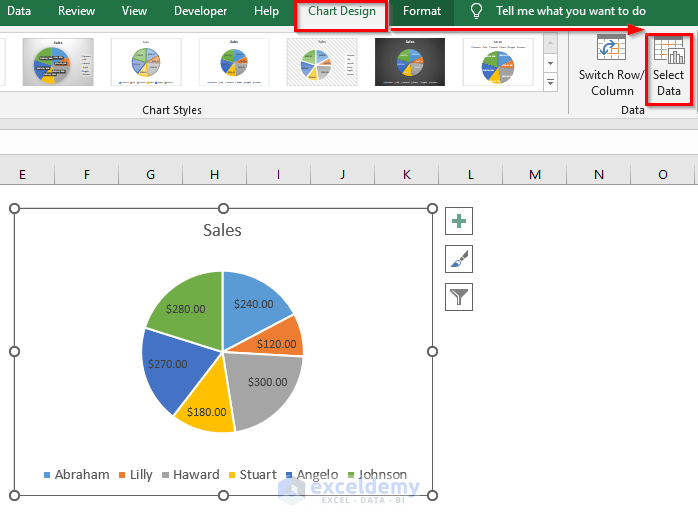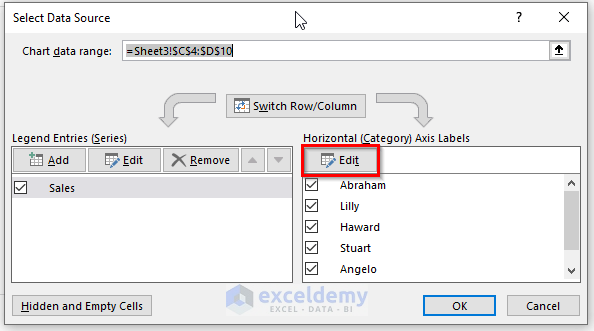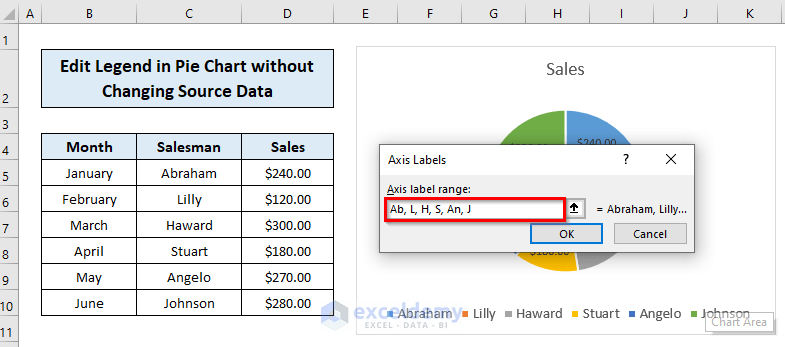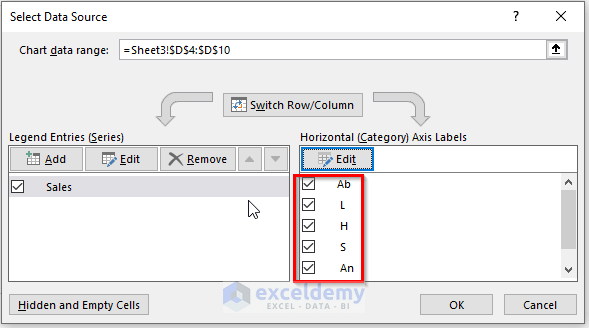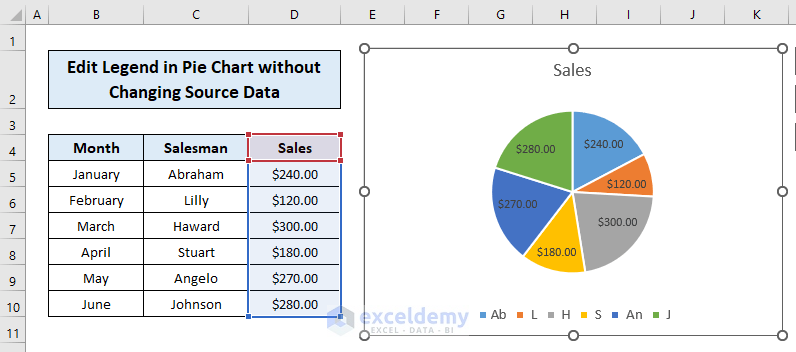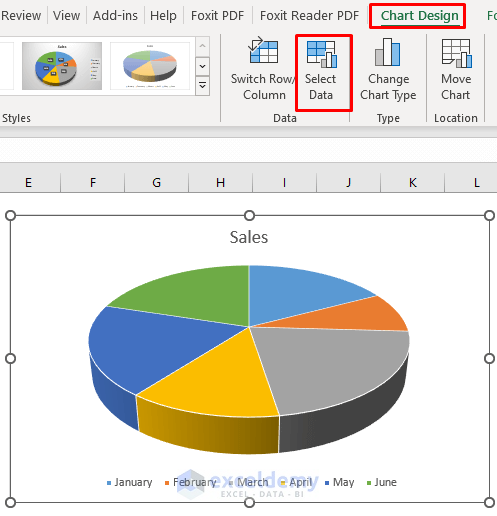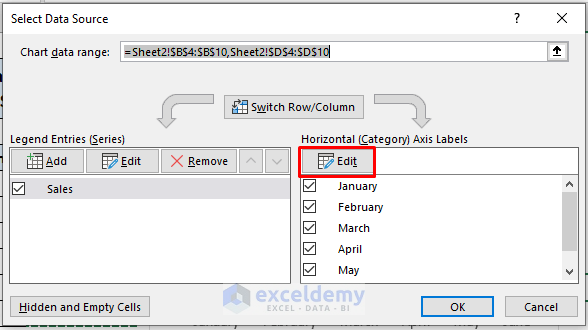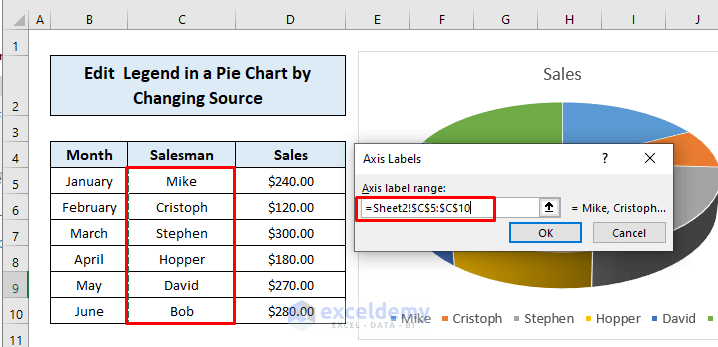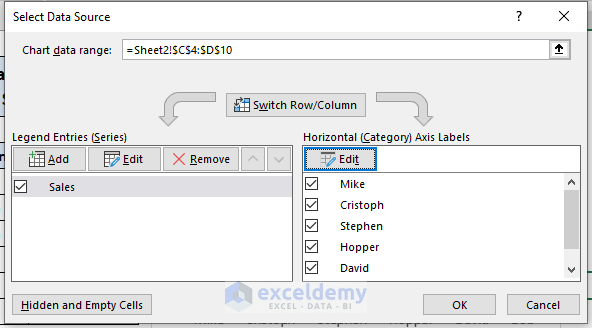You may have created a Pie Chart in Excel on the basis of some gathered data. But sometimes you may need to edit the legend of the Pie Chart you have created in Excel. In this article, I will show you how to edit the legend of a Pie Chart in an Excel Spreadsheet.
About Pie Chart Legend
Legend is a representation of entries that are linked to the data being graphically displayed in the plot area of a chart. Most charts in Excel use some kind of legends to help the reader understand the data that are plotted on a graph. When a pie chart is created in an Excel worksheet, legends are automatically created for the chart. Legend entries can be updated or edited when chart data is updated.
The marked entries here are legends for the plotted data.
1. Editing Pie Chart Legend Manually by Updating Data in Excel
Let’s say, we have got a dataset of sales of the salesmen of a shop over a certain period of time.
We have made a chart describing the sales of the shop over the mentioned time period.
The marked texts here are the legends for the plotted data. To edit the legend by using this method, just follow the steps below:
- At first, click the cell in the worksheet that you want to edit the legend.
- Next, type a new text in the cell and press ENTER. The legend in the chart will be changed.
- Then, repeat the same for each cell and you will get the legend changed.
So easy, isn’t it? These are the steps you can follow for Editing the legends by updating the data in the cell manually.
However, you can also change the orientation of the legend entries just by clicking the ‘+’ sign at the right corner> click Legend> select orientation (i.e. Right/Top/Left/Bottom, etc)
Read More: Add Labels with Lines in an Excel Pie Chart
2. Modifying Legend in Pie Chart Without Changing Data
Let’s say, for the dataset below, we want to change the legend of a Pie Chart in Excel without changing the data.
To change the legend using this method, follow the steps below:
- Firstly, click the chart area. Go to the Chart Design tab>click Select Data.
- Then, click Edit on the Horizontal (Category) Axis Labels.
- Next, assign a new Axis label range just by typing the legends you want to be separated with commas. Here, I’ve typed the initial letter (letters) of the name of the salesman.
- So, the dialogue box will show your newly typed legends. Click OK.
- Finally, you will get your legends changed.
That’s how we can change the legends of an Excel Pie Chart without changing the value of the source data.
Read More: How to Edit Pie Chart in Excel
3. Editing Legends in a Pie Chart by Changing Source
For our previous dataset, we have created a 3-D Pie Chart.
We will now learn to change the legend in a Pie Chart by changing the source itself. And for this, follow the steps below:
- First, click the chart area. Go to the Chart Design tab>click Select Data.
- Now, the Select Data Source dialogue box will show up. Click Edit on the Horizontal Axis Labels as we want to change it.
- Then, assign the Axis label range and click OK.
- Afterward, click OK on the dialogue box.
- Now your output will be ready with the legend changed.

Read More: How to Change Pie Chart Colors in Excel
Download Practice Workbook
Conclusion
In this article, we have learned how to edit the legend of a Pie Chart both manually and by using the Excel feature. I hope from now on, you can quickly change the legend of a Pie Chart in an Excel worksheet. If you have any queries regarding this article, please don’t forget to leave a comment below. You can also visit our site ExcelDemy. Have a great day!
Related Articles
- How to Rotate Pie Chart in Excel
- How to Explode Pie Chart in Excel
- [Fixed] Excel Pie Chart Leader Lines Not Showing
- How to Hide Zero Values in Excel Pie Chart
- Excel Pie Chart Labels on Slices: Add, Show & Modify Factors
<< Go Back To Edit Pie Chart in Excel | Excel Pie Chart | Excel Charts | Learn Excel
Get FREE Advanced Excel Exercises with Solutions!