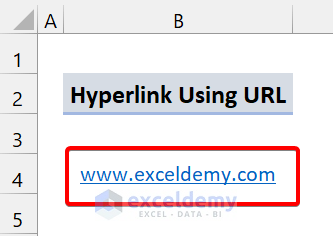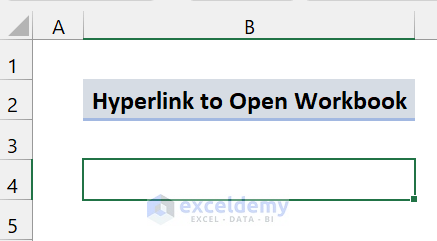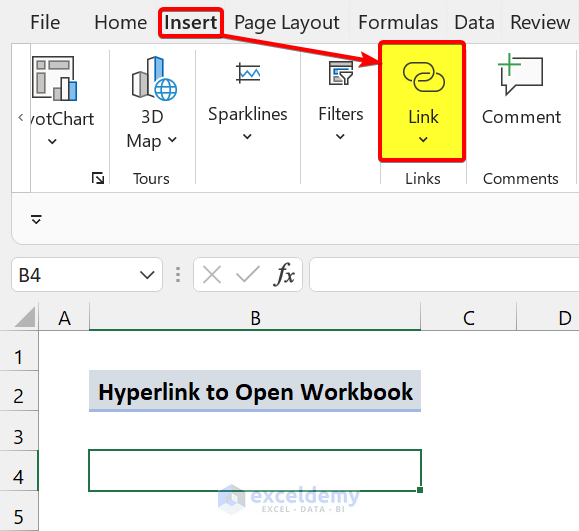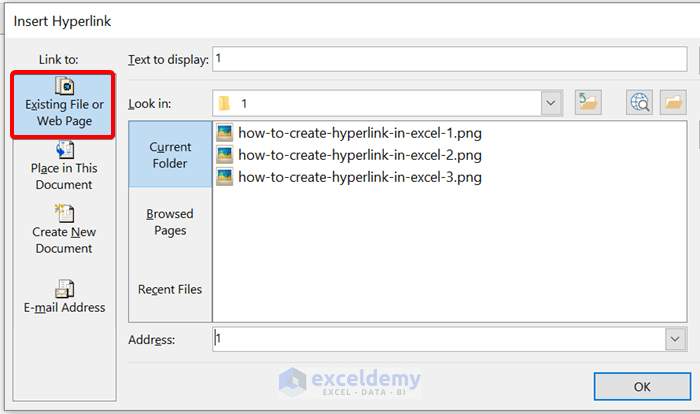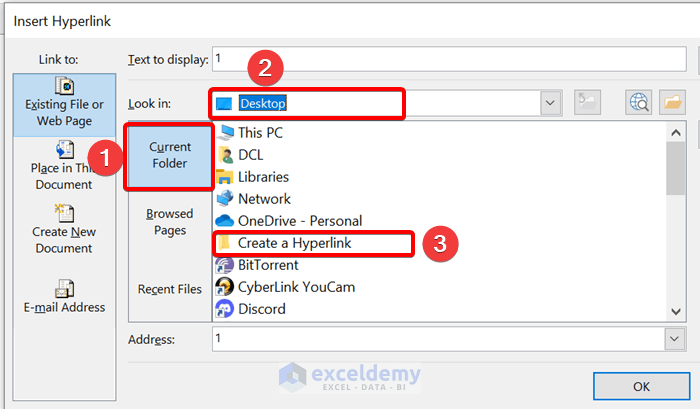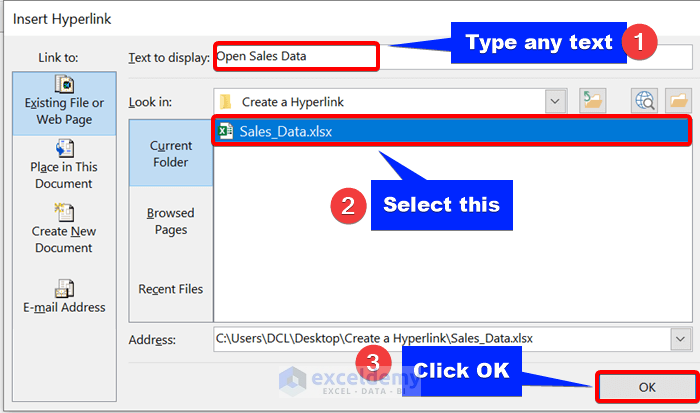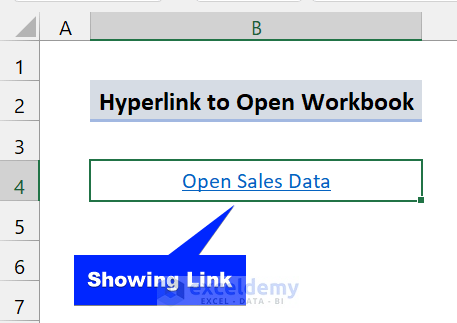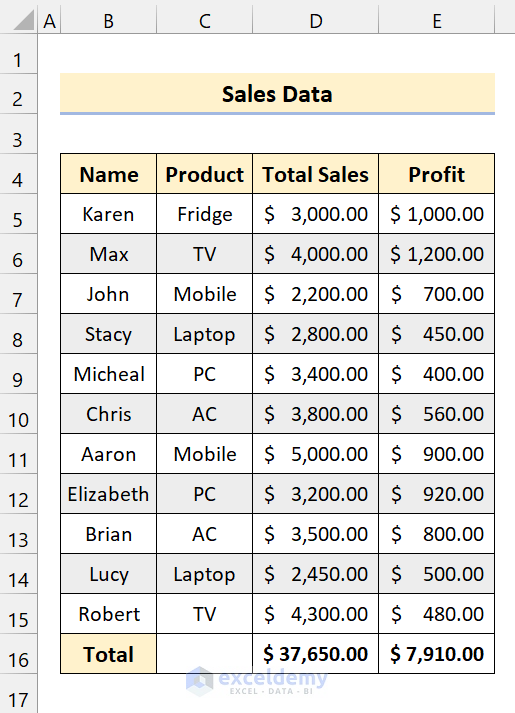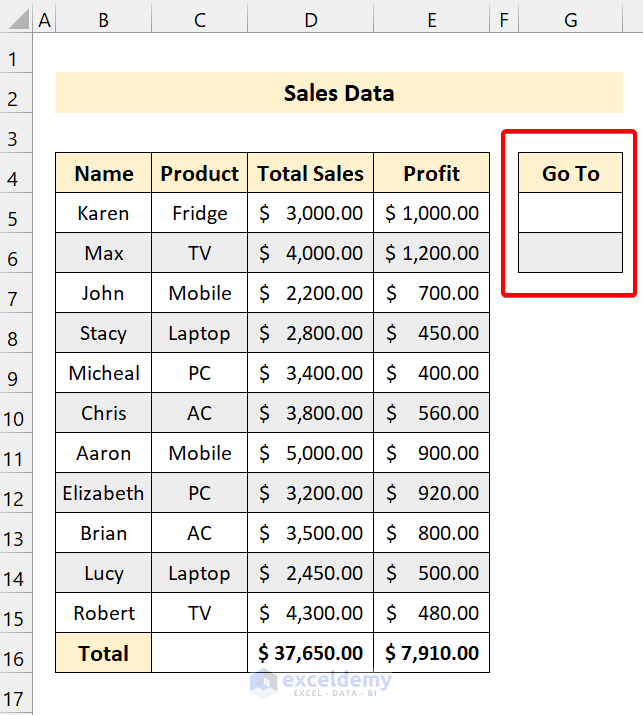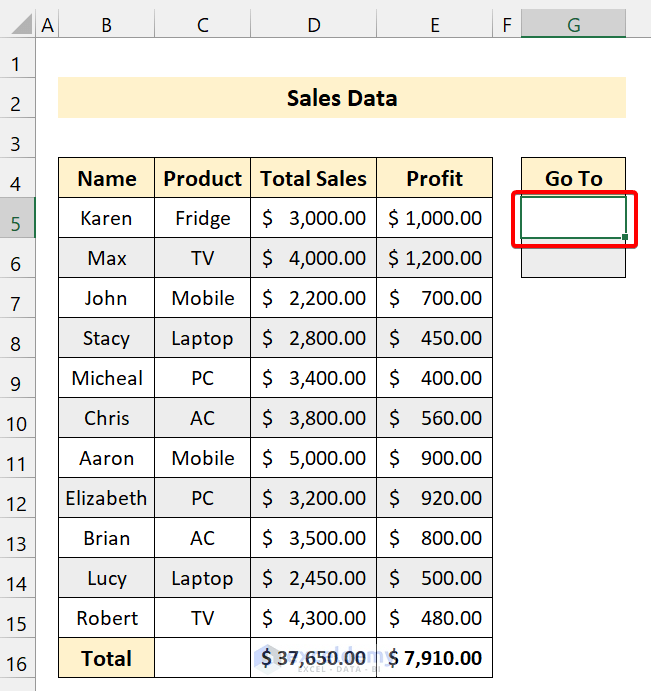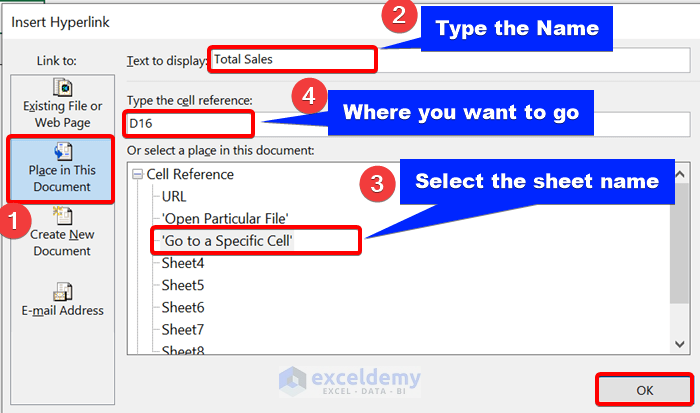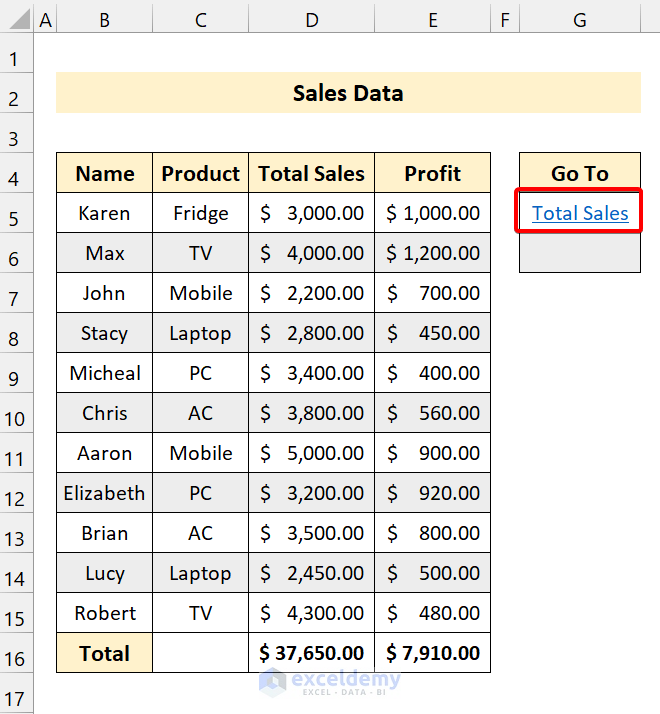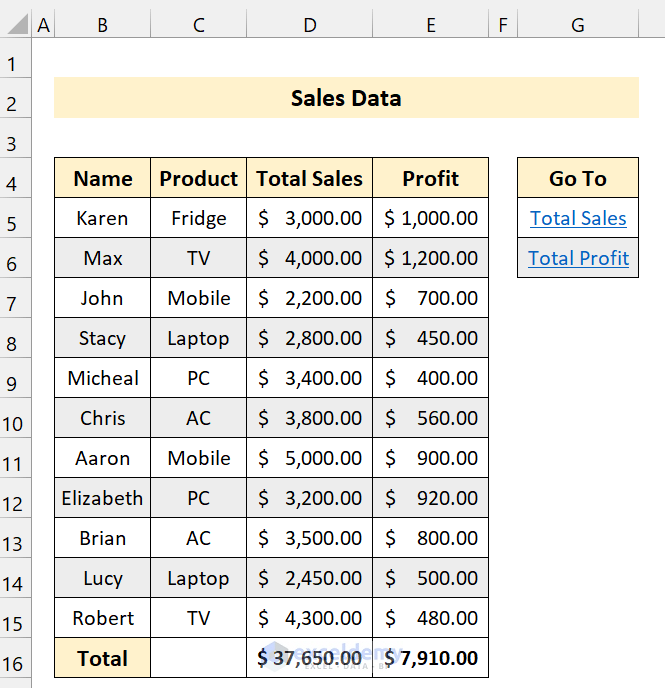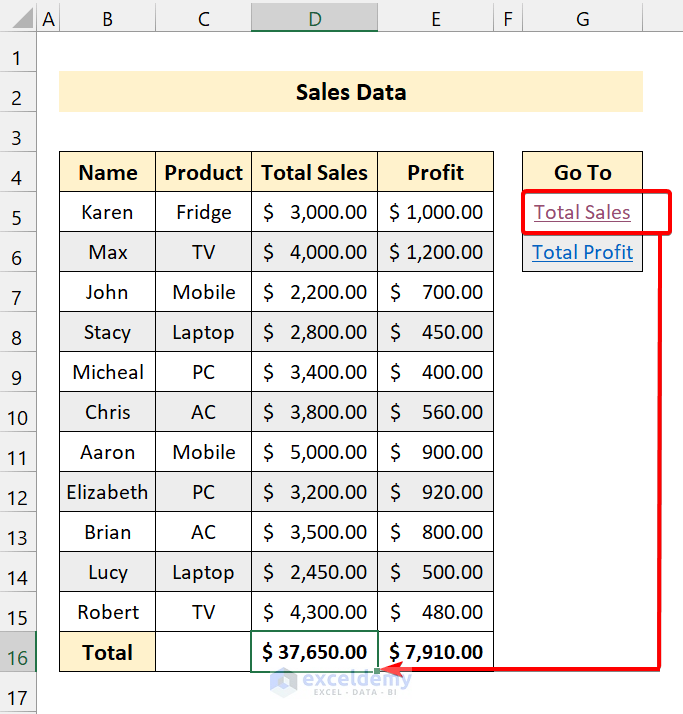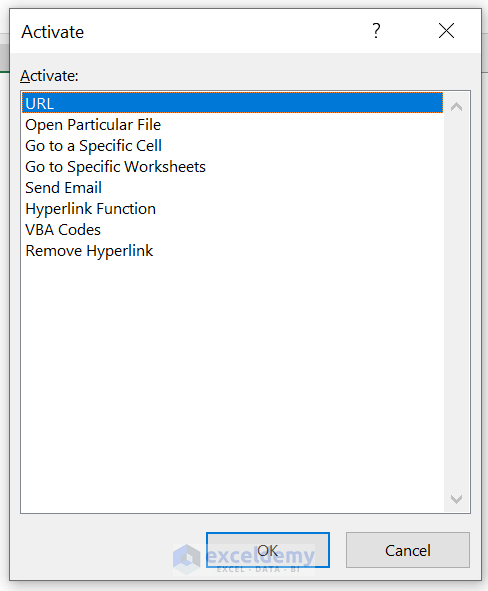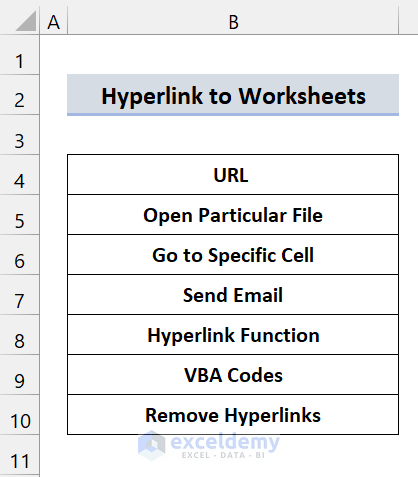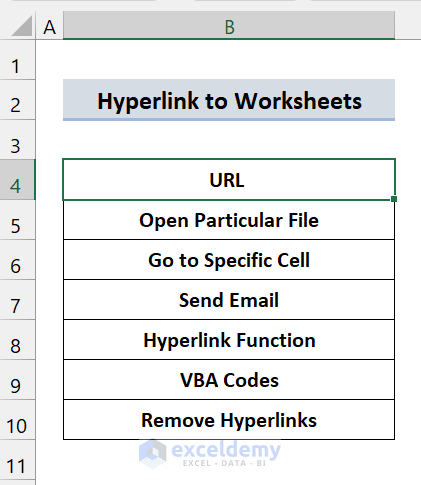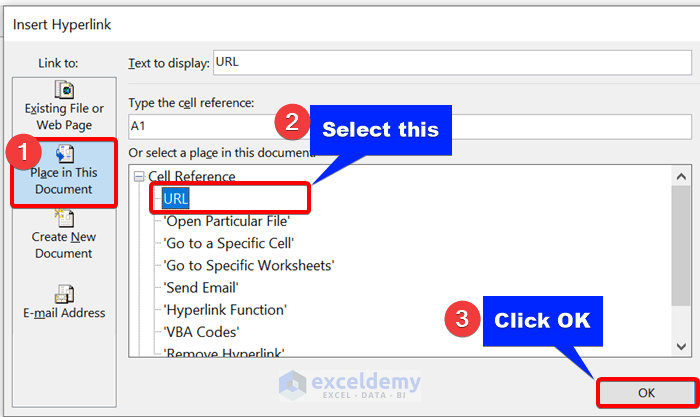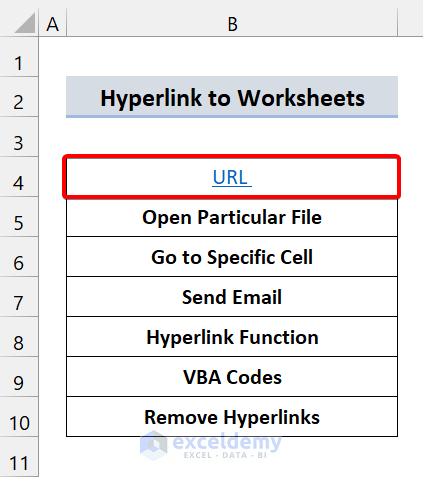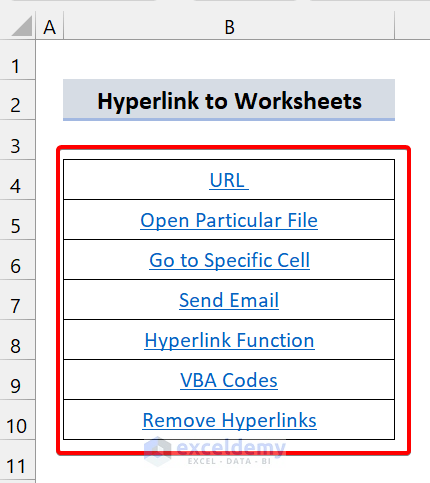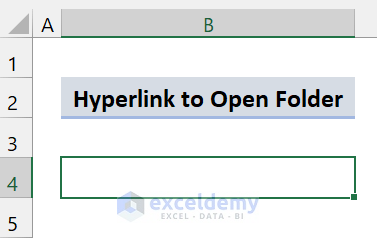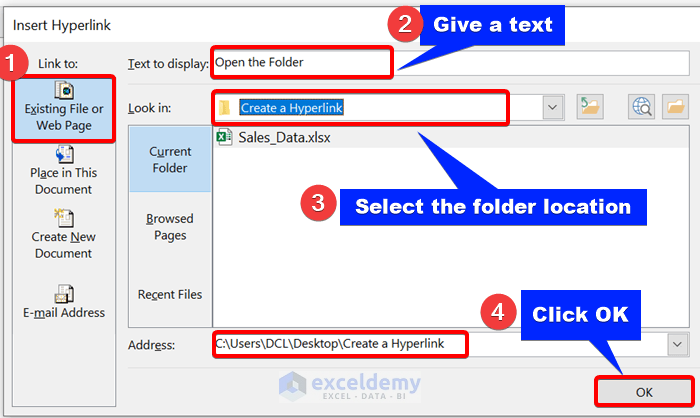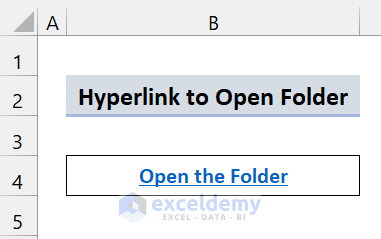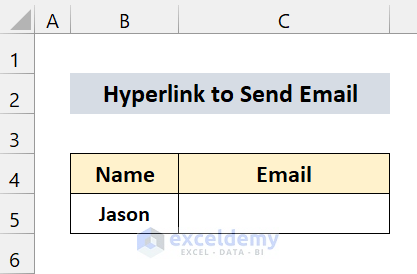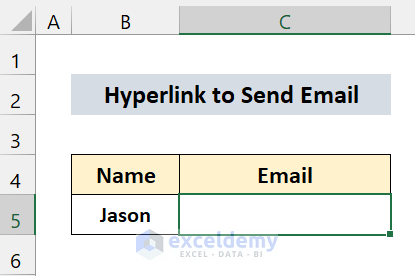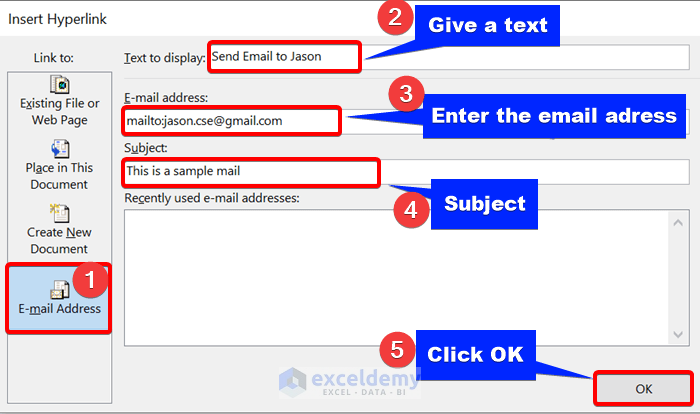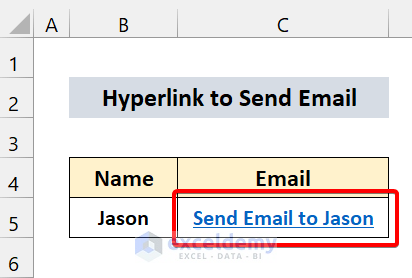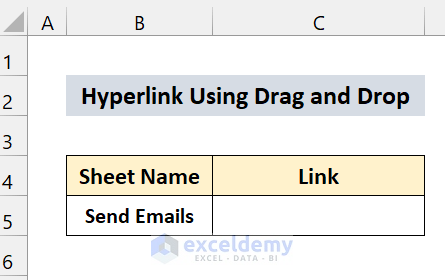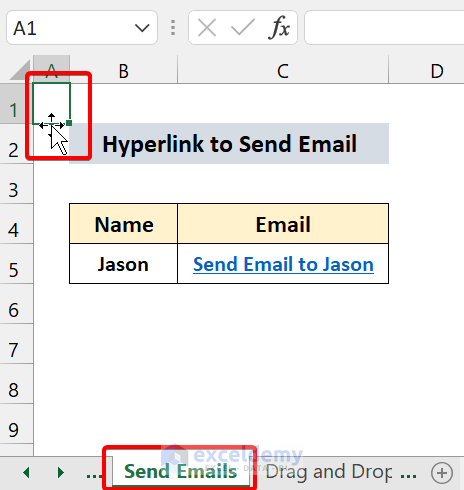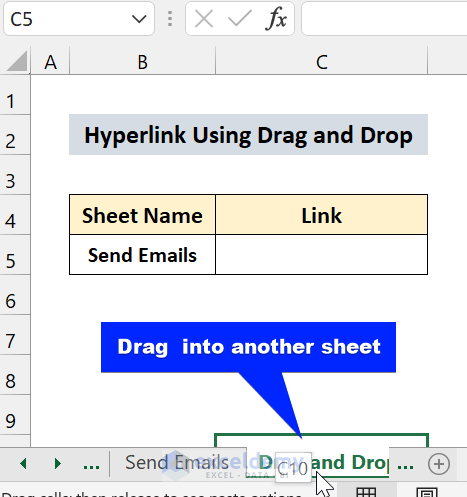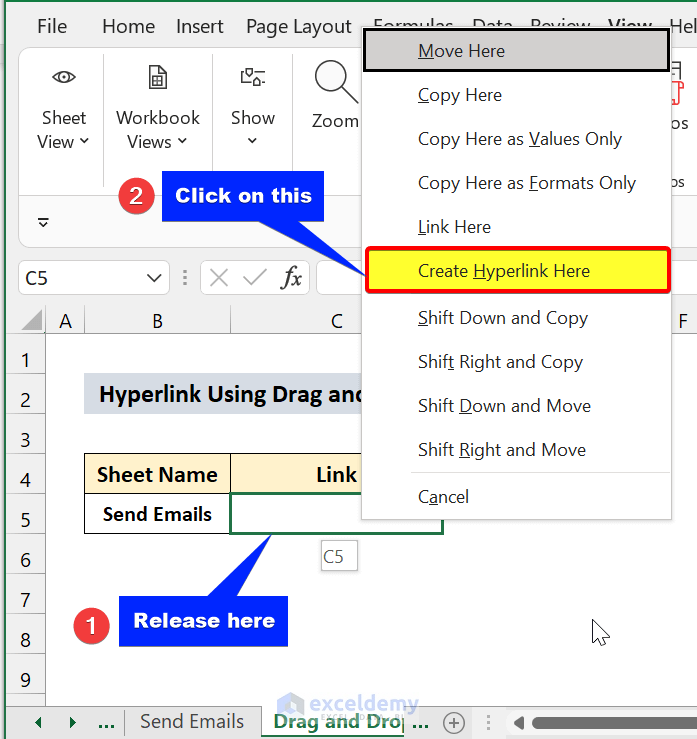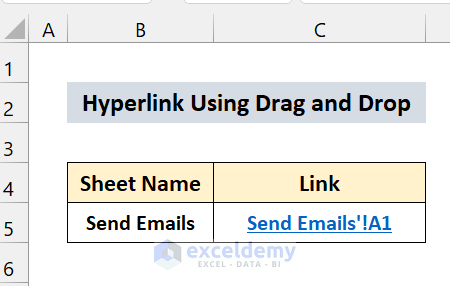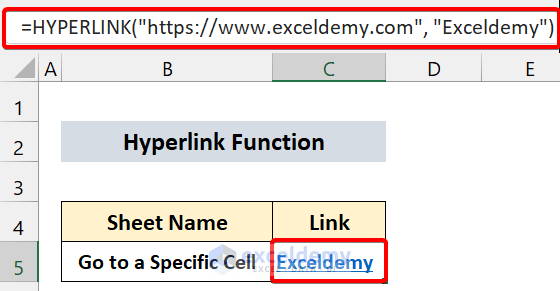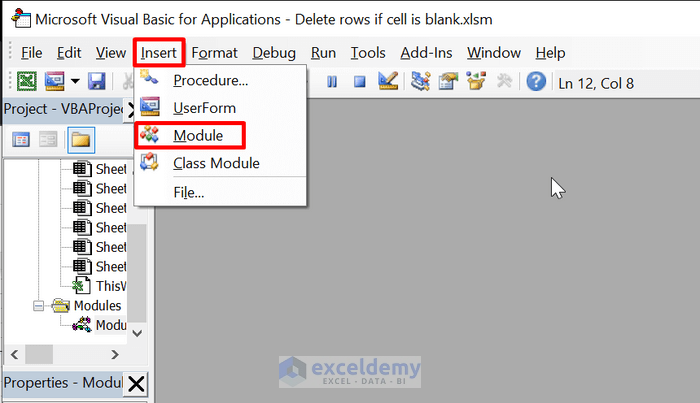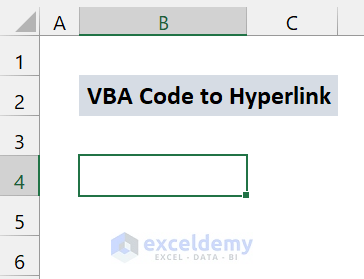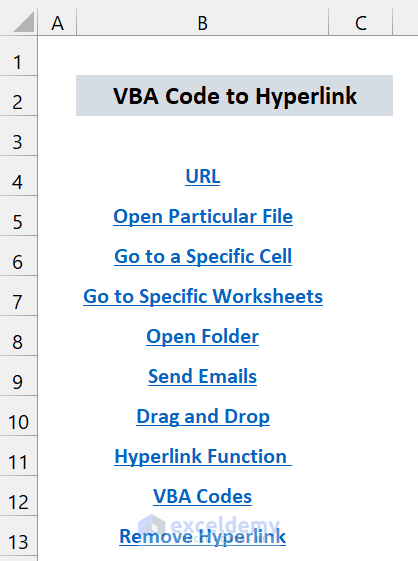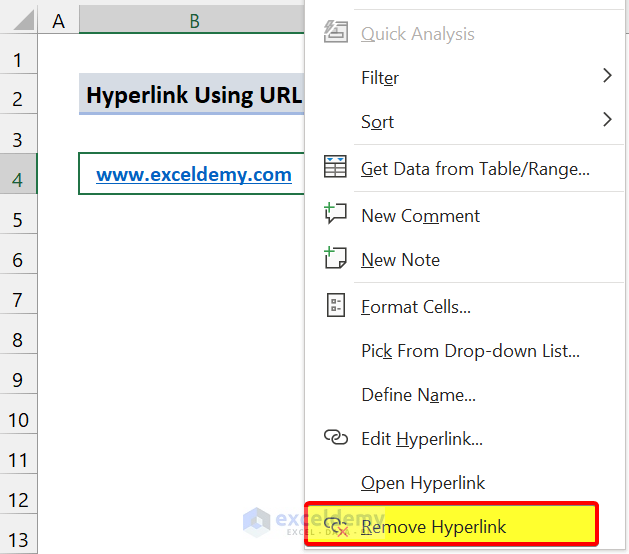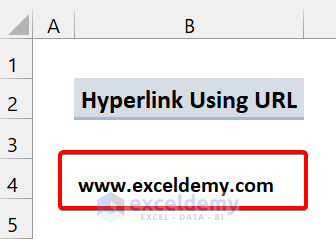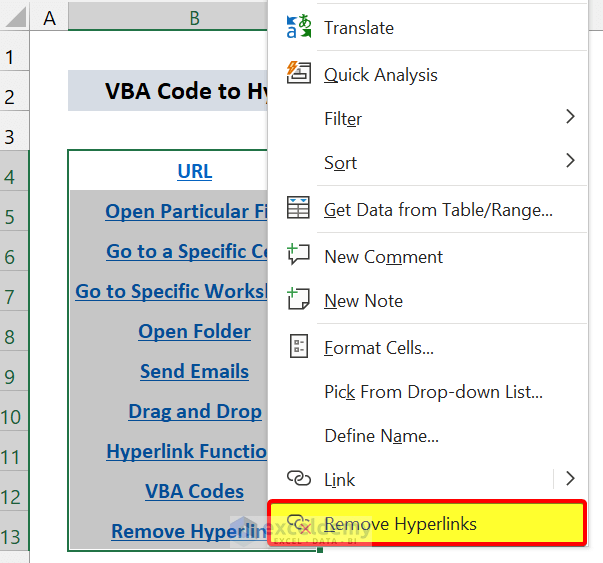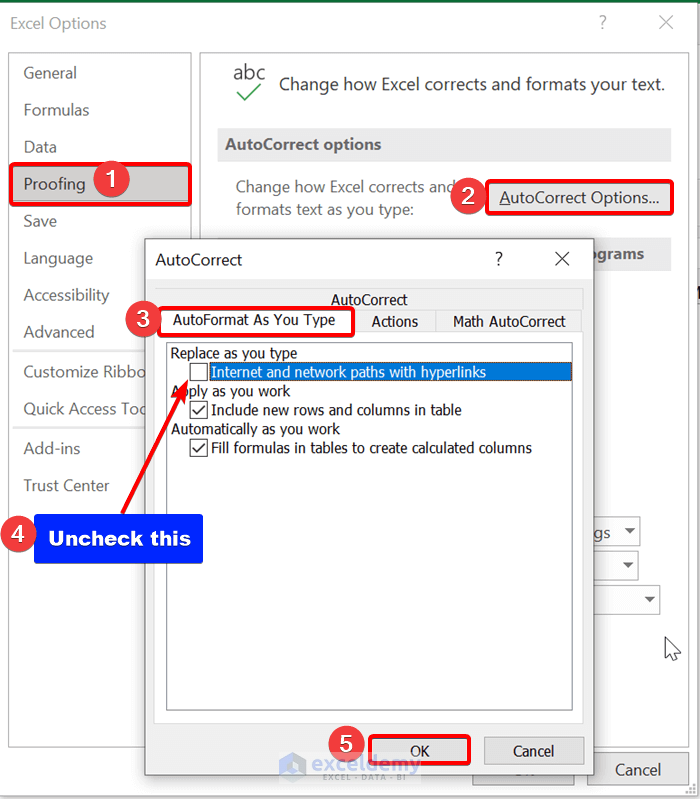In Microsoft Excel, the hyperlink is one of the crucial matters. We use this hyperlink for various purposes. It helps us directly go to a link, a specific cell, a worksheet, etc. Even you can send email through this. That’s why it is much more beneficial than you think. In this tutorial, you will learn to create a hyperlink in Excel with suitable examples and proper illustrations.
Watch Video – Create a Hyperlink in Excel
What is Hyperlink in Excel?
The Hyperlink basically helps you to navigate another location in the present workbook or open a document on another server. When you click that link, it may take you to another worksheet, cells, or a new webpage that opens in your browser.
How to Create a Hyperlink in Excel: 5 Ways
In the following sections, we will provide you with 5 easy methods to create a hyperlink in Excel. We recommend you learn and apply all these methods in your worksheet. It will surely develop your Excel knowledge.
1. Hyperlink Using URL
Microsoft Excel automatically creates a hyperlink when you insert a URL in a cell. If your given URL is valid, it will change color to Blue.
Have a look at the following screenshot:
Here, we’ve typed the link to our website Exceldemy.com. As it is a valid address, it turned it into a hyperlink. Now, if you click on that link, it will open your default browser and take you to our website.
Read More: How to Hyperlink Multiple Cells in Excel
2. Using the Insert Hyperlink Command
Now, the most used way to create any kind of hyperlinks in Excel is using the Insert Hyperlinks command. In this command, you will find various options to create a hyperlink in your worksheet. In the following sections, we will discuss every characteristic of this built-in command that may assist you.
You can open this Hyperlink dialog box using the ribbon of Excel. Also, you can use the shortcut Ctrl+K to open this. Most of the time we are going to use this shortcut.
Read More: Excel Hyperlink with Shortcut Key
2.1 Hyperlink to Open Particular File
When you are creating a report, you may need to link an external workbook to your current worksheet. It works like a shortcut to open any workbook using a Hyperlink. This hyperlink helps you open a particular file from a particular location. It saves a lot of time as you are not browsing through folders.
📌 Steps
- First, select any cell to insert the Hyperlink.
- Next, go to the Insert tab.
- From the Links group, click on the Link It will open an Insert Hyperlink dialog box.
- Now, from here, click on Existing File or Webpage.
- Next, select Current Folder. After that, click on Desktop or any folder where your file is located from the Look in the dropdown menu. Then, select that folder.
- Now, first, type any text in Text to display This text will be shown in the cell. After that, select your workbook from there. Then, click on OK.
As you can see, we are successful to create a hyperlink that will take us to another workbook.
Read More: How to Link Files in Excel
2.2 Go to a Specific Cell Using Hyperlink
Now, you can jump to a specific cell by creating a hyperlink. As soon as you click the link, it will take you to the desired cell.
Here, we have a dataset of sales data. We will create two hyperlinks to navigate the Total row. More specifically, cells D16 and E16.
📌 Steps
- First, create a list to insert hyperlinks.
- After that, click on any cell of that list.
- Now, press Ctrl+K to open the Insert Hyperlink dialog box.
Now, look carefully. First, click on the option Place in This Document option. Second, type the name of the cell in the Text to display. Third, select the sheet name of your workbook. Fourth, insert the cell reference where you want to go in the Type the cell reference box. Finally, click on OK.
- It will create a hyperlink in our list.
- In the same process, create another hyperlink to jump into Cell E16 (Total Profit).
- Now, when you click any of those links, it will take you to the desired cell.
As you can see, this method successfully created a hyperlink in Excel to navigate a particular cell.
2.3 Go to the Specific Worksheet Using Hyperlink
When you have a large number of worksheets in your workbook, it becomes difficult to open them. You have to search for every worksheet which takes time. Thanks to the hyperlink you can open any worksheet with one click from a sheet whenever you want.
Have a look at all the worksheets we have in our workbook:
Now, we will create a hyperlink that will take us to our desired sheet with just one click.
📌 Steps
- First, write down all the sheet names.
- From here, click on any sheet name.
- Now, press Ctrl+K on your keyboard to open the Insert Hyperlink dialog box.
You don’t have to do much here. Just click on the option Place in This Document. After that, select the sheet name where you want to link it from Cell Reference.
- Finally, click on OK. It will link the particular cell to your particular worksheet.
- Repeat this same process for every sheet name in the list.
Read More: How to Link a Website to an Excel Sheet
2.4 Create Hyperlink to a Folder
Sometimes, you may find yourself in a situation where your important files are stored in a folder. And you may have to open that several times. For that, you have to browse to that folder again and again. Now, you can create a hyperlink in your worksheet to open a folder. This method comes in handy when you have stored multiple worksheets in one folder.
📌 Steps
- First, click on any cell to create a hyperlink.
- Now, press Ctrl+K to open the Insert Hyperlink dialog box.
First, click on Existing File or Web page. Second, give any text to Text to display that will show in the cell. Third, find the folder location from your device from Look in. You can see the address below.
- Finally, click on OK.
As you can see, we are successful to create a hyperlink that will open a folder in Excel.
2.5 Create Hyperlink to Send Email
Now, you can easily send emails through an Excel hyperlink. This is pretty simple to perform as the previous ones.
Here, we have a name of a person to whom we want to send an email.
📌 Steps
- First, click on Cell C5 to create a hyperlink.
- After that, press Ctrl+K on your keyboard.
From here, click on E-mail Address. Second, give a text to the Text to display box. Third, insert the email address of the person. You can also give any Subject.
- Finally, click on OK.
As you can see, it created a hyperlink in the Excel worksheet. Now, if you click this link, it will open your email client or a website with a further message discoursed to the address you documented.
3. Create Hyperlink Using Drag and Drop in Excel
Another useful way to create a hyperlink that links to other worksheets is using the drag and drop method. We don’t use this method too often but it is quite easy to perform.
Here is our sheet. Now, we have a sheet named “Send Emails”. We will link this sheet with the current sheet in Cell C5.
📌 Steps
- Save the worksheet first. It won’t work until you save it.
- Next, go to the sheet “Send Emails”.
- Now, click on any cell. We clicked Cell A1 You can click on the title also. Point to the cell’s border as we showed.
- Next, is the most important step. Press the Alt key and right-click on the mouse. Drag the cell into the “Drag and Drop” sheet. Don’t release the Alt key yet.
- After that, you will reach the “Drag and drop” sheet. Now, take the cell towards Cell C5 and release it.
- After that, click on Create Hyperlink Here command.
Now, you can see, it is linked to the Send Emails sheet from our Excel workbook. You can change the cell name here according to your choice.
Read More: How to Edit Hyperlink in Excel
4. Using the HYPERLINK Function
Another useful way to create a Hyperlink is using the Hyperlink function in Excel. This function easily creates any hyperlink in your worksheet. There are various ways to use this function. We are showing a simple hyperlink to link another worksheet. Make sure to check the details about the hyperlink function.
📌 Steps
- First, type the following formula in Cell C5:
=HYPERLINK("https://www.exceldemy.com", "Exceldemy")
- After that, press Enter.
Here, we used the Hyperlink function to link our website. Like the previous methods, you can link to a cell, sheet, workbook, folder, named ranges, etc. Make sure to check the HYPERLINK function.
Read More: How to Hyperlink to Cell in Same Sheet in Excel
5. VBA Codes to Create Hyperlink in Excel
Now, you can use VBA codes to add hyperlinks to your worksheets. Here, we are creating a list of all the sheet names and creating a hyperlink in those sheet names.
📌 Steps
- First, press Alt+F11 on your keyboard to open the VBA editor.
- Then, select Insert > Module.
- After that, type the following code:
Option Explicit
Sub Link_multiple_sheets()
Dim sheet As Worksheet
Dim i As Long
For Each sheet In Worksheets
If sheet.Visible = xlSheetVisible Then
ActiveCell.Offset(i).Value = sheet.Name
ActiveSheet.Hyperlinks.Add Anchor:=ActiveCell.Offset(i),
Address:="", SubAddress:="'" & sheet.Name & "'!A1"
i = i + 1
End If
Next sheet
End Sub- Then, save the file.
- Now, click on Cell B4.
- After that, press Alt+F8 on your keyboard to open the Macro dialog box.
- Then, click on Run.
As you can see, we have linked all the sheets using the hyperlink in Excel.
Read More: How to Create Dynamic Hyperlink in Excel
How to Remove Hyperlink in Excel
As you have come so far, I think you should also learn to remove hyperlinks from an Excel cell.
📌 Steps
- First, right-click on the cell that contains a hyperlink.
- Next, click on Remove Hyperlink It will remove the hyperlink from that text.
- To remove multiple hyperlinks, select all the cells. Right-click on it. And then click on Remove Hyperlinks.
Read More: How to Fix Broken Hyperlinks in Excel
How to Stop Auto Hyperlinks in Excel
If you don’t want Excel to create auto hyperlinks, follow these steps:
- First, click on the File
- Next, click on Options.
- From the Excel Options dialog box, click Proofing on the right side.
- Now, click on the AutoCorrect Option.
- Now, from here click on AutoFormat As You Type Next, uncheck the option Internet and network paths with hyperlinks. After that, click on OK.
💬 Things to Remember
✎ Using the hyperlink you can only open files, folders, workbooks that are available to your computer. Not from another computer.
✎ Hyperlink name is not necessary. But, we recommend you give a name.
✎ If the location or sheet name is not valid, the Hyperlink function won’t work. Make sure to check this function.
✎ If you don’t save the file, then the drag and drop method won’t work.
✎ In this tutorial, we used the shortcut Ctrl+K to open the Insert Hyperlink dialog box. You can also find it from the Links group in the Insert tab. Choose an option according to your will.
Download this practice workbook.
Conclusion
To conclude, I hope this tutorial has provided you with a piece of useful knowledge about how to create a hyperlink in Excel. We recommend you learn and apply all these instructions to your dataset. Download the practice workbook and try these yourself. Also, feel free to give feedback in the comment section. Your valuable feedback keeps us motivated to create tutorials like this.
Keep learning new methods and keep growing!
Create Hyperlink in Excel: Knowledge Hub
- Hyperlink Multiple Cells
- Excel Hyperlink with Shortcut Key
- Link a Website to an Excel Sheet
- How to Hyperlink to Cell
- Hyperlink Multiple PDF Files
- Hyperlink to Cell in Same Sheet
<< Go Back To Hyperlink in Excel | Linking in Excel | Learn Excel
Get FREE Advanced Excel Exercises with Solutions!