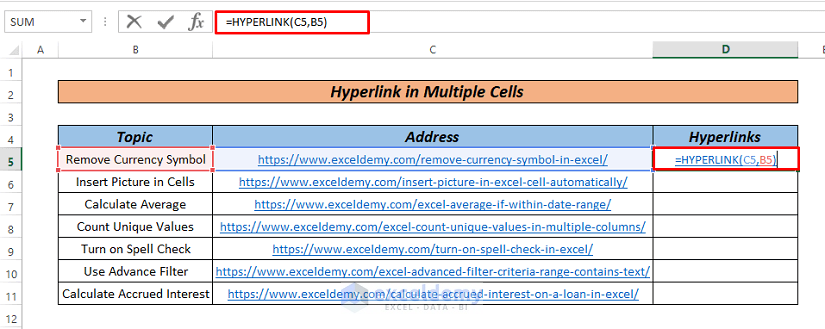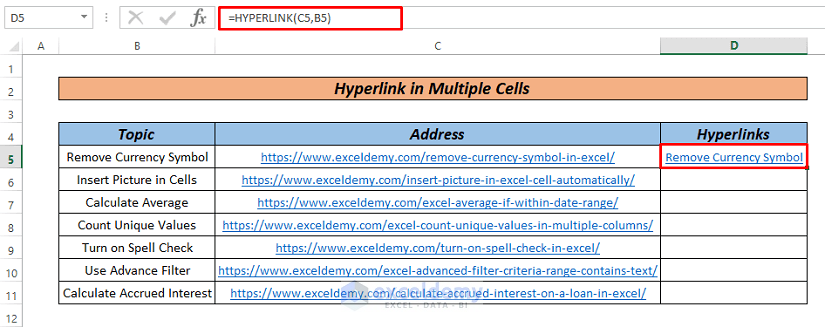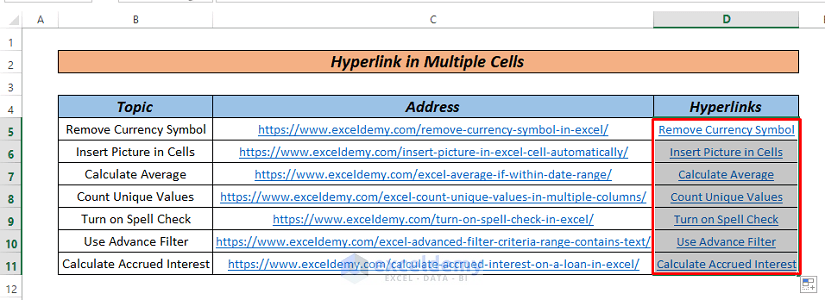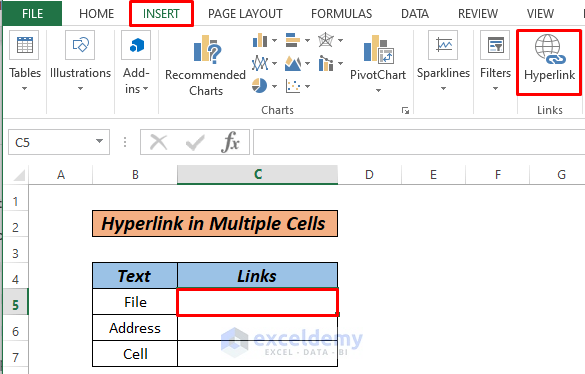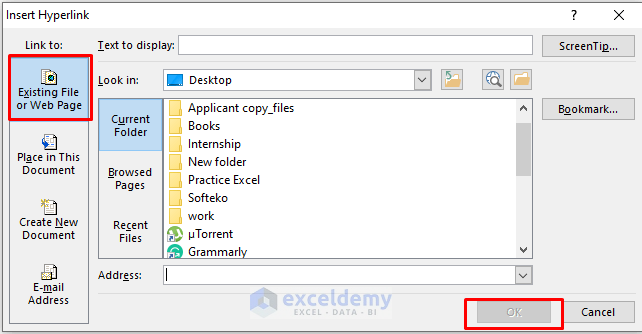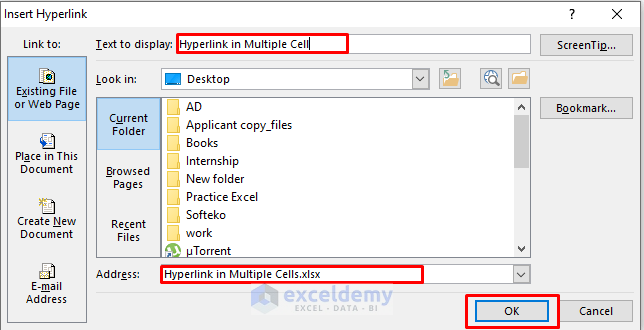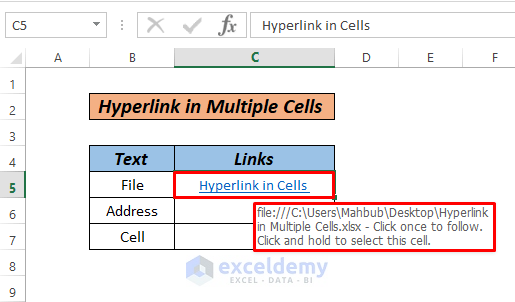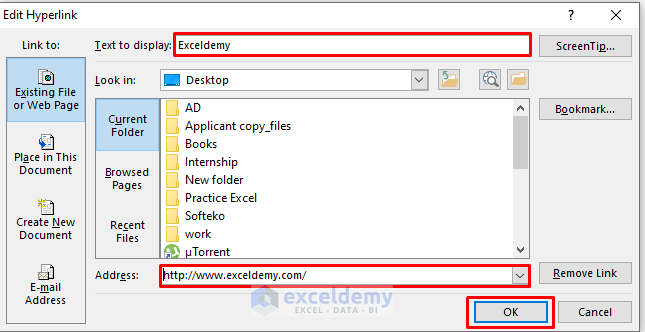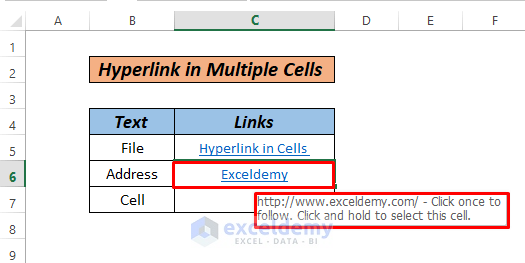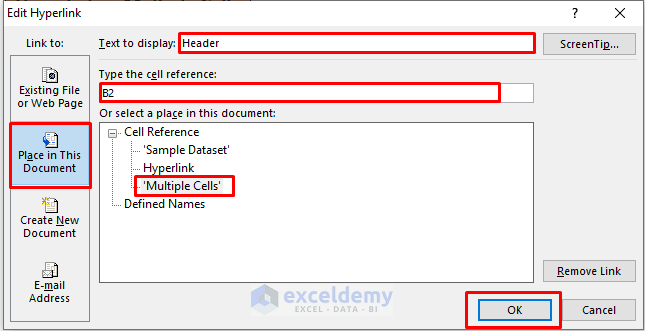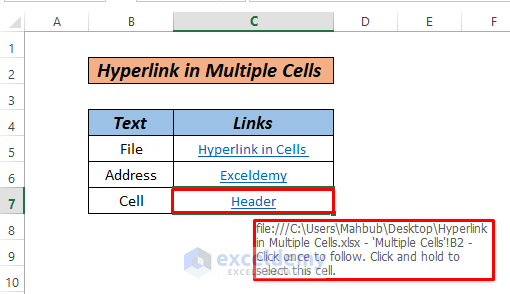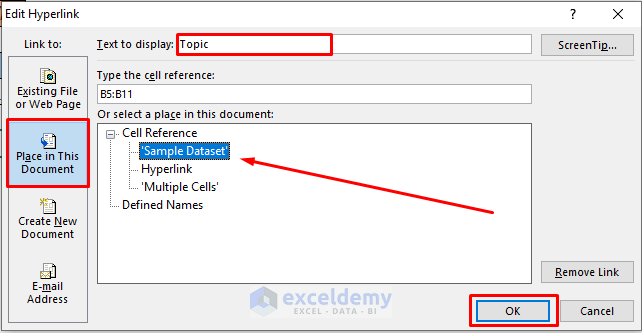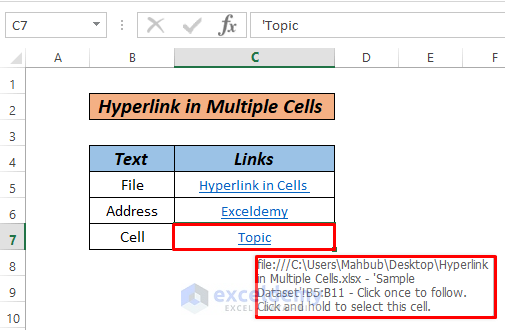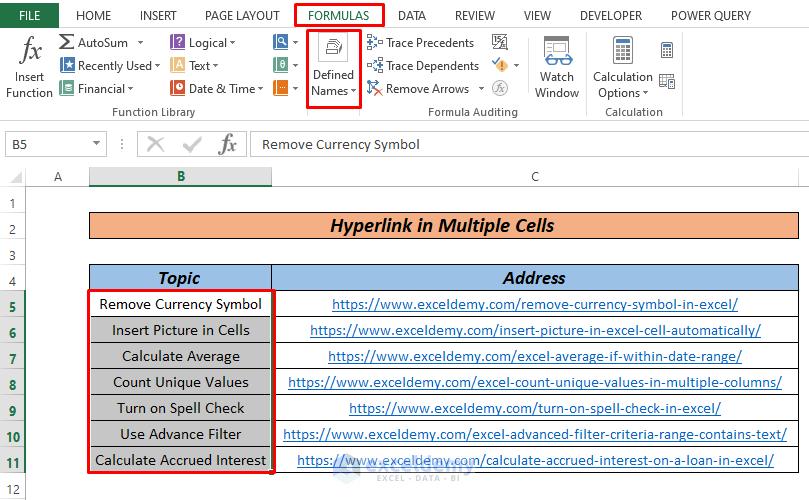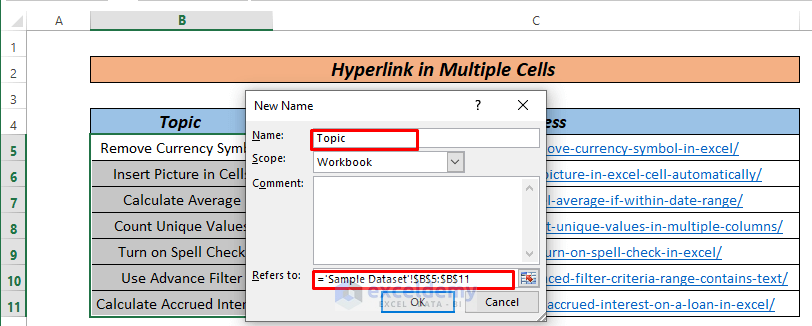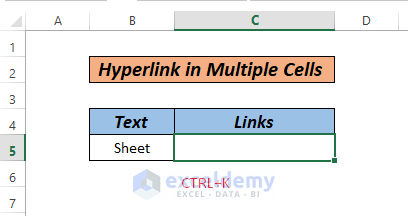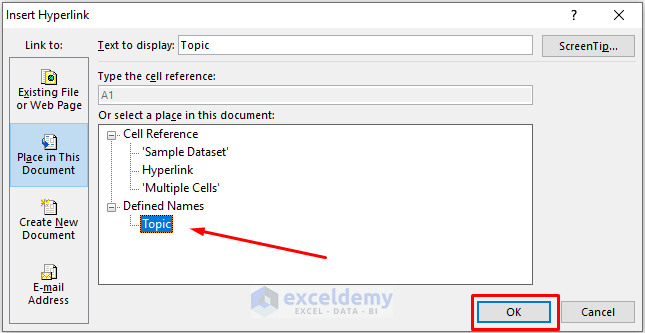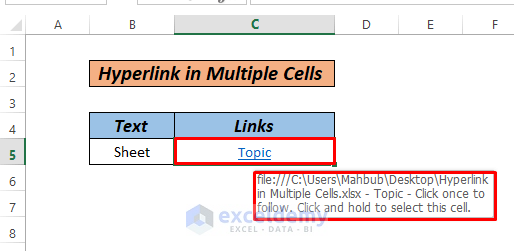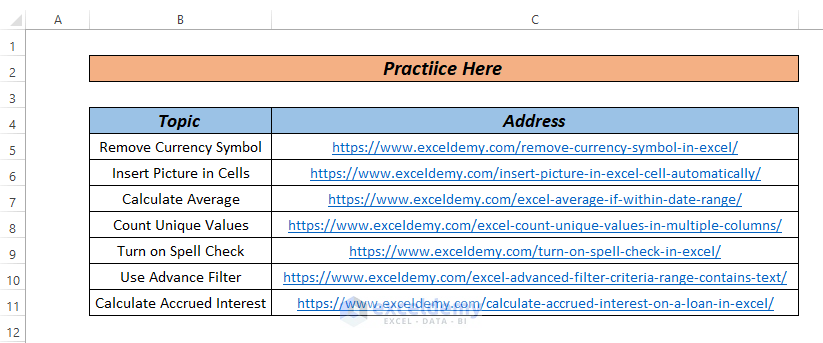In Microsoft Excel, hyperlinks are used as a link to certain web pages. It can also be a handy tool to link another file, Excel sheet, or cell. By clicking hyperlinks we can easily jump to another location in Excel. In this article, we will see how to hyperlink multiple cells in Excel. We will use a sample dataset for your better understanding containing Excel-related topics and web addresses.
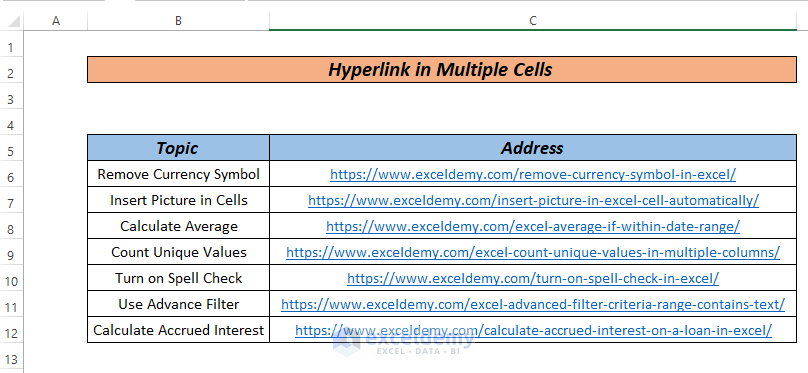
How to Hyperlink Multiple Cells in Excel: 3 Ways
In this post, we will guide you through 3 different methods using the Hyperlink function and INSERT options to create hyperlinks in multiple cells in Excel.
Method 1: Hyperlink Multiple Cells in Excel Using Function
Using the HYPERLINK function we can easily create hyperlinks in Excel. As you can see, we have a dataset containing lengthy web addresses, we will link the addresses according to their topic name.
Steps:
- First, type the following formula in Cell D5.
=HYPERLINK(C5,B5)- After that, press the ENTER key.
- Finally, drag down to AutoFill rest of the series.
Here, we are creating hyperlinks for all these web links according to their topic name. You can see that the topic names are visible in the linked cells.
Read More: How to Create a Hyperlink in Excel
Method 2: Hyperlink Links, Files, and Addresses in Excel
In this method, we will see, how to create hyperlinks for files and cells in Excel.
Steps:
- First, click on cell C5 and press CTRL+K or go to INSERT> Hyperlink.
- Now, we can select any file, image, existing Excel file, Powerpoint, etc. from the dialogue box.
- As you can see from the image below, we have selected an Excel file and renamed it in the Text to display box.
- After clicking OK, we will get the hyperlink as follow, and clicking this link will automatically open the linked file.
- If we want to create web links, just press CTRL+K and do the following as shown in the image.
- Here, we have created a link for our website exceldemy.com.
- If we want to link this to some random cell in Excel, just do the following after pressing CTRL+K.
- Now, the cell will look like the following image.
Now, we will create a hyperlink for different sheets.
Suppose, we want to create a hyperlink that will take us to the location of topics in our Excel sheet.
- At first, press CTRL+K and we have to do the following.
- Here, we selected the Sample Dataset sheet. Finally, our dataset will look like the following image.
- Clicking on this hyperlink will take us to the topic name range in the sample dataset of this Excel workbook file.
Read More: Excel Hyperlink with Shortcut Key
Method 3: Create Hyperlink for Cell Range Using Name Range
Now, we will see the use of the Defined Names in this method.
Steps:
- First, select the range and go to Formulas > Defined Names.
- As a result, a dialogue box will pop up and we will define the range name.
- Now, select the cell where we want to insert a hyperlink and press CTRL+K.
- From here, just select the name we just defined.
- After clicking OK, we will get the following result.
- Now, if you click the link, it will take you to the location where the multiple cells are hyperlinked.
Read More: How to Hyperlink to Cell in Excel
Practice Section
The single most crucial aspect in becoming accustomed to these quick approaches is practice. As a result, we’ve attached a practice workbook where you may practice these methods.
Download Practice Workbook
Conclusion
That’s all for the article. These are 3 different methods for how to hyperlink multiple cells in Excel. Based on your preferences, you may choose the best alternative. Please leave them in the comments area if you have any questions or feedback.
Related Articles
- How to Activate Multiple Hyperlinks in Excel
- How to Link a Website to an Excel Sheet
- How to Fix Broken Hyperlinks in Excel
- How to Hyperlink Multiple PDF Files in Excel
- How to Link Files in Excel
- How to Create Button Without Macro in Excel
<< Go Back To Create Hyperlink in Excel | Hyperlink in Excel | Linking in Excel | Learn Excel
Get FREE Advanced Excel Exercises with Solutions!