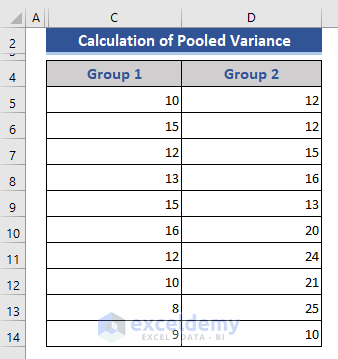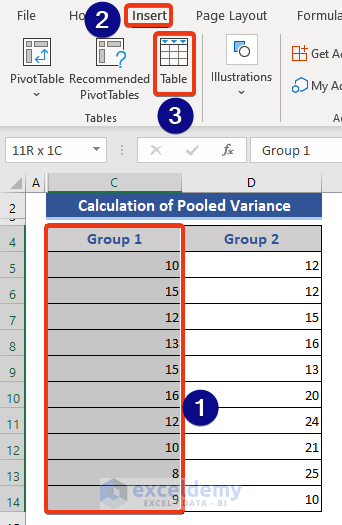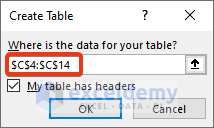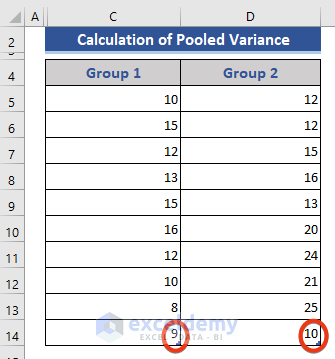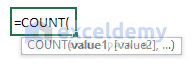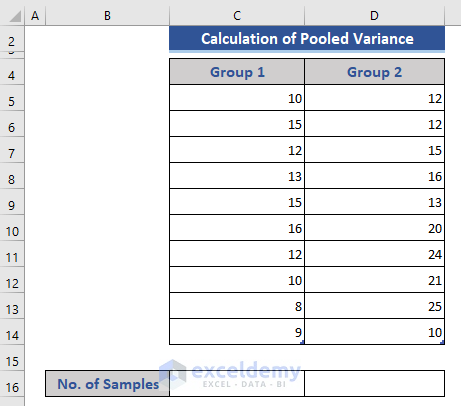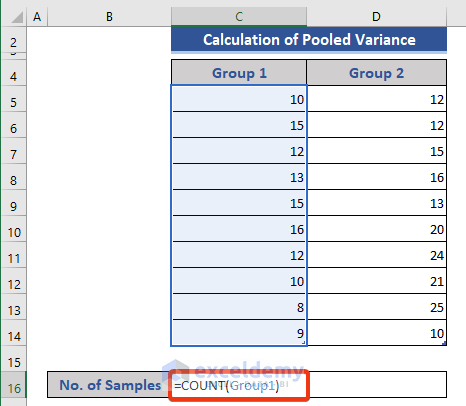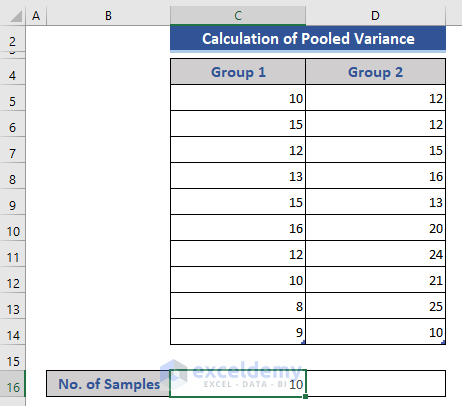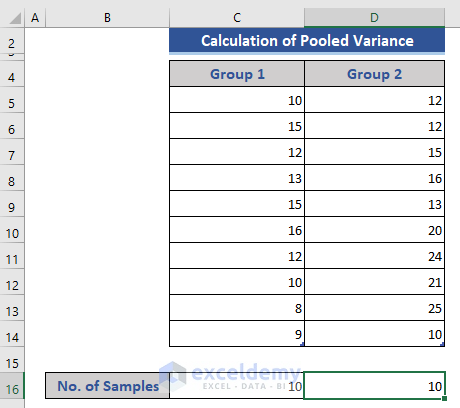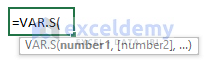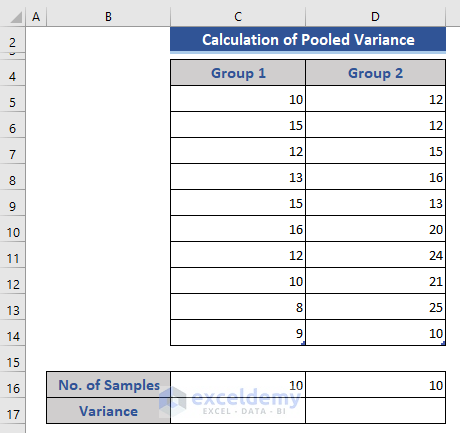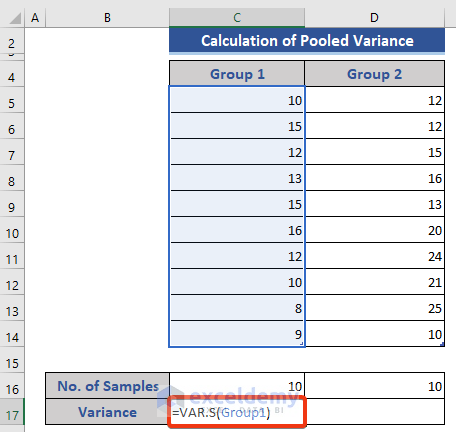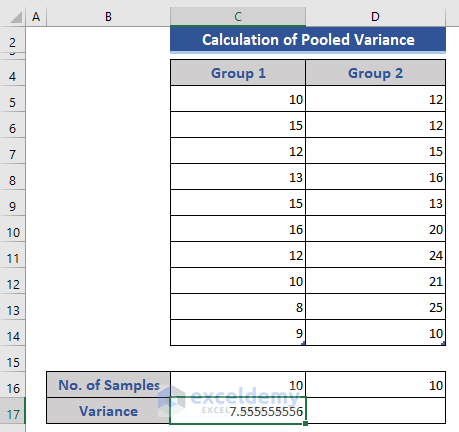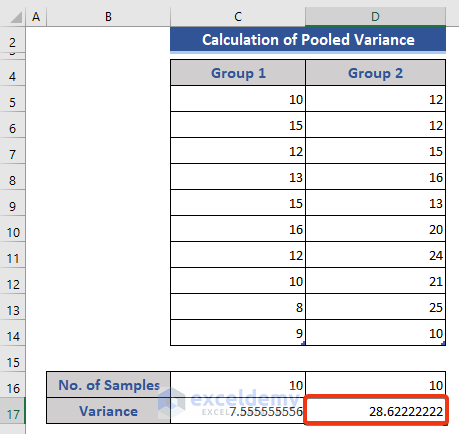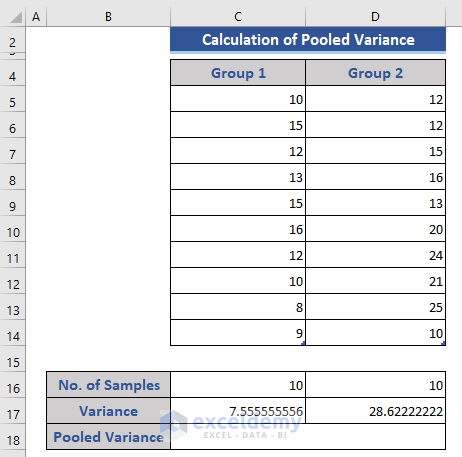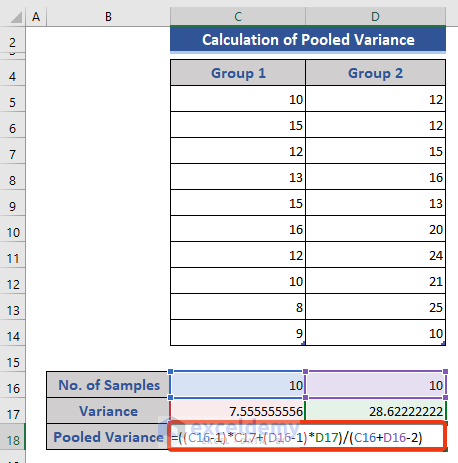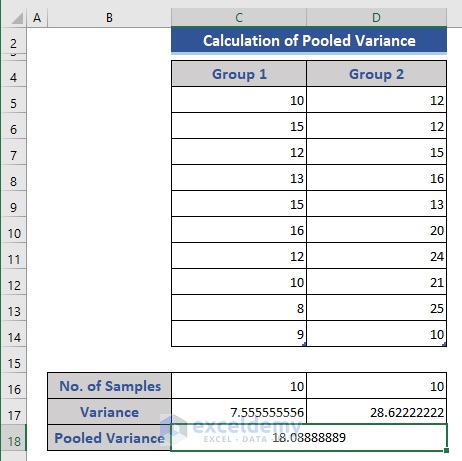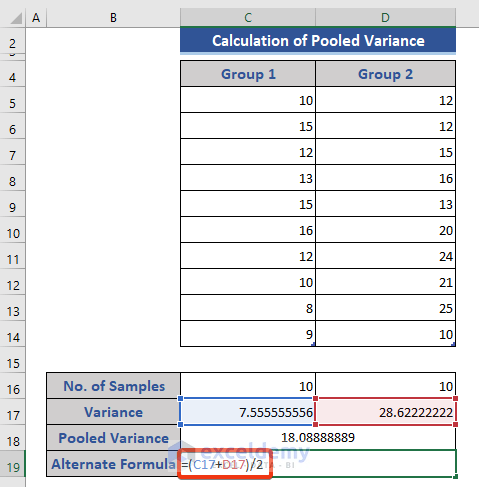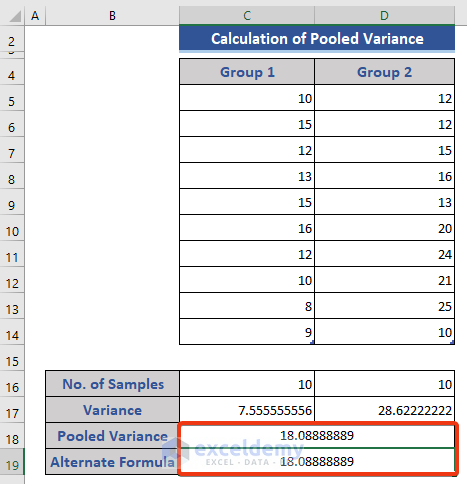In this article, we will show how to calculate pooled variance in Excel with easy steps using vivid illustrations.
What Is Pooled Variance?
Pooled Variance is a statistical term also known as combined variance or composite variance. It indicates the average variance of two or groups. It is the single common variance among the groups. Mathematically Pooled Variance can be shown as:
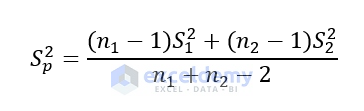
Where,
n1 = Sample size of Group 1,
n2 = Sample size of Group 2,
S12 = Variance of Group 1,
S22 = Variance of Group 2,
Sp2 = Pooled Variance
When the sample sizes are the same (n1=n2), then we can use this simplified formula.
How to Calculate Pooled Variance in Excel: with Easy Steps
Step 1: Input Data and Form a Table
In this step, we will collect sample data to make a dataset and form a Table. This Table will make our calculation easy.
- Insert sample data from two different sources into two columns Group 1 and Group 2 in Excel.
- Now, we will form two tables. Select the cells of the Group 1 column.
- Then choose Table from the Insert tab.
- Now, Create Table window appears.
- Our selected range is shown here. Check My table has headers option.
- Finally, press OK.
- Now, click on the Table Design tab.
- Uncheck Filter Button and Banded Rows from Table Style Options.
- After that, set the name of the table in the Table Name section.
- Similarly, create the other table named Group2. Have a look at the dataset. The little arrow in the bottom-right corner of the table denotes that, it’s a ‘table’. You can modify a table in size with this.
Read More: How to Do Variance Analysis in Excel
Step 2: Count the Number of Samples
The COUNT function counts the number of cells in a range that contains numbers.
In this step, we will determine the size of the sample data using the COUNT function.
- First, add a row to determine the sample size.
- Go to Cell C16 of the Group 1 column. Put the following formula on that cell.
=COUNT(Group1)
- Then, press the Enter button.
We get the data size of Group1.
- Put the similar formula referring to the Group2 table.
Read More: How to Apply Variance Formula in Excel to Get Plus-Minus Results
Step 3: Calculate Variance with Excel VAR.S Function
The VAR.S function estimates variance based on a sample (ignores logical values and text in the sample).
In this step, we will determine the variance. Excel has a default function for this.
- We add a new row to calculate variance in the dataset.
- Go to Cell C17 and put the following formula.
=VAR.S(Group1)
- Press the Enter button to get the result.
We get the variance for the data of the Group 1 column.
- Create a similar formula for Group 2 and put that on Cell D17 and press Enter to get the result.
As we are using Table as the reference Fill Handle feature does not work here.
Read More: How to Calculate Sample Variance in Excel
Step 4: Determine Pooled Variance with Formula
Finally, we will calculate the Pooled Variance. We will apply a mathematical formula.
- Add a row for the Pooled Variance.
- Put the formula on Cell C18.
=((C16-1)*C17+(D16-1)*D17)/(C16+D16-2)
- Press the Enter button to get the result.
As we previously mentioned, when the sample size is the same as that time, we can use a simplified formula.
- Now, apply that simplified formula to Cell C19.
=(C17+D17)/2
- Again, press the Enter button to get the result.
Read More: How to Calculate Percentage Variance between Two Numbers in Excel
Download Practice Workbook
Download this practice workbook to exercise while you are reading this article.
Conclusion
In this article, we described each step to calculate the pooled variance in Excel. I hope this will satisfy your needs.
Related Articles
- How to Calculate Coefficient of Variance in Excel
- How to Calculate Mean Variance and Standard Deviation in Excel
- How to Find Population Variance in Excel
- How to Find the Variance of a Probability Distribution in Excel
<< Go Back to Calculate Variance in Excel | Excel for Statistics | Learn Excel
Get FREE Advanced Excel Exercises with Solutions!