Step 1: Create a Proper Heading for the Balance Sheet
- In cell B2, type the name of your company.
- In cell B3, write Balance Sheet.
- Enter the date in cell B4.
- Merge cells B and C for rows 2 to 4.
- Apply the Bottom Border from the Home tab.
- Your balance sheet heading will now look as follows.
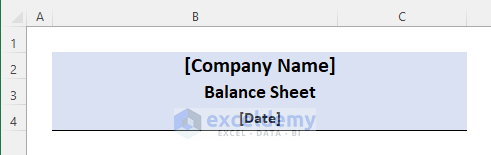
Step 2: Insert Balance Sheet Components
- In column B, enter the components: Assets, Liabilities, and Shareholder’s Equity.
- Corresponding amounts will be entered in column C.
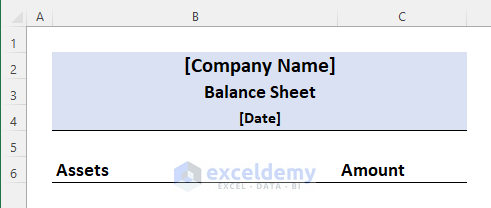
Step 3: Format the Amount Column
- Before entering data, format the Amount column.
- Select column C by clicking on the column number.
- Press CTRL+1 to open the Format Cells dialog box.
- Choose the Accounting number format with 2 decimal places.
- Ensure the $ sign is visible.
- Click OK.
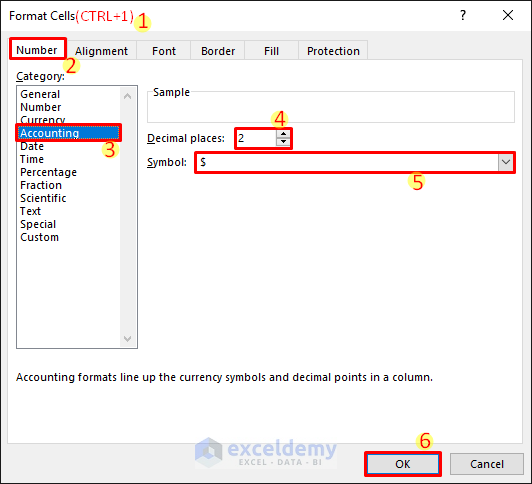
Read More: How to Create Tally Debit Note Format in Excel
Step 4: Insert Current Assets
- Enter the current assets into your balance sheet. These are typically assets with a period of less than one year. Examples include Cash and Equivalents, Accounts Receivable, and Inventory.
- In cells B7 to B9, input the names of these components.
- Corresponding amounts should be entered in cells C7 to C9.
- To calculate the total current assets, use the formula in cell C10:
=SUM(C7:C9)
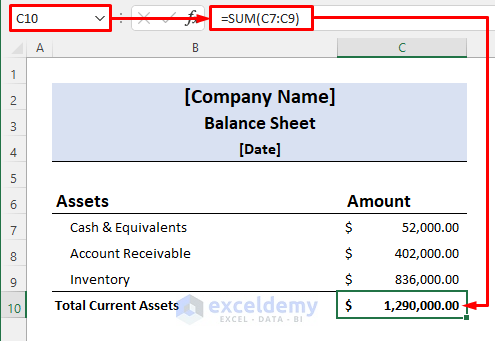
Step 5: Input Fixed Assets
- Enter the fixed assets (such as Plant & Equipment) in cell B11.
- The corresponding amount should be entered in cell C11.
- Depreciation amounts must be entered as negative values (inside brackets).
- Calculate the Net Fixed Assets using the formula in cell C13:
=SUM(C11:C12)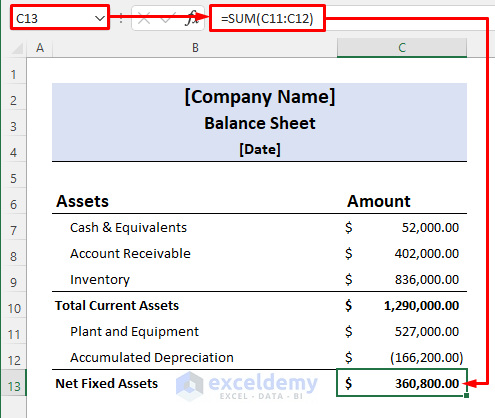
Step 6: Calculate Total Assets
- In cell C14, calculate the Total Assets by adding the Total Current Assets and Net Fixed Assets:
=SUM(C10,C13)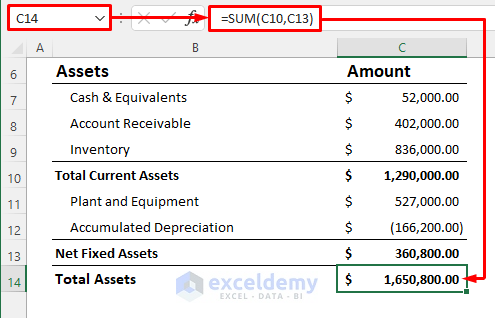
Read More: Revised Schedule 3 Balance Sheet Format in Excel with Formula
Step 7: Input Current Liabilities
- Enter the current liabilities (such as Accounts Payable, Short-Term Notes Payable, etc.) in cells B16 to B18.
- Corresponding amounts should be entered in cells C16 to C18.
- Calculate the total current liabilities using the formula in cell C19:
=SUM(C16:C18)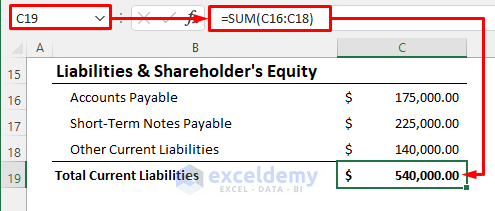
Step 8: Estimate Total Liabilities
- Enter the long-term liabilities (such as Long-Term Debt) and their corresponding values.
- Calculate the total liabilities using the formula in cell C21:
=SUM(C19:C20)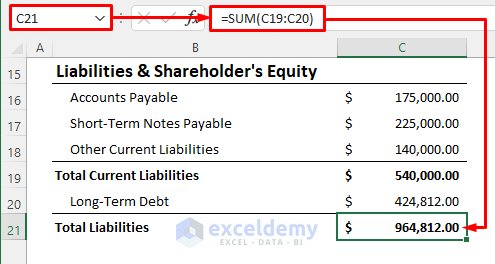
Step 9: Calculate Total Shareholder’s Equity
- Enter the Shareholder’s Equity components (Common Stock, Treasury Stock, Retained Earnings, etc.), also known as Owner’s Equity.
- In cell C24, calculate the total shareholder’s equity:
=SUM(C22:C23)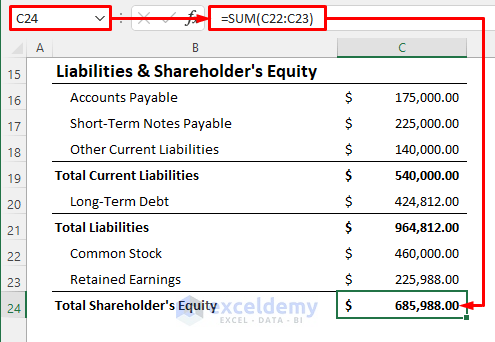
Read More: Schedule 6 Balance Sheet Format in Excel
Step 10: Estimate Total Liabilities & Shareholder’s Equity
- In cell C25, enter the following formula to find the Total Liabilities & Shareholder’s Equity. Ensure that this value matches the total assets obtained earlier:
=SUM(C21,C24)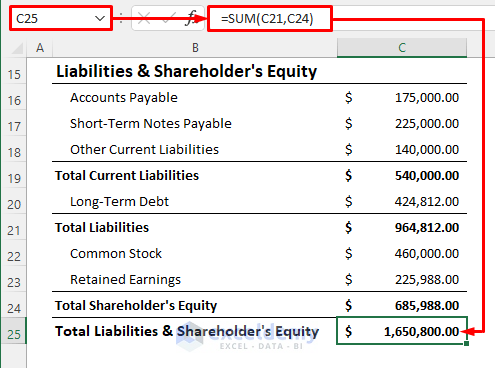
Step 11: Prepare Final Balance Sheet
- Apply any necessary fill color or other formatting as required.
- After completing these steps, your balance sheet will appear as follows:
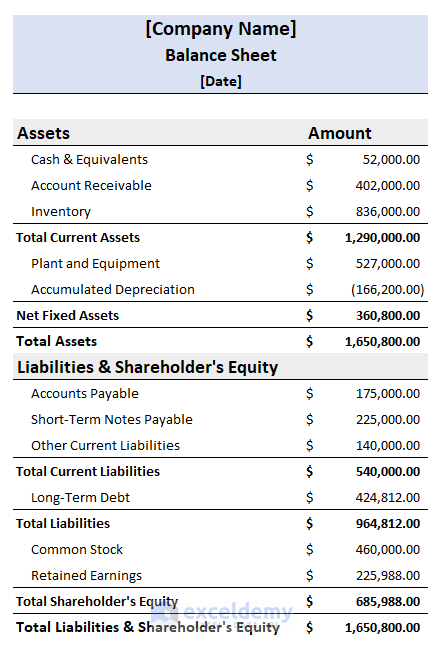
Things to Remember
- Always use a negative (-) sign before any depreciation amount.
- Ensure that the total assets, total liabilities, and shareholder’s equity in your balance sheet match.
Download the Free Templates
You can download the practice workbook from here:
Related Articles
- How to Create Vertical Balance Sheet Format in Excel
- How to Make Hotel Balance Sheet Format in Excel
- Create Horizontal Balance Sheet Format in Excel
- How to Perform Balance Sheet Ratio Analysis in Excel
- How to Add Balance Sheet Graph in Excel
<< Go Back to Balance Sheet | Finance Template | Excel Templates
Get FREE Advanced Excel Exercises with Solutions!

