The following dataset has Names and Areas of sales representatives. We are going to show the Excel data in PowerPoint slides.
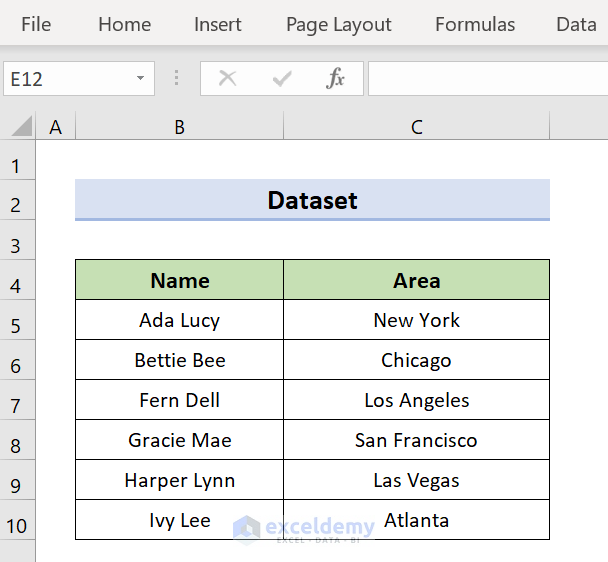
Method 1 – Automatically Create Slides Using the Insert Command in PowerPoint
Steps:
- Launch PowerPoint.
- Select the Insert tab.
- Click on Text and select the Object option.
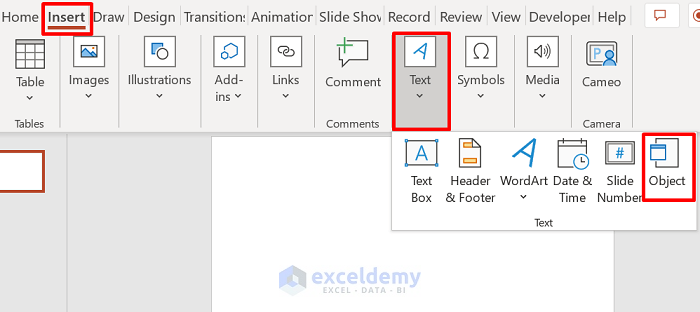
- An Insert dialog box will pop up. Click on Create from file.
- Click on Browse to find the Excel document you want to add to your slides.
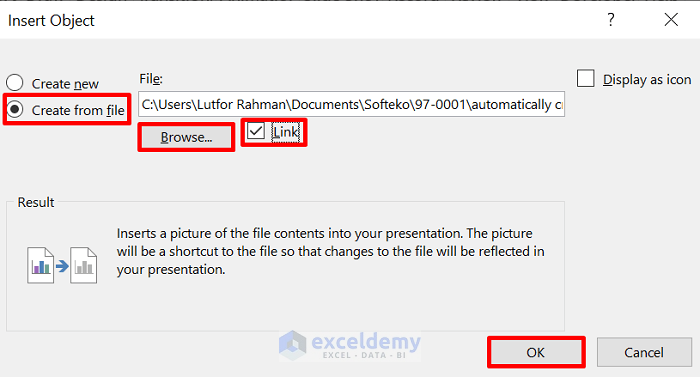
- The Insert Object dialog box pops up again. Check the Link box and click OK.
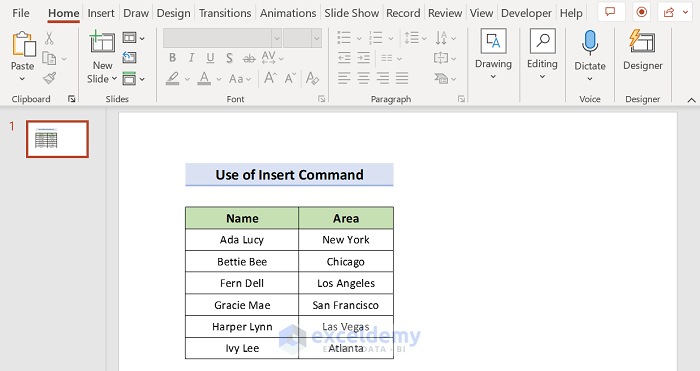
Read More: How to Insert an Excel File into PowerPoint as an Icon
Method 2 – Use Paste Special to Generate Slides from Excel
STEPS:
- Open Excel’s saved worksheet to insert data.
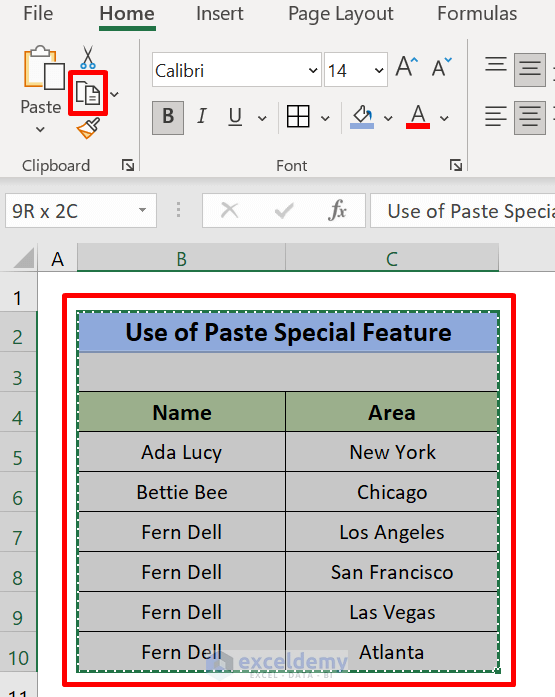
- Select the dataset you want to copy.
- Click on Copy or press Ctrl + C.
- Open PowerPoint and click on the slide where you wish to connect the Excel data.
- Click Paste or right-click and select Paste Special.
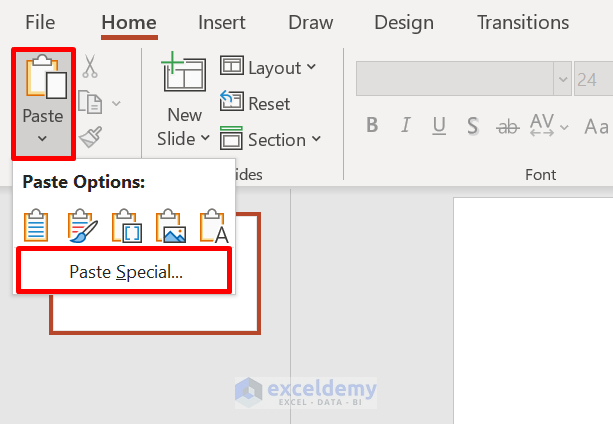
- A new dialog box appears. Choose Paste link.
- Select As Microsoft Excel Worksheet Object and hit OK.
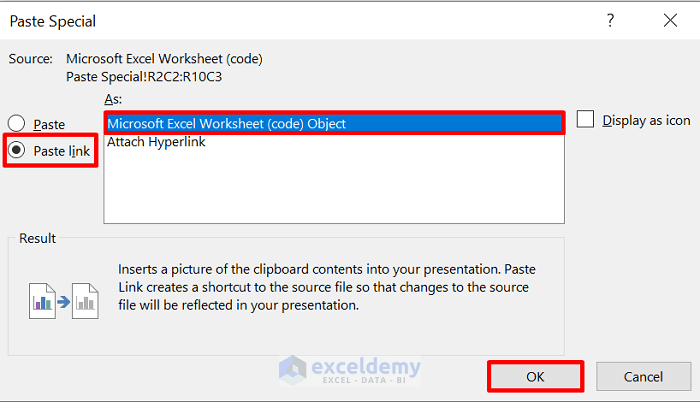
- This will return the table inside a slide.
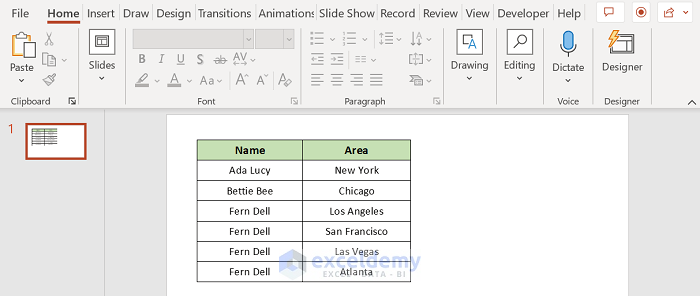
Read More: How to Copy Chart from Excel to PowerPoint Without Link
Method 3 – Create PowerPoint Slides from Excel via VBA
To use the Excel VBA Code, you must add the Microsoft PowerPoint 16.0 Object Library.
STEPS:
- Select the active sheet of the workbook.
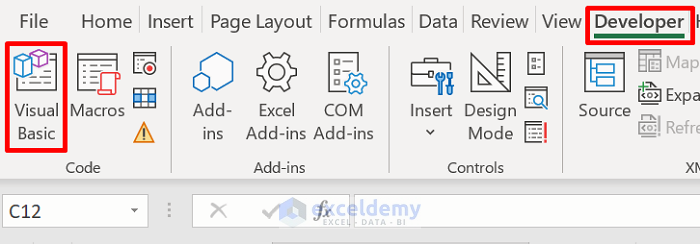
- Navigate to Developer and then select Visual Basic.
- Select Insert and click on Module.

- Put the following code into the Module box. Change the cell range in the code as needed.
Sub powerPointFromExcel()
Dim AppSofteko As PowerPoint.Application
Dim PresentationSofteko As PowerPoint.Presentation
Dim SlideSofteko As PowerPoint.Slide
Set AppSofteko = New PowerPoint.Application
AppSofteko.Visible = True
AppSofteko.Activate
Set PresentationSofteko = AppSofteko.Presentations.Add
Set SlideSofteko = PresentationSofteko.Slides.Add(1, ppLayoutTitleOnly)
SlideSofteko.Shapes(1).TextFrame.TextRange = "Use of Excel VBA"
ActiveSheet.Range("A3:D11").Copy
SlideSofteko.Shapes.Paste
End Sub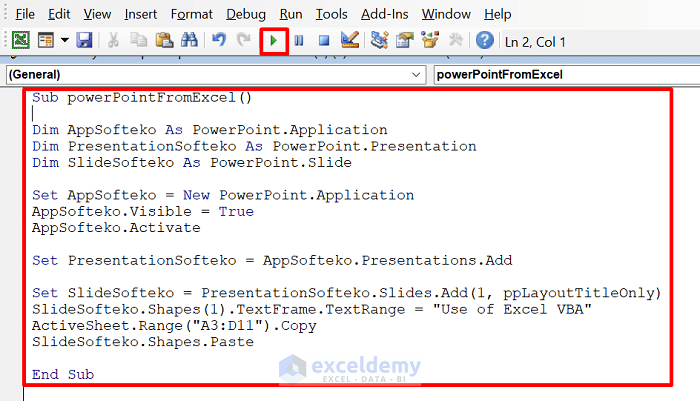
- Click the Run button or press F5.
- This is where the output will go.
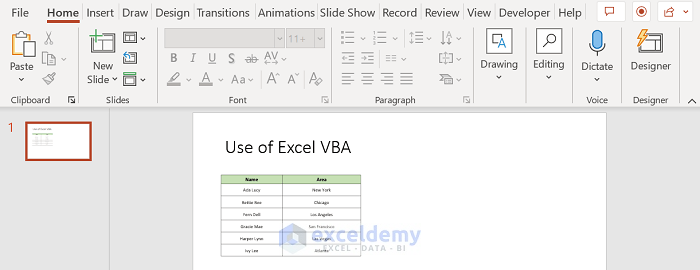
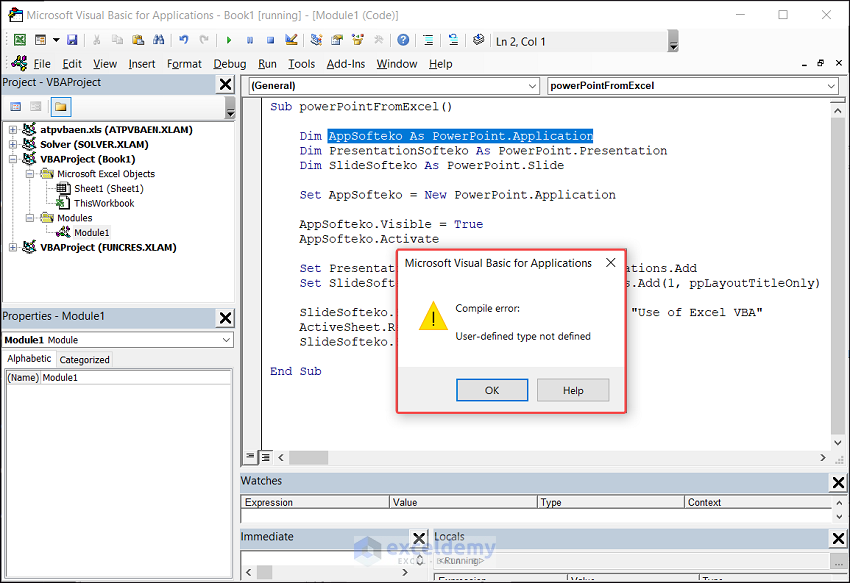
Fix:
- Hover over Tools.
- Click on References.
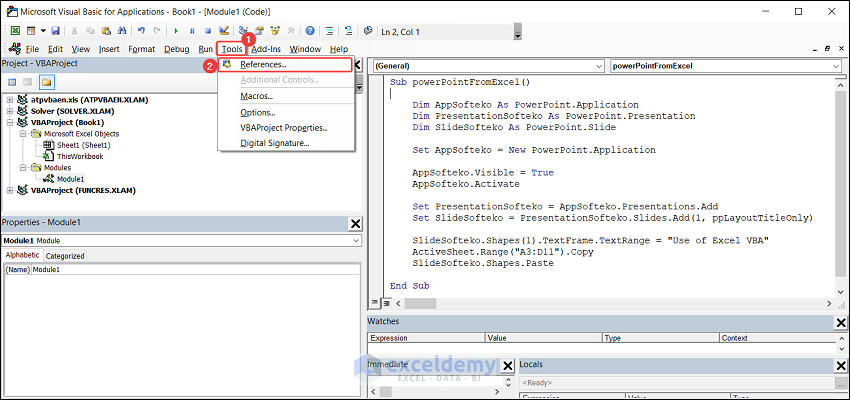
- The References – VBAProject window will open.
- Check Microsoft PowerPoint 16.0 Object Library.
- Hit OK to resolve the error.
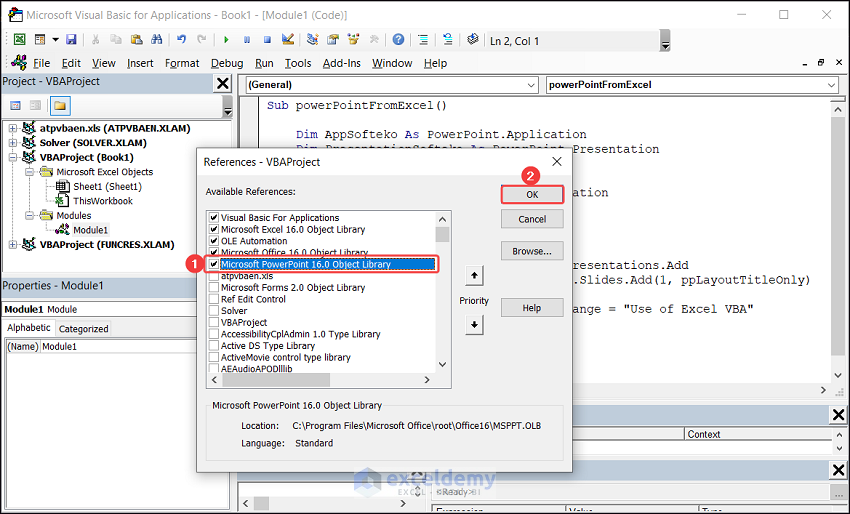
Download the Practice Workbook
Related Articles
- How to Perform Excel to PowerPoint Automation
- How to Link Excel Sheets to PowerPoint
- How to Update Charts in PowerPoint from Excel Automatically
- How to Embed an Excel File in PowerPoint
- [Fixed!] Problems with Embedded Excel Files in PowerPoint
- [Solved] Embedded Excel in PowerPoint Not Showing All Data
- How to Link Powerpoint to Excel for Dynamic Data Updates
- How to Insert Excel Chart into PowerPoint
- How to Copy Table from Excel to Powerpoint with Formatting
<< Go Back to Excel to PowerPoint | Export Data from Excel | Learn Excel
Get FREE Advanced Excel Exercises with Solutions!


Hi and thanks for your post data;
When I use your VBA code I got this error:”user defined type not defined”
How can I fix it?
Best Regards
Hello REZA
Thanks for reaching out and posting your comment. You are right about the raised error. If you do not add the Microsoft PowerPoint 16.0 Object Library, you must see the User-Defined Type not defined error.
To solve the issue, follow these:
Step 1: Hover over Tools => You will see the References option.
Step 2: Click on References => In the References – VBAProject window, check Microsoft PowerPoint 16.0 Object Library, and you will see the OK button in the top right corner.
Step 3: After clicking OK, you will be able to run the code like the following GIF.
Hopefully, the solution will help you overcome your situation. Good luck.
Regards
Lutfor Rahman Shimanto