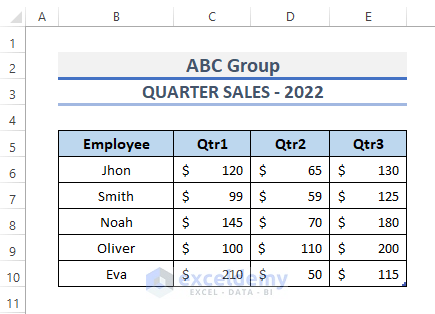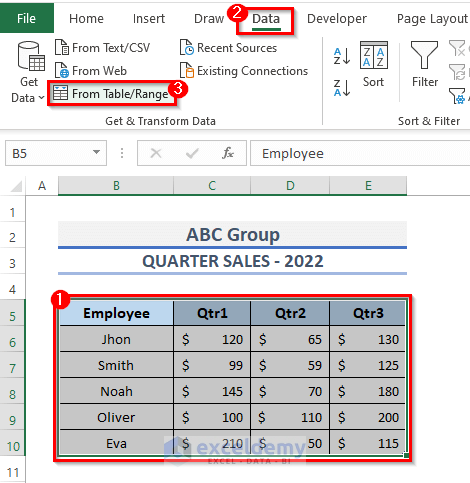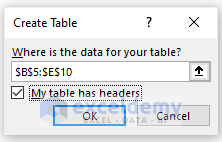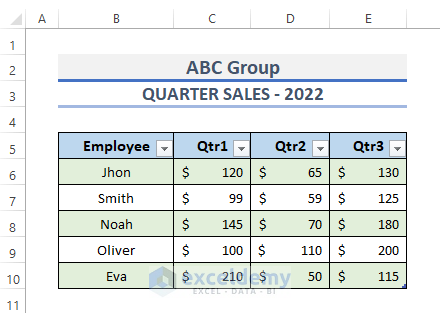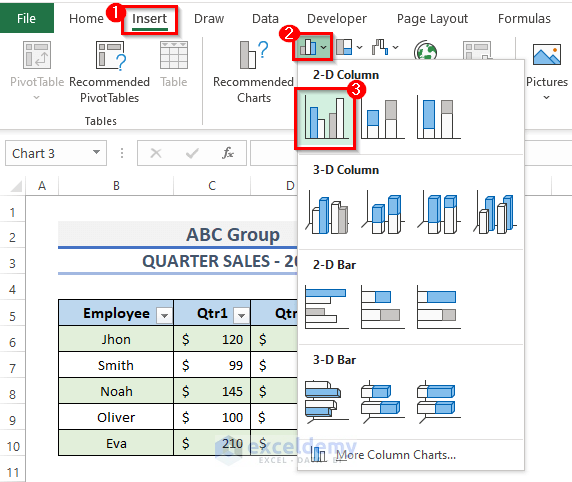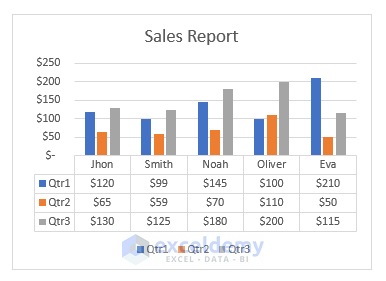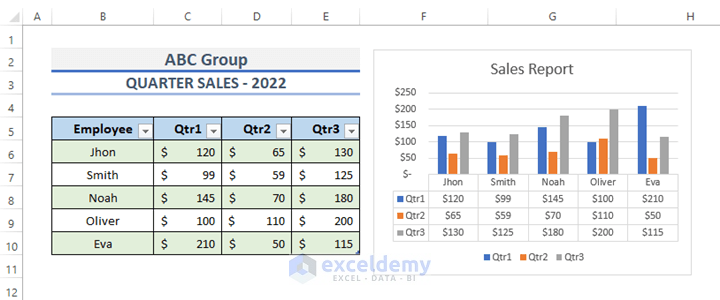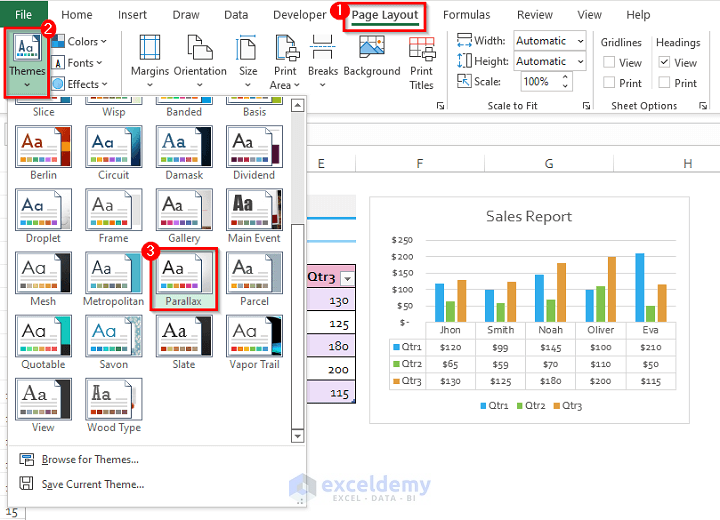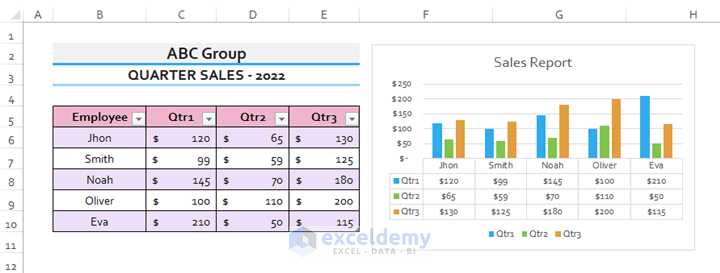Excel themes allow us to keep the styles, decorations, and textures constant across our worksheets. They also make it easy to make large adjustments to our worksheets instead of one at a moment. In this article, we will demonstrate the procedures to apply the parallax theme in Excel in easy steps.
How to Apply Parallax Theme in Excel: Step-By-Step Guidelines
Excel themes allow us to modify the appearance of our worksheet with a single click. Creating themes in Excel is an easy task. But to apply the parallax theme we need to follow some steps first to visualize the effects of the theme.
Step 1: Create Table to Arrange Dataset
We need to arrange the dataset. If you organize information and activities in a worksheet, you remove the burden from your recollection by being able to obtain your tasks, engagements, or any other pertinent data realistically and objectively anytime you really need it.
- Firstly, we will put all the sets of data into our spreadsheet. And the dataset contains a company’s quarterly sales in 2022. This carries some employee names and the sales of quarters 1, 2, and 3.
- Secondly, to create a structured Excel Table from a list of data, select the whole dataset. So we select the range of cell B5:E10.
- Thirdly, go to the Data tab of the ribbon.
- Then, under Get & Transform Data, select From Table/Range option.
- This will display the Create Table dialog box.
- In the ‘Where is the data for your table?‘ box, you can see the range of the table.
- Now, checkmark the box beside My table has headers.
- After that, click on the OK button to create the table.
- And, finally, you can see the table has been created.
Step 2: Insert Chart
A chart is a feature in Excel that allows us to visually explain the data. Charts help our readers understand the meaning behind the data and make it simpler to highlight similarities and patterns. Now, to make the data more explainable, we will insert a chart.
- In the first place, go to the Insert tab on the ribbon.
- Then, in the Charts category, click on the Insert Column or Bar Chart drop-down menu.
- After that, select the first chart from the 2-D Column.
- And, that’s it! Finally, the data charts are inserted for better visualization.
- The total spreadsheets look like this, now we need to apply the parallax theme on it.
Step 3: Apply Theme from Page Layout
This is the final step and in this step, we will apply the theme to our spreadsheet data.
- Go to the Page Layout tab from the ribbon.
- Then, under the Themes group, click on the Themes drop-down menu.
- Scroll down and find the Parallax theme and click on the Parallax theme.
- And, finally, that’s it!
Related Article: How to Apply Slice Theme in Excel
Final Output
This is the final result after applying the parallax theme. Now, we are able to see that the dataset just changed the theme layout from office to Parallax.
Note: To change theme colors or for changing theme fonts,
- Select Colors, modify Colors or Fonts, and configure Fonts on the Page Layout tab’s Themes group.
- Then, under Themes, select Save Existing Style to save the chosen style to the File Themes directory.
- This template is now available for use in all of our worksheets. This template is also compatible with Word and PowerPoint.
Download Practice Workbook
You can download the workbook and practice with them.
Conclusion
The above procedures will assist you to Apply the Parallax Theme in Excel. Hope this will help you! If you have any questions, suggestions, or feedback, please let us know in the comment section.
Related Articles
- How to Add Excel Feathered Theme
- [Solved!] Excel Themes Option Is Not Working
- [Solved!] Excel Feathered Theme Missing
- How to Apply Retrospect Theme in Excel
- How to Apply a Theme to a Workbook in Excel
- How to Change Excel Theme to Black
- How to Make Good Excel Color Combinations
- How to Modify Theme Color, Font, & Effects & Create Custom Excel Theme
- How to Create an Excel Theme
<< Go Back to Excel Theme | Learn Excel
Get FREE Advanced Excel Exercises with Solutions!