In Excel, you will find different types of themes that can improve the readability of the dataset. Usually, a feathered theme is not added to Excel by default. We will add the feathered theme according to choice and save the theme for later use.
What Is a Feathered Theme?
In Excel, Theme is defined by Font color, Effects, Font Type, Default color, etc. A feathered theme is a theme that is inspired by feathers.
Dataset Overview
We’ll use the dataset below that contains the Sales and Profit for some electronics companies and add a feathered theme.
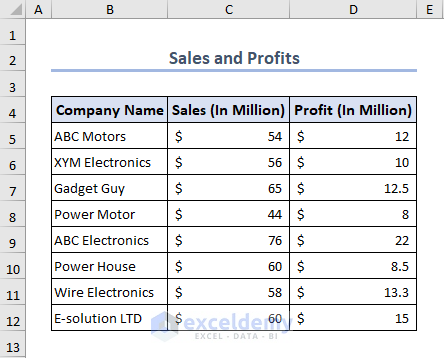
Step 1 – Download the Feathered Theme
- Search for Feathered Theme on Google.
- Download a suitable theme (even if it’s for PowerPoint, it’ll work for Excel too).
- Open the downloaded theme.
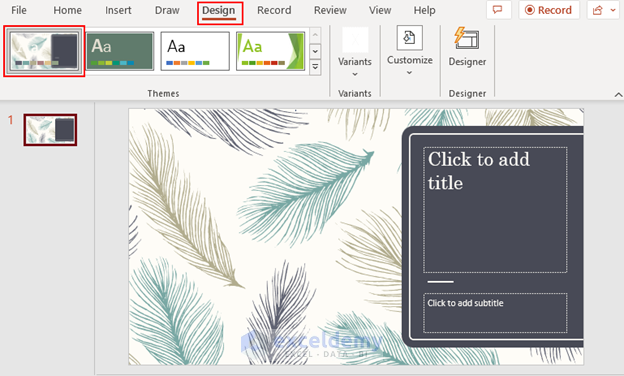
Step 2 – Save the Theme in Microsoft PowerPoint
- Open the theme in PowerPoint.
- Go to the Design tab (if not already open).
- Click the drop-down button for themes and select Save Current Theme.
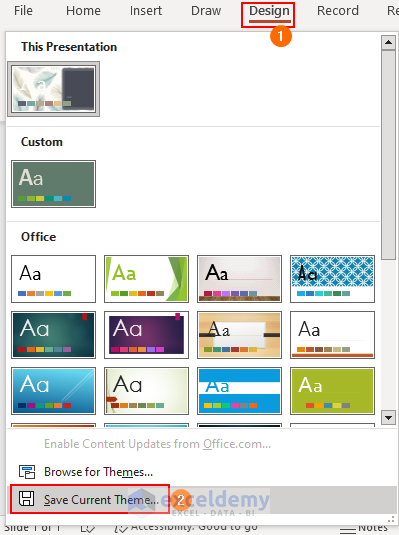
- Save the theme in a suitable folder.
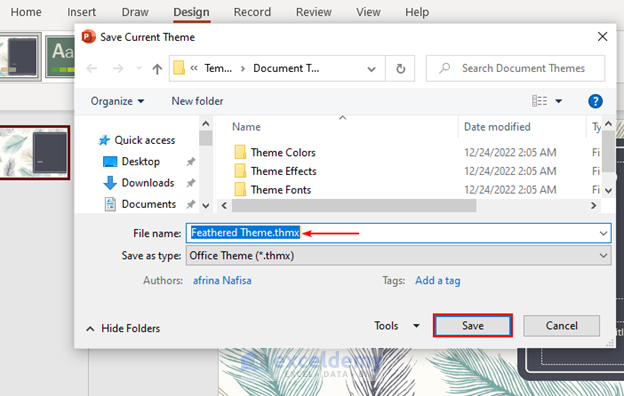
Step 3 – Add the Theme in Excel
- Open your Excel file.
- Select Page Layout, choose Themes and select Browse Themes in the Toolbox.
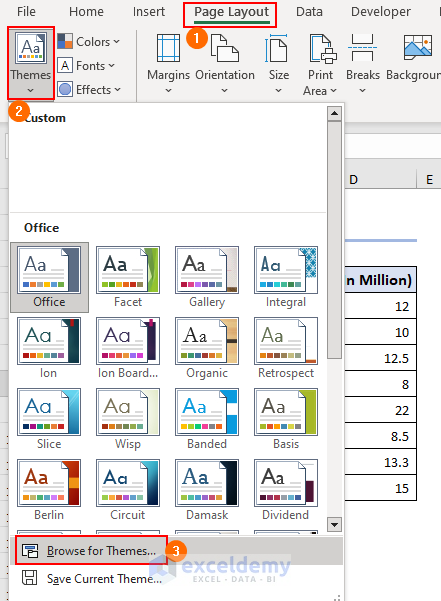
- Choose the Feathered Theme and click Save.
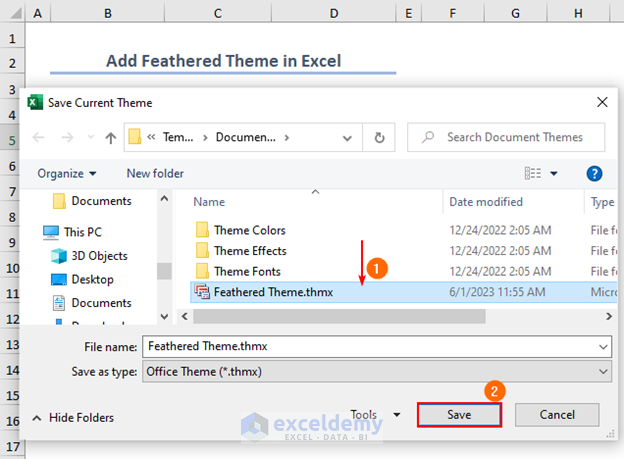
- Go to the Theme drop-down menu and the Custom section.
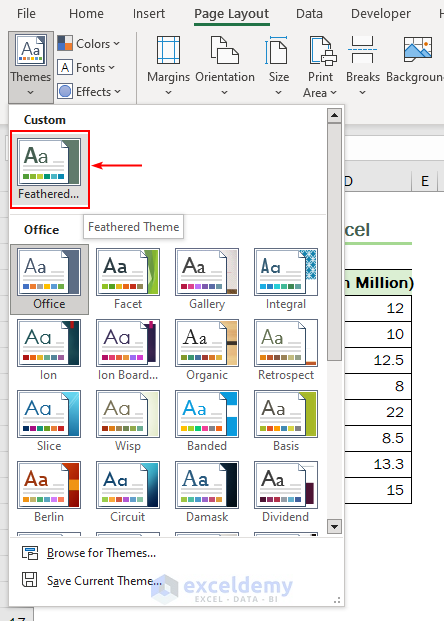
Related Article: How to Apply Slice Theme in Excel
Step 4 – Save the Theme and Get the Output
- Select Save Current Theme to save the theme.
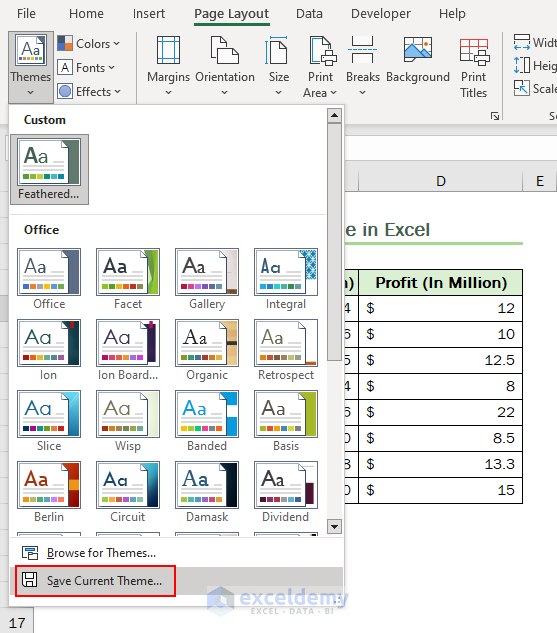
- The Save Current Theme dialog box will pop up.
- Save the file using a similar way as Browse for Theme and complete the process.
- The output will reflect the new theme.
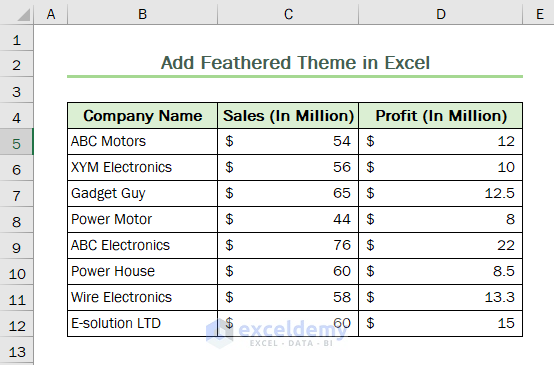
Read More: [Solved!] Excel Feathered Theme Missing
Things to Remember
- If a theme works for any Microsoft Office app, it’ll work for Excel too.
- Changing the theme affects the entire worksheet, not just individual sheets.
Download Practice Workbook
You can download the practice workbook from here:
Related Articles
- How to Apply Parallax Theme in Excel
- [Solved!] Excel Themes Option Is Not Working
- [Solved!] Excel Themes Option Is Not Working
- How to Change Theme Colors in Excel
- How to Change Excel Theme to Black
- How to Make Good Excel Color Combinations
- How to Change Theme Font in Excel
- How to Create an Excel Theme
<< Go Back to Excel Theme | Learn Excel
Get FREE Advanced Excel Exercises with Solutions!

