Take a look below for an example of a dataset where a number of columns are hidden. If you want to unhide columns simultaneously, you can use three quick and easy methods in Excel, or you can use the fourth more programming-intensive but versatile way.
The examples will use the Microsoft 365 version of Excel but should work on any platform and device. If any of the methods won’t work in your version, leave a comment below.
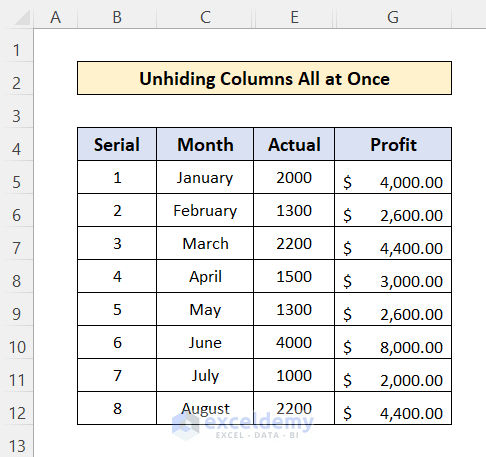
Read More: Hide Columns with No Data in Excel
1. Select Entire Worksheet and Use Unhide Command
You can unhide all hidden columns at once by selecting all cells and selecting the Unhide option. Follow these steps to do this:
Steps:
- Click on the green arrow in the left-top corner of the worksheet. This will select all the rows and columns in the current sheet.
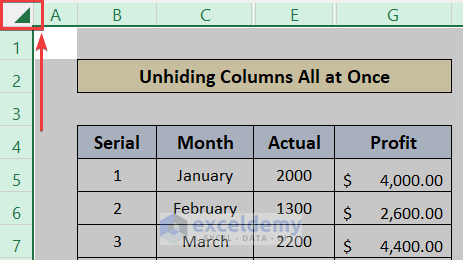
- Move the mouse cursor over the column header and right-click.
- Select the Unhide option from the context menu.
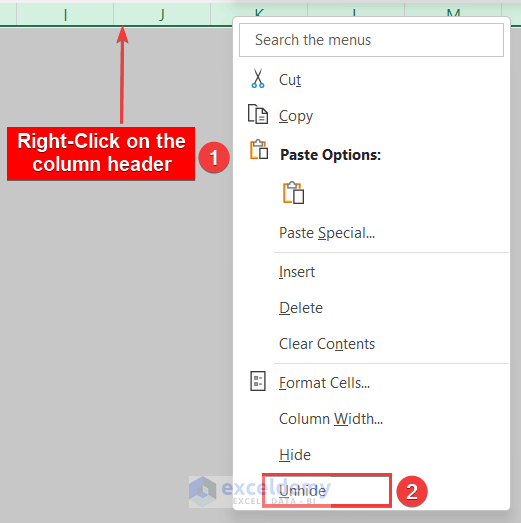
- As a result, all hidden columns will appear. In the dataset, Columns D and F were hidden but have appeared now.
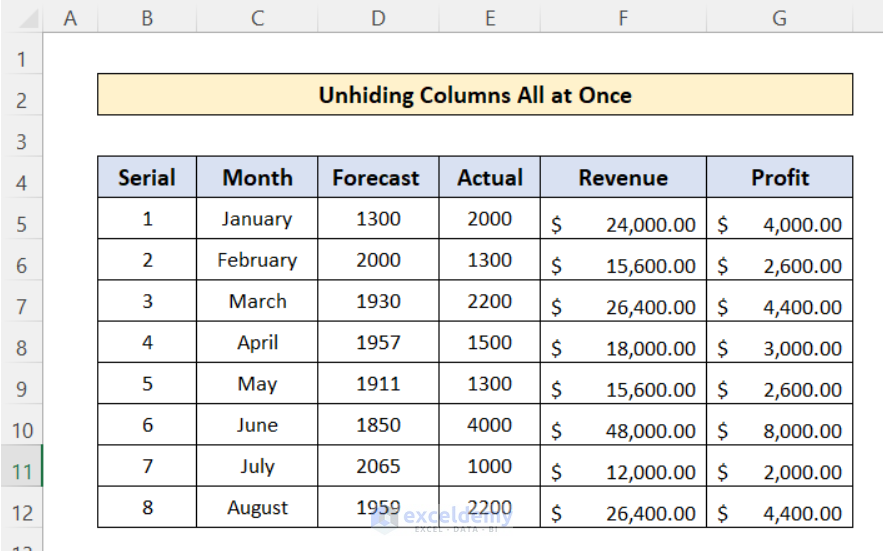
Read More: How to Hide Columns with Button in Excel
2. Use the Keyboard Shortcut to Unhide Columns
There is a keyboard shortcut in Excel you can use to unhide all hidden columns very easily. Follow these steps to use it:
Steps:
- First, click on any cell of the worksheet to select it.
- Then, use an Excel keyboard shortcut Ctrl + A to select all the cells of the active worksheet.
- Now, hold the ALT key and press the H, O, U, and L keys one by one.
- In some cases, you can just press the ALT key, release it, then continue with H, O, U, and L. If you go slow enough, you can see that each key will open a menu.
- You will see all hidden columns have appeared.
Read More: How to Hide Multiple Columns in Excel
3. Apply a Different Width to All Columns
Hiding a column means making the column have zero width. So, you can change the width of all columns to unhide them. To do this, follow the steps below:
Steps:
- Press Ctrl + A in an active sheet to select all the cells.
- Go to the Home tab >> Format option >> Column Width. (Keyboard shortcut ALT H O W)
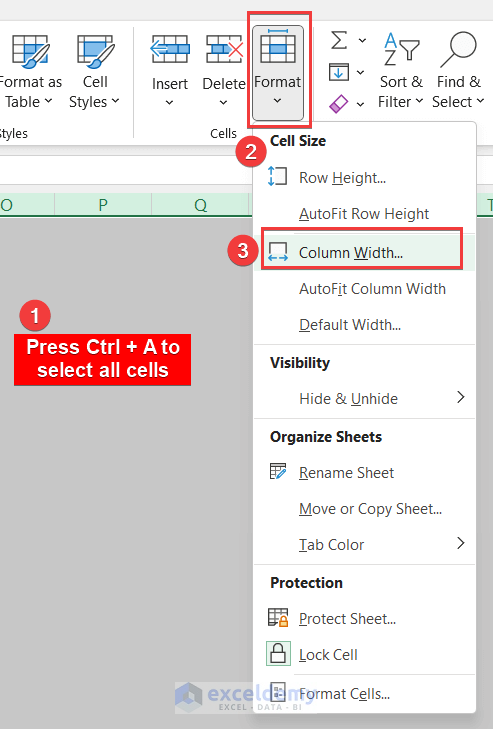
- A window named Column Width will appear. Insert a suitable value in the box and press OK.
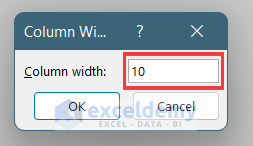
- All columns will adopt the new width, including the hidden ones. Entering “0” hides all columns, so beware.
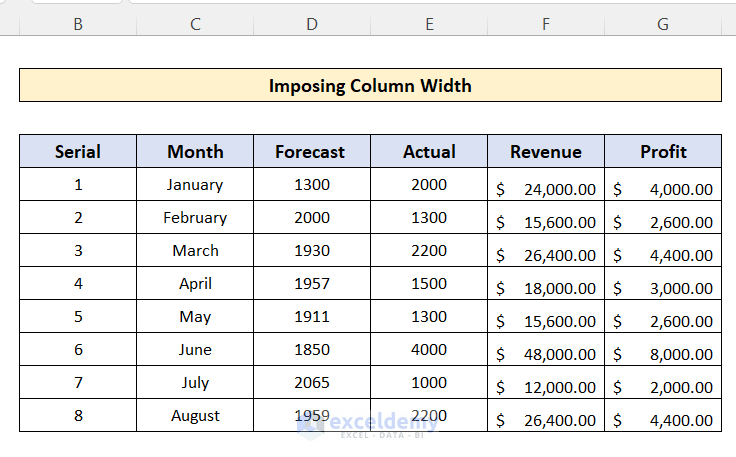
Read More: How to Hide Columns Without Right Click in Excel
4. Use a VBA Macro to Unhide Columns
Alternatively, you can use a VBA macro code to unhide all the hidden columns at once. Here’s the sample VBA code you can use and how to apply it.
Steps:
- Go to the top bar and click on Developer, then select the Visual Basic option from the menu. You can also use ALT + F11 if you don’t have the Developer tab added.

- A window named Microsoft Visual Basic for Applications will appear. In its top menu bar, go to Insert and a menu will appear. From them select the Module option.
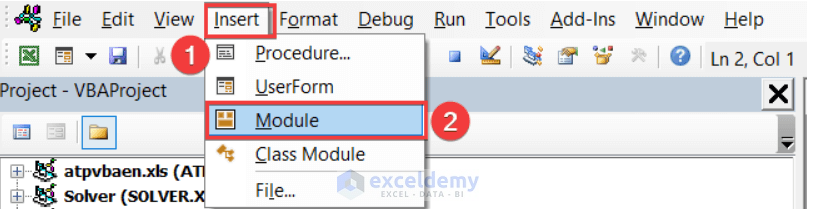
- Now, a new Module window will appear. Copy and paste the following code into the box:
Sub UnhideAllColumnsatOnce()
Cells.EntireColumn.Hidden = False
End Sub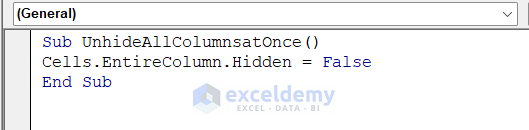
- To run the code, go to the top menu, press on the Run option, and select the Run Sub/UserForm or press F5 to run the code.
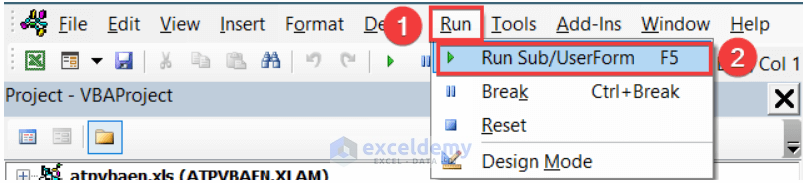
- As a result, you will see the hidden columns have appeared in the worksheet.
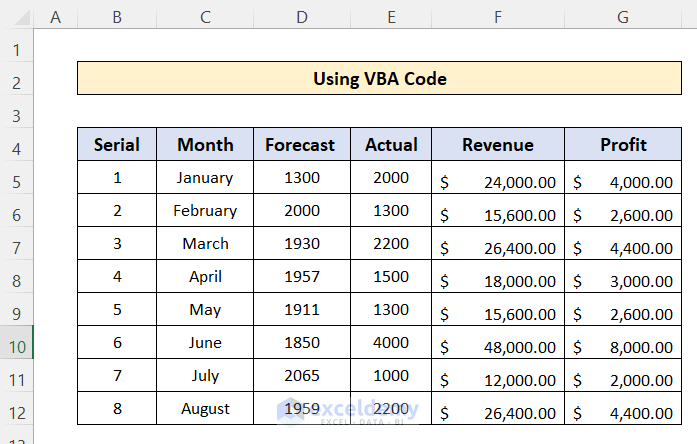
Read More: How to Hide and Unhide Columns in Excel
Download Practice Workbook
You can download the practice workbook from here:
Related Articles
- How to Hide Extra Columns in Excel
- How to Unhide Columns in Excel
- Unhide Columns Is Not Working in Excel
- Unhide Columns in Excel Shortcut Not Working
<< Go Back to Hide Columns | Learn Excel
Get FREE Advanced Excel Exercises with Solutions!


I have read this whole article. I don’t see where it helps my situation.
I have columns A & B hidden.
How do I unhide them since I can’t select any column before column C.
I have selected the whole spreadsheet and then held down the ALt button then the H O U L keys sequentially.
I get no results.
Thanks for your help with this problem!
Take care,
Tony
Dear Anthony Maviglia,
Thank you for your comment. Sometimes keyboard shortcuts may not work in Excel for several reasons. You can check an alternative solution below.
• If you want to select column A and B and then unhide them, first press Ctrl + G >> type A:B in the Reference box >> click on OK. This will select your hidden columns.
• Then, go to the Home tab >> click on Format >> click on Hide & Unhide >> select Unhide Columns option.
I hope this will help you to solve your problem. Please let us know if you have other queries.
Regards,
Arin Islam
ExcelDemy.