Why Are Hidden Cells Being Pasted in Excel?
When you copy and paste data in Microsoft Excel, any hidden rows and columns within the selection are also copied. This behavior is by design and is the expected result when copying and pasting data in Excel.
Look at the following screenshot. Some of the rows are hidden while others are visible.
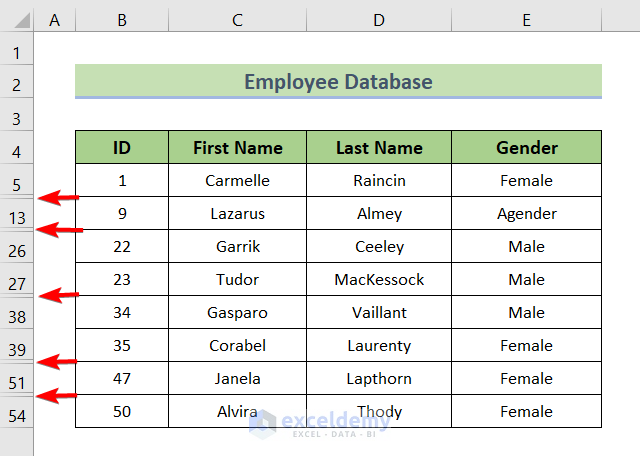
We’ve copied and pasted the above dataset underneath it. You can see all the pasted data.
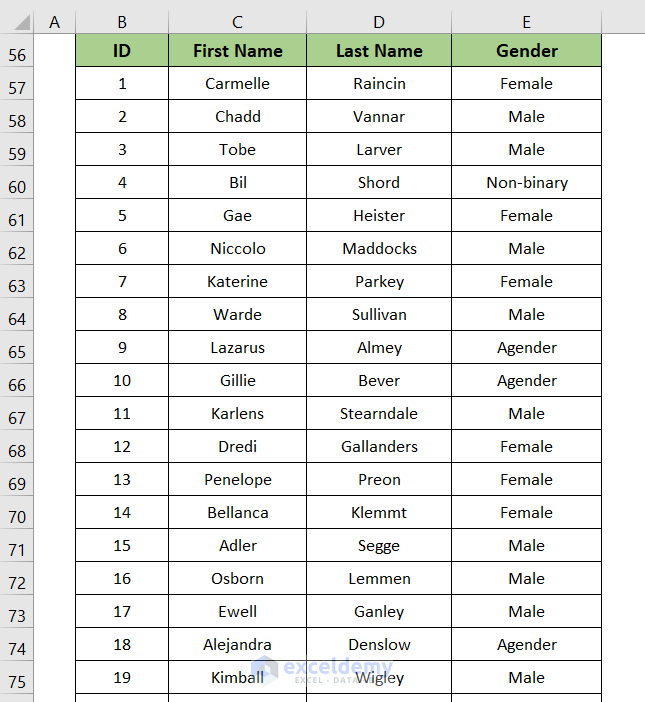
Let’s see how we can go around hidden cells and paste only the visible ones.
Method 1 – Using Go to Special to Skip Hidden Cells When Pasting in Excel
- Select the entire dataset that includes some hidden rows in it.
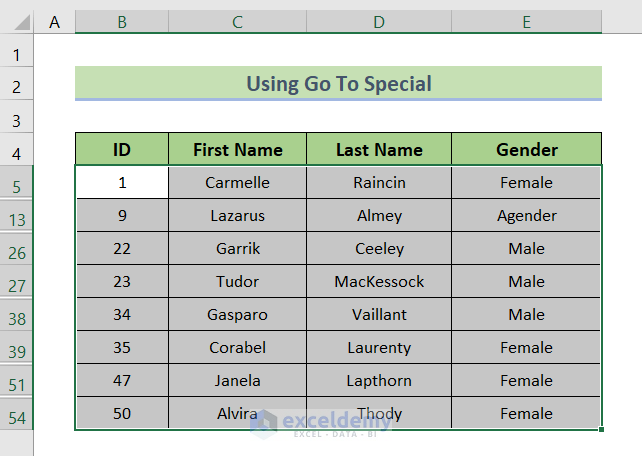
- Press Ctrl + G. This will open the Go To dialog box.
- Click on the Special button at the bottom of the Go To dialog box.
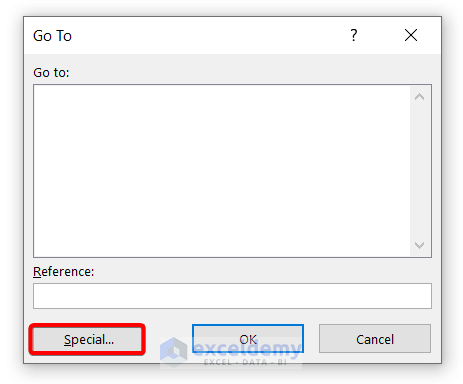
- The Go To Special dialog box will appear.
- Select the Visible Cells Only option.
- Hit the OK button.
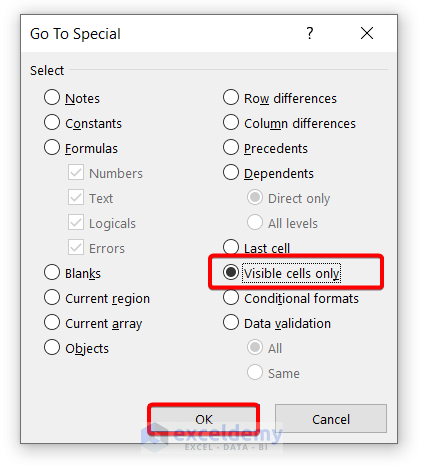
- All the visible rows are highlighted.
- Press Ctrl + C.
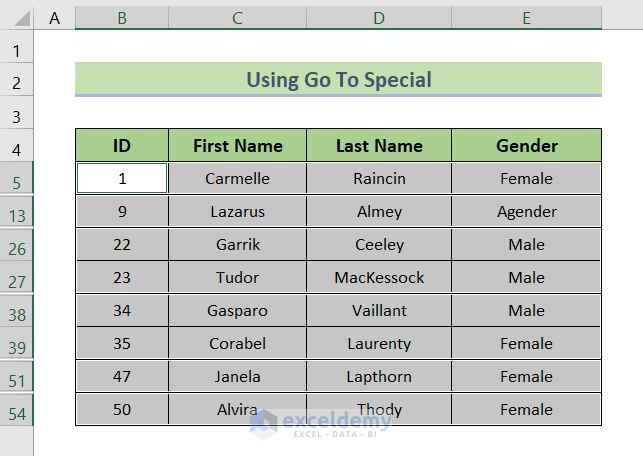
- Select any blank cell as a destination.
- Press Ctrl + V to paste the data.
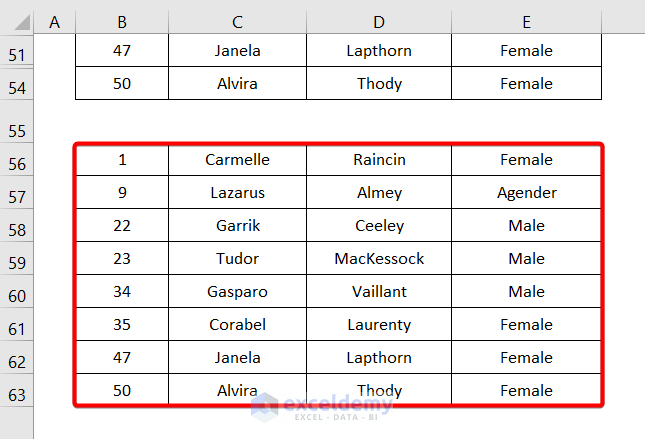
Read More: How to Skip Cells When Dragging in Excel
Method 2 – Applying a Keyboard Shortcut to Skip Hidden Cells When Pasting
- Select the entire data table.
- Press ALT + ;. This selects only the visible cells.
- Press Ctrl + C.
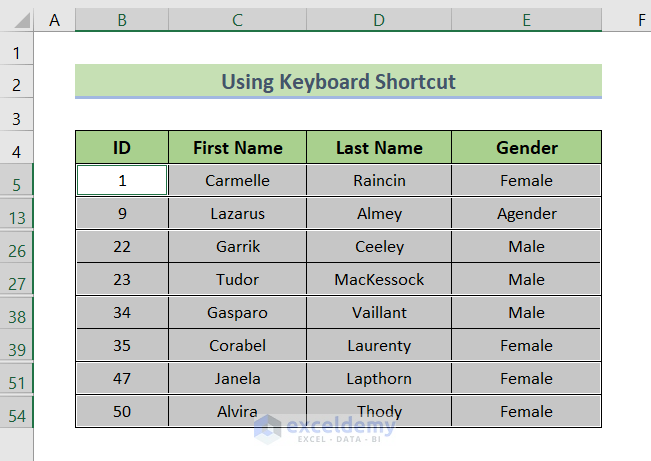
- Select a destination cell to paste your copied data.
- Press Ctrl + V.
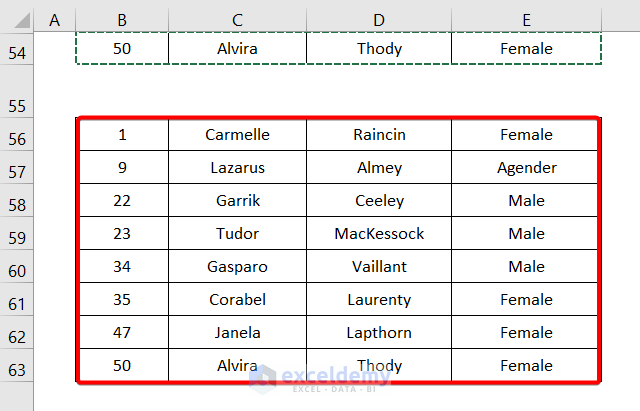
Read More: How to Skip Columns in Excel Formula
Download the Practice Workbook
Related Articles
- How to Skip a Column When Selecting in Excel
- Skip to Next Result with VLOOKUP If Blank Cell Is Present
- How to Skip Cells in Excel Formula
- How to Skip Blank Rows Using Formula in Excel
- Skip to Next Cell If a Cell Is Blank in Excel
- How to Skip Lines in Excel
- Excel Formula to Skip Rows Based on Value
<< Go Back to Excel Cells | Learn Excel
Get FREE Advanced Excel Exercises with Solutions!

