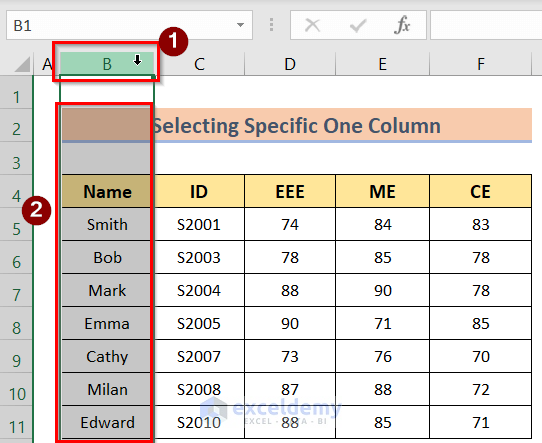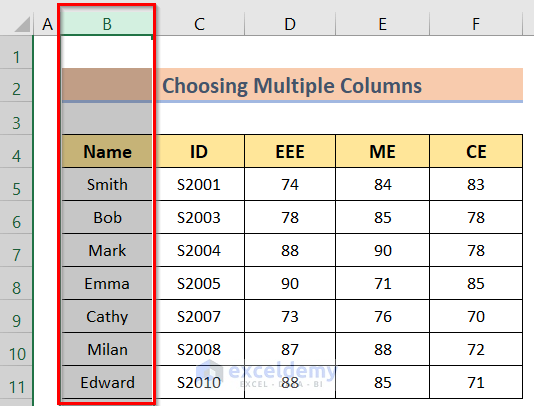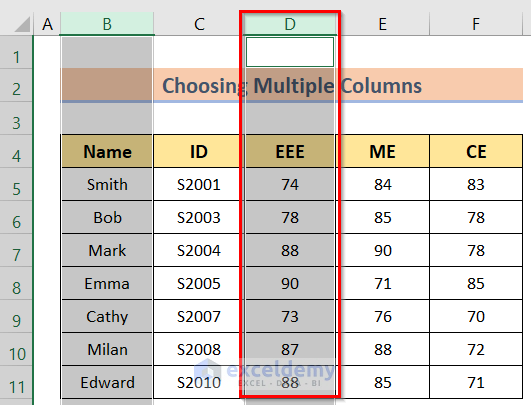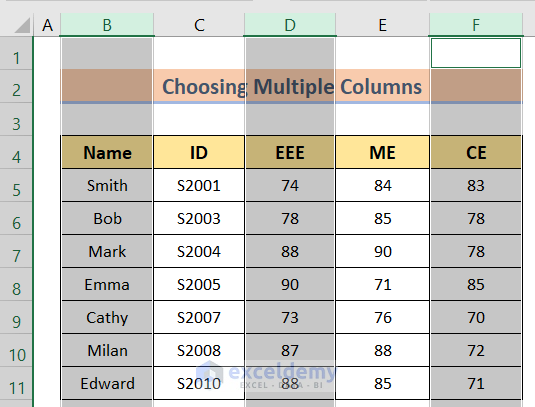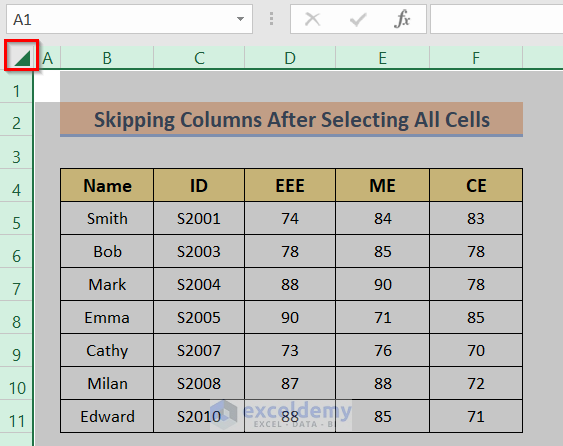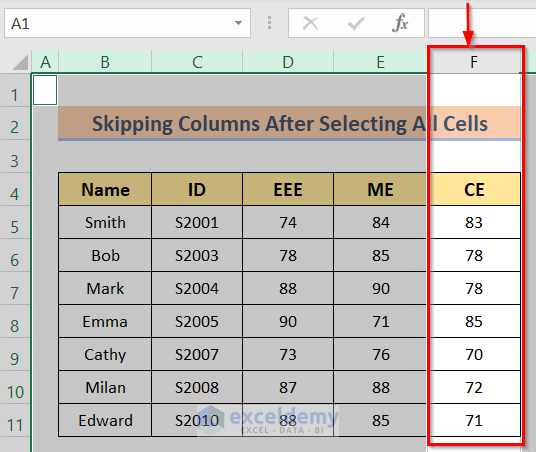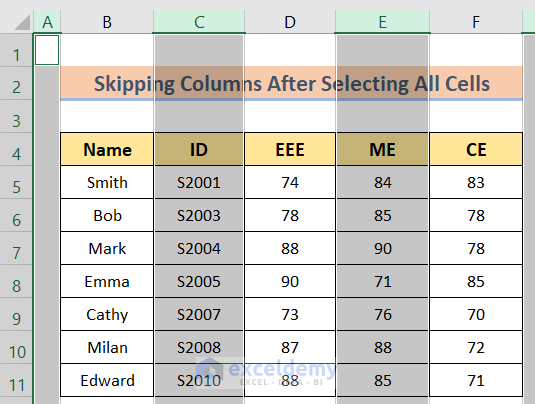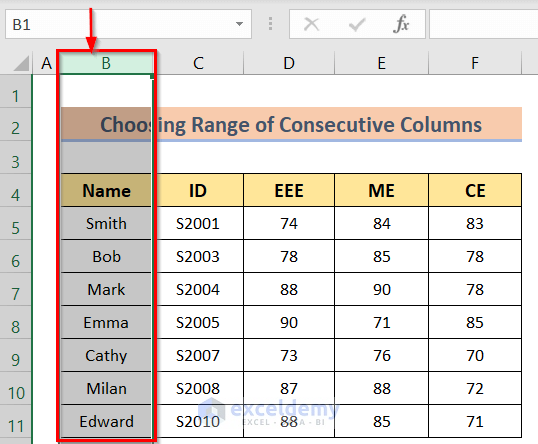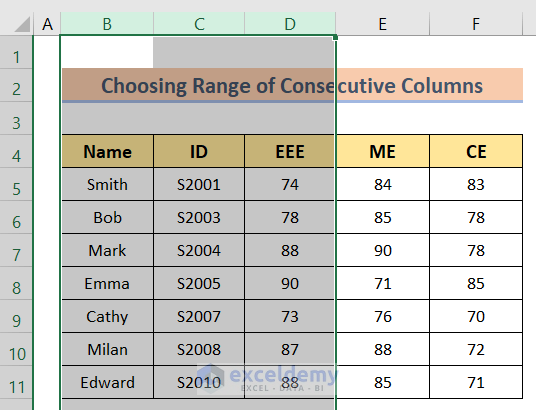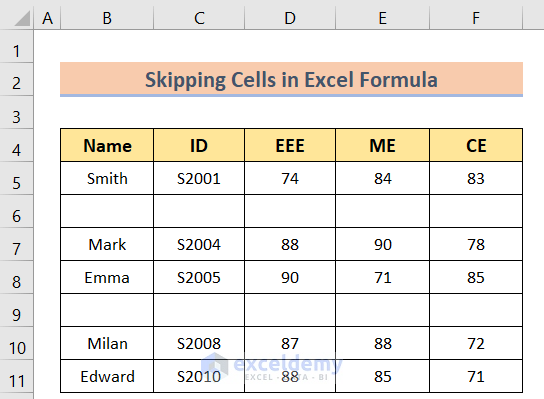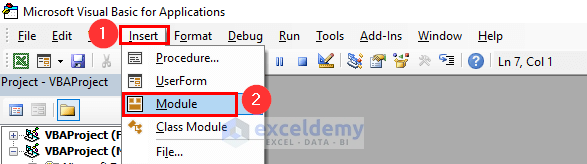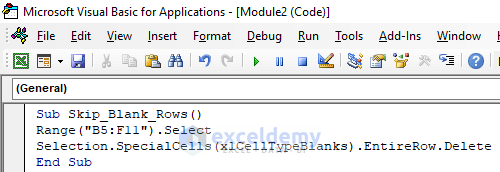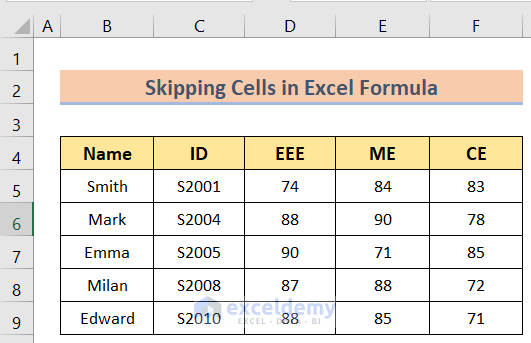This tutorial will demonstrate how to skip a column when selecting Excel. When dealing with lots of data sometimes we need to skip one or many columns to avoid confusion. Many times you need to skip consecutive columns and many times you have to skip cluttered columns at the same time. So, it is essential to learn how to skip a column when selecting in Excel.
How to Skip a Column When Selecting in Excel: 4 Easy Methods
We’ll use a sample dataset overview as an example in Excel to understand easily. In this case, we have the Name in column B, ID in column C, EEE, ME, and CE in columns D, E, and F. If you follow the steps correctly, you should learn how to skip a column when selecting Excel on your own. The steps are:
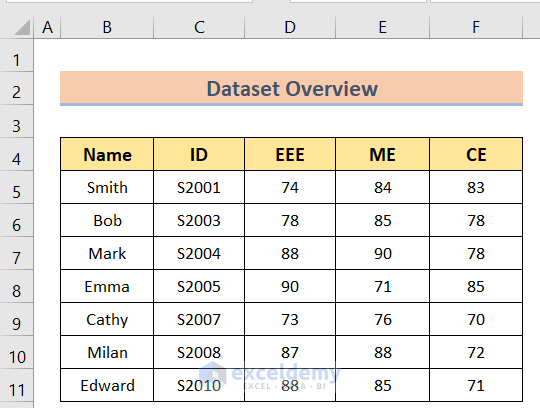
1. Selecting Specific One Column
In this case, our goal is to skip a column when selecting in Excel. The steps of this method are.
Steps:
- First, put your mouse cursor on the desired column.
- Then, on the desired marked column on the column bar.
- Last, you will get the desired result.
Read More: How to Skip Columns in Excel Formula
2. Choosing Multiple Columns
Now, when you want to select multiple columns which are not consecutive then you can follow this method. The steps of this method are.
Steps:
- Firstly, select a certain desired column.
- Secondly, hold the Ctrl button and then select the next desired column.
- Thirdly, you can select one by one desired column but you have to hold pressing the Ctrl button.
- Lastly, you will get the desired result.
Read More: How to Skip Every Other Column Using Excel Formula
3. Skipping Columns After Selecting All Cells
Sometimes, we need all the columns except one or two columns. In that particular case, we can use this method by following the below steps.
Steps:
- To begin with, click on the Select All option on the left side of the bar or press Ctrl+A to select all the cells.
- In addition, press the Ctrl option and click the column you want to unselect.
- Furthermore, you have to hold pressing the Ctrl button and unselect the columns one by one.
- Finally, you will get the desired result.
Read More: Skip Cells When Dragging in Excel
4. Choosing Range of Consecutive Columns
Now, we want to select a certain consecutive column and other columns will be automatically skipped. We have to do this by following the below steps.
Steps:
- First, select one particular column.
- Second, press the Shift button and click on the last column you want to include in the column range.
- If you concentrate correctly, anything you do with these selected cells won’t be applicable to the unselected columns. This is why these unselected columns are skipped columns.
Read More: How to Skip Cells in Excel Formula
How to Skip Cells in Excel Formula
In this case, our goal is to skip cells by using the VBA code. The steps of this method are.
Steps:
- At first, arrange a dataset like the below image.
- Second, go to the Insert > Module options to open the VBA window.
- Third, insert the following code in the window.
Sub Skip_Blank_Rows()
Range("B5:F11").Select
Selection.SpecialCells(xlCellTypeBlanks).EntireRow.Delete
End Sub- Last, you will get the desired result.
Things to Remember
- We have shown the steps for the second and third you have to keep holding the Ctrl key. If anyhow you forget to keep holding the button then the columns won’t get selected only the last column you have pressed, will be selected.
- In the case of choosing a selected range, you have to know the range first and then execute the method.
Download Practice Workbook
You can download the practice workbook from here.
Conclusion
Henceforth, follow the above-described methods. Hopefully, these methods will help you to skip a column when selecting in excel. We will be glad to know if you can execute the task in any other way. Please feel free to add comments, suggestions, or questions in the section below if you have any confusion or face any problems. We will try our level best to solve the problem or work with your suggestions.
Related Articles
- How to Skip to Next Cell If a Cell Is Blank in Excel
- Skip to Next Result with VLOOKUP If Blank Cell Is Present
- How to Skip Hidden Cells When Pasting in Excel
- Excel Formula to Skip Rows Based on Value
- How to Skip Lines in Excel
- Skip Blank Rows Using Formula in Excel
<< Go Back to Skip Cells | Excel Cells | Learn Excel
Get FREE Advanced Excel Exercises with Solutions!