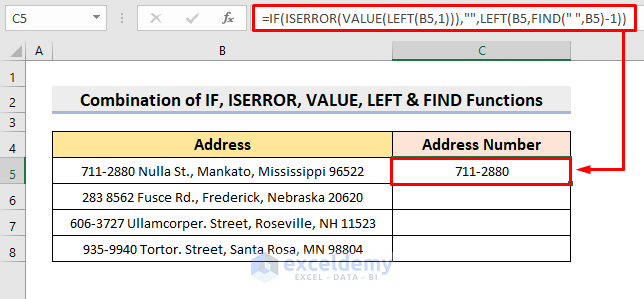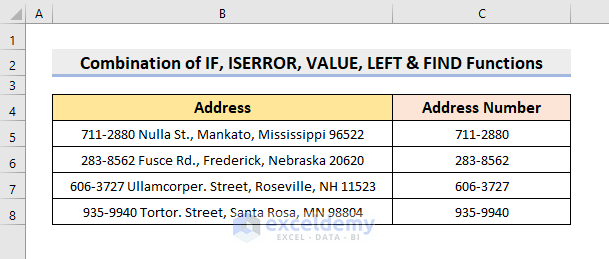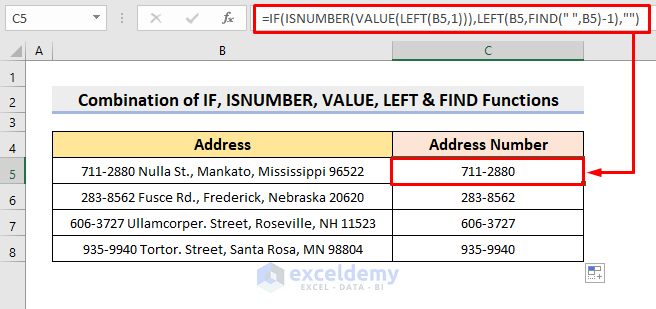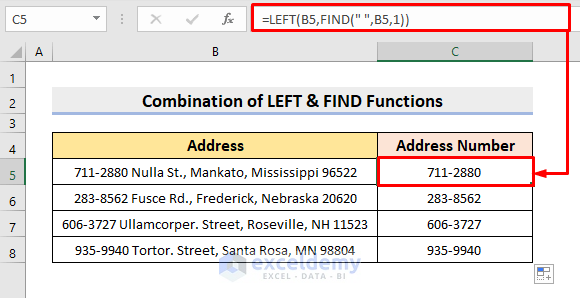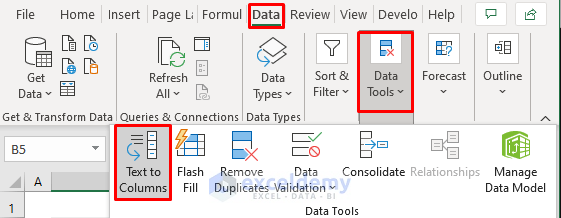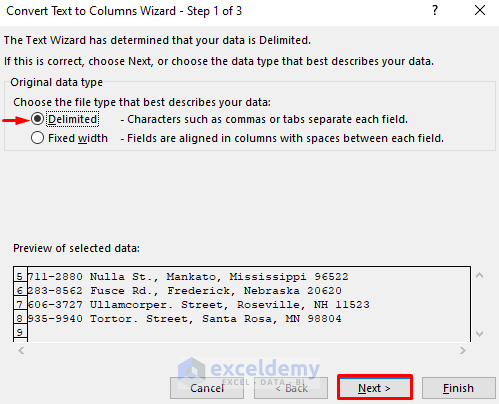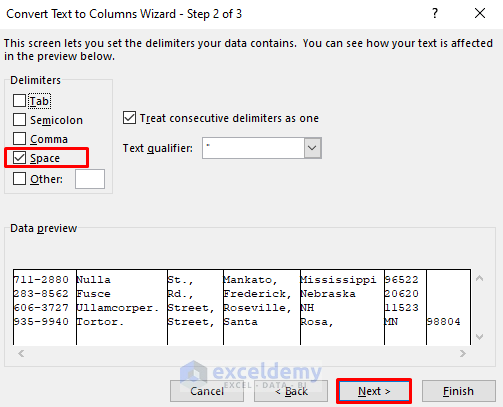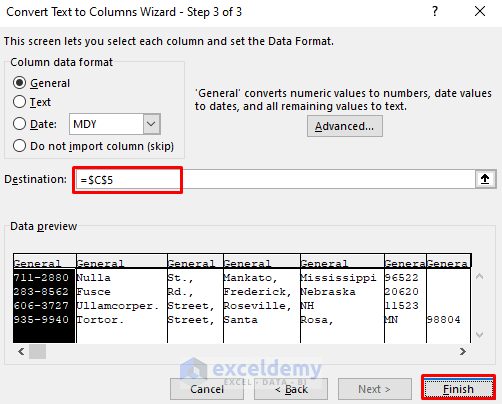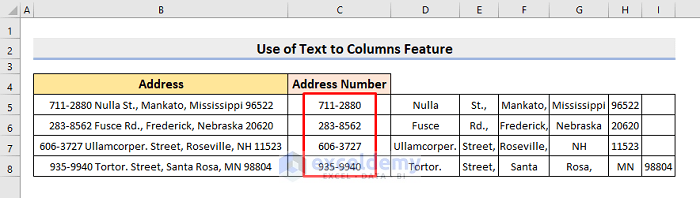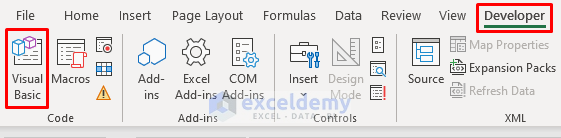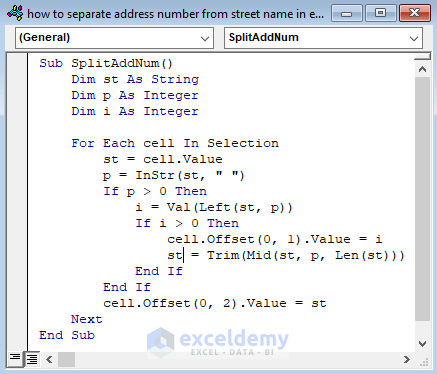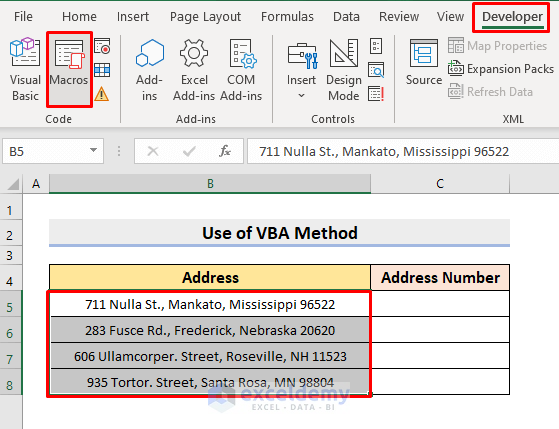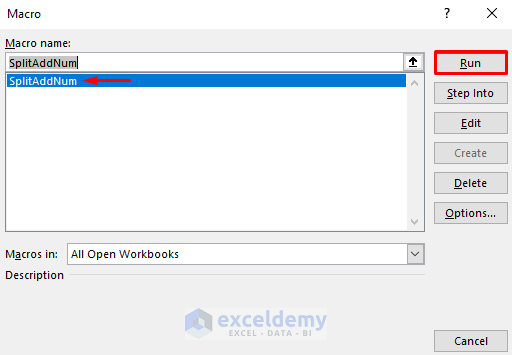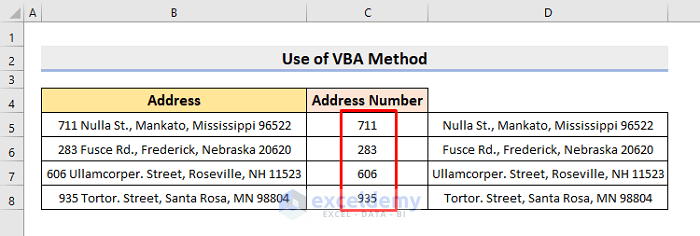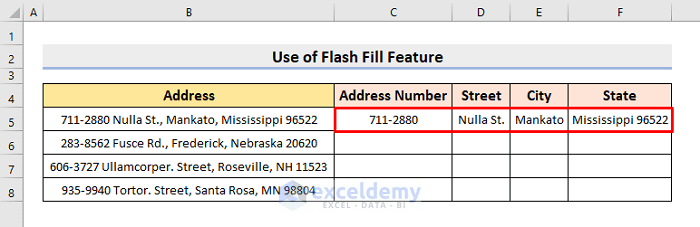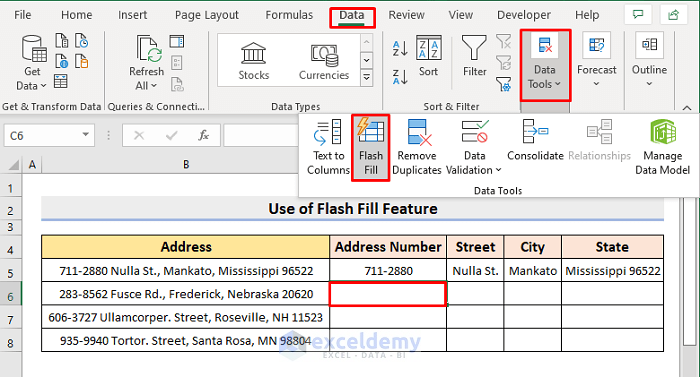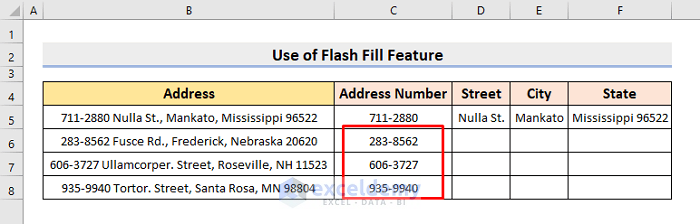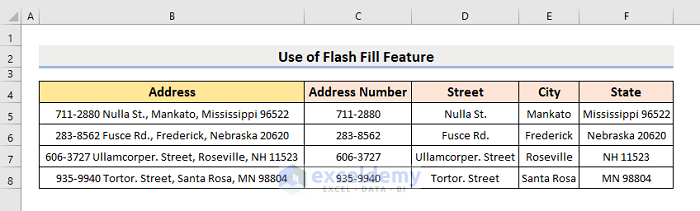Suppose we have the following dataset. Let’s separate the Street Numbers in the Address column into column D.
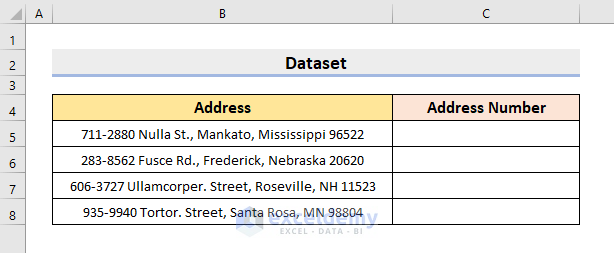
Method 1 – Combining IF, ISERROR, VALUE, LEFT & FIND Functions
The IF function tests a condition, returns a value if the condition is satisfied, and another if it isn’t. The ISERROR function verifies whether a value is an error or not. The VALUE function converts a text string to a number. The LEFT function returns a specified number of characters from the start of a text string. The FIND function looks for a particular character in a text string and returns the position of that character.
Steps:
- Select cell C5.
- Enter the following formula:
=IF(ISERROR(VALUE(LEFT(B5,1))),"",LEFT(B5,FIND(" ",B5)-1))- Press Enter to return the Address Number.
- Use the AutoFill tool to complete the rest of the column.
How Does the Formula Work?
- FIND(” “,B5)-1
Looks for space in B5 and returns 8.
- LEFT(B5,FIND(” “,B5)-1)
Generates 711-2880.
- VALUE(LEFT(B5,1))
The output is 7.
- ISERROR(VALUE(LEFT(B5,1)))
The output is False.
- IF(ISERROR(VALUE(LEFT(B5,1))),””,LEFT(B5,FIND(” “,B5)-1))
Lastly, the IF function returns the outcome of LEFT(B5,FIND(” “,B5)-1) i.e 711-2880 as the condition is False.
Read More: How to Separate Address in Excel with Comma
Method 2 – Combining IF, ISNUMBER, VALUE, LEFT & FIND Functions
This method is almost the same as the previous one, except we’ll insert the ISNUMBER function instead of ISERROR. This function tests whether the argument is a number or not and returns True or False.
Steps:
- In cell C5 enter this formula:
=IF(ISNUMBER(VALUE(LEFT(B5,1))),LEFT(B5,FIND(" ",B5)-1),"")- Press Enter to return the value.
- Use AutoFill to fill the rest.
The desired output is returned.
How Does the Formula Work?
- FIND(” “,B5)-1
This formula looks for space in B5 and returns 8.
- LEFT(B5,FIND(” “,B5)-1)
Generates 711-2880.
- VALUE(LEFT(B5,1))
The output is 7.
- ISNUMBER (VALUE(LEFT(B5,1)))
The output is True.
- IF(ISNUMBER(VALUE(LEFT(B5,1))),LEFT(B5,FIND(” “,B5)-1),””)
The IF function returns the outcome of LEFT(B5,FIND(” “,B5)-1) i.e 711-2880 as the condition is True.
Read More: How to Separate City and State in Excel
Method 3 – Using LEFT & FIND Functions
The formula in this method is very simple compared to the earlier ones.
Steps:
- In cell C5, enter the formula:
=LEFT(B5,FIND(" ",B5,1))- Press Enter.
- Use AutoFill to return the desired output.
How Does the Formula Work?
- FIND(” “,B5)-1
Looks for space in B5 and returns 8.
- LEFT(B5,FIND(” “,B5)-1)
Generates 711-2880.
Read More: How to Separate City State and Zip from Address Using Excel Formula
Method 4 – Using Text to Columns Feature
Steps:
- Select the range B5:B8.
- Select Data ➤ Data Tools ➤ Text to Columns.
A dialog box will pop out.
- Choose Delimited and click Next.
- Check the box for Space.
- Press Next.
- Select the desired destination and press Finish.
The Address Numbers will be extracted as below.
Read More: How to Separate Address in Excel
Method 5 – Using Excel VBA Code
Steps:
- Go to the Developer tab and select Visual Basic.
- In the pop-out VBA window, select Insert ➤ Module.
The Module dialog box will appear.
- Copy the below code and paste it into the box:
Sub SplitAddNum()
Dim st As String
Dim p As Integer
Dim i As Integer
For Each cell In Selection
st = cell.Value
p = InStr(st, " ")
If p > 0 Then
i = Val(Left(st, p))
If i > 0 Then
cell.Offset(0, 1).Value = i
st = Trim(Mid(st, p, Len(st)))
End If
End If
cell.Offset(0, 2).Value = st
Next
End Sub- Save the file and close the VBA window.
- Choose the range B5:B8.
- Click Developer ➤ Macros.
The Macro dialog box will appear.
- Select SplitAddNum and press Run.
The macro will return the address number and the rest of the address in separate columns.
Read More: How to Split Inconsistent Address in Excel
Method 6 – Using Flash Fill Feature
Steps:
- Input the first row like in the following picture.
- Select cell C6 and go to Data ➤ Data Tools ➤ Flash Fill.
- Alternatively, press the Ctrl and E keys together.
Our expected outcome is returned.
- Return the other fields by repeating the above steps.
Download Practice Workbook
Related Articles
- How to Separate Address in Excel Using Formula
- How to Separate City and State without Commas in Excel
<< Go Back to Address Format | Text Formatting | Learn Excel
Get FREE Advanced Excel Exercises with Solutions!