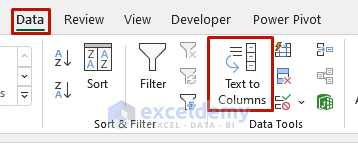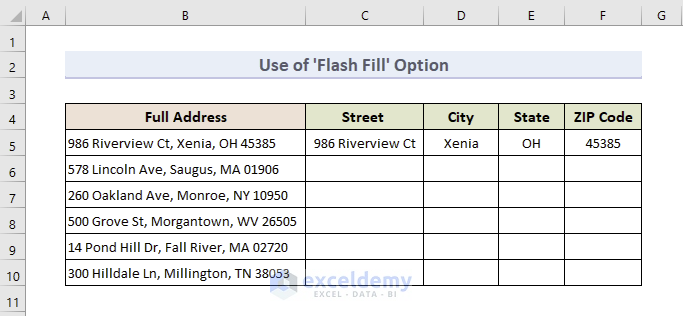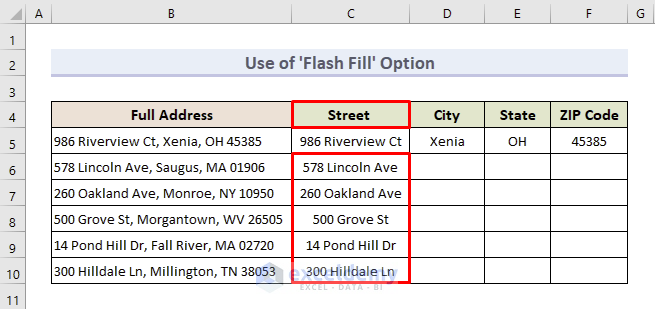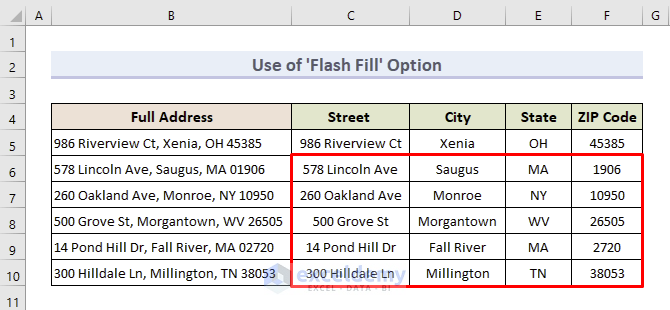Method 1 – Using the ‘Text to Columns’ Option to Split Addresses
The below dataset shows an address 986 Riverview Ct-Xenia, OH, 45385’ in the B5 cell from which we want to separate Street, City, State, ZIP Code to the following cells.
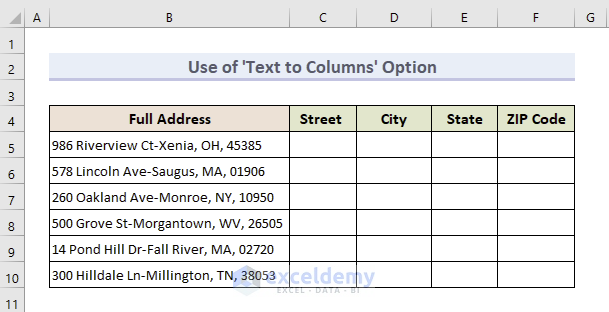
STEPS:
- Select the column where the full address is described and copy the full address in the adjacent column.
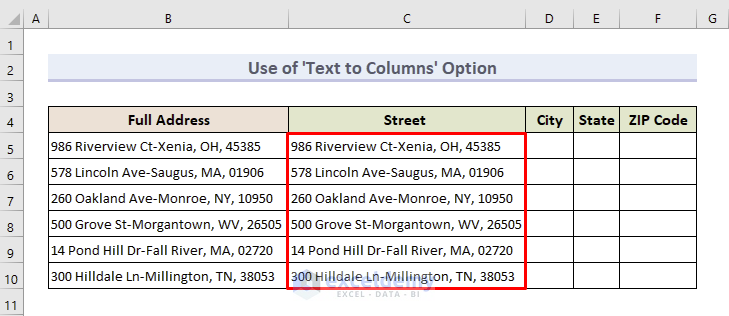
- Go to the Data tab and then choose the ‘Text to Columns’ option.
- This will take us to the Convert Text to Columns Wizard Step 1 window.
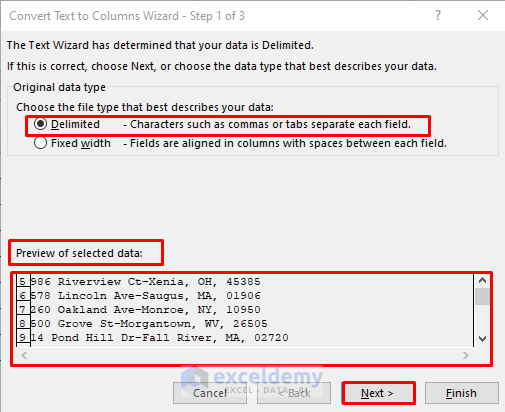
- Select Delimited to separate the specific portion, which can be commas, tabs, hyphens, or spaces.
- The selected value is in the Preview section.
- Click the Next button.
- A Convert Text to Columns Wizard Step 2 window pops up.
- If the addresses in your file are separated by commas and hyphens, select Comma and hyphen in the Delimiter section and see the separated value in the Preview section.
- Press Next.
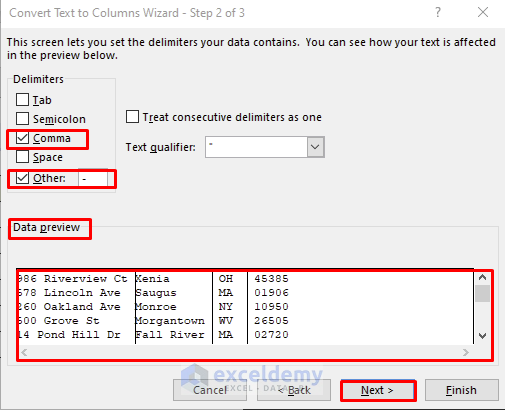
- In the Convert Text to Columns Wizard Step 3, select Column Data format as General.
- Select the Destination as $C$5.
- You will get a Data preview where the separation as per command is shown.
- Press Finish to get the result.
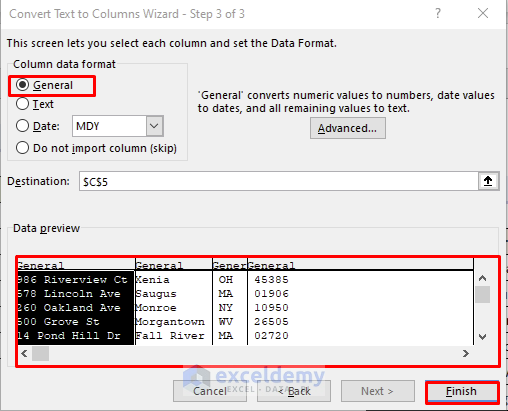
- Name the column headers such as Streets, City, State, and Zip Code.
- The result will be like the below image:
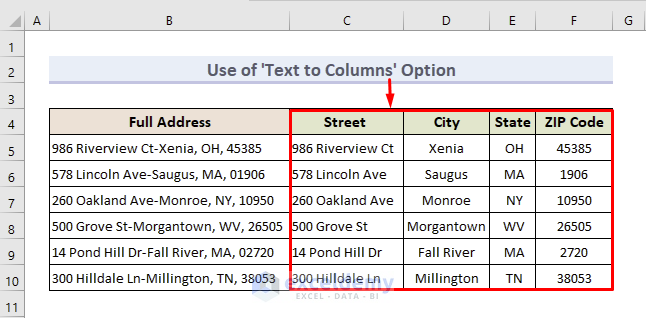
Read More: How to Split Inconsistent Address in Excel
Method 2 – Using the Flash Fill Feature
STEPS:
- Fill the first cell (Cell C5, D5, E5, F5) according to the pattern of information that we want in the Columns consecutively.
- Go to the Data tab and choose the ‘Flash Fill’ option.
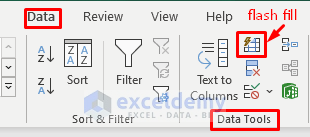
- Fill column C containing a Street address, column D with City names, column E with State, and column F with ZIP Code.
- The Flash Fill feature will fill in the rest based on the pattern provided in the first row. (In the above figure, we selected Street.)
- Click the Flash Fill option from the Data tab to get ‘Street Addresses’ from the full address.
- Fill Row D5 with the city name, Xenia, from B5, where the full address is located.
- Select City in D4.
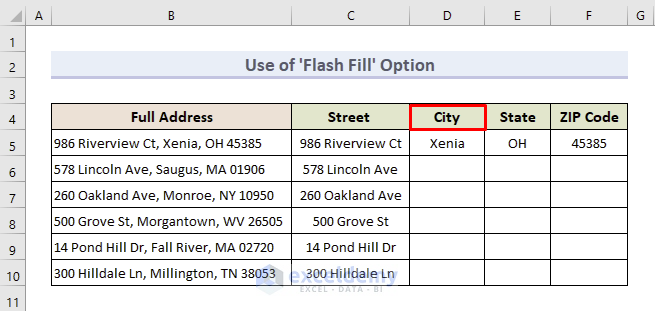
- Click the Flash Fill option.
The figure below shows the result of getting all the ‘City’ names using the ‘Flash Fill’ option.
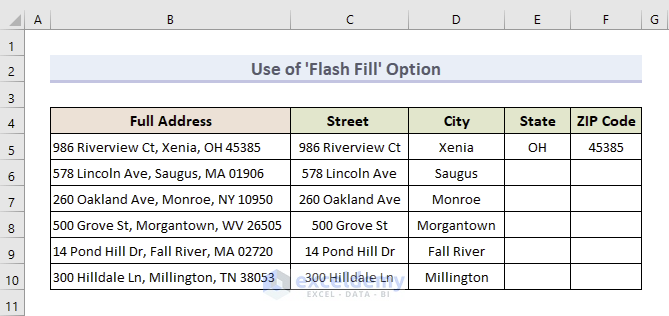
- Using the same Flash Fill method, you can get all the ‘State’ and ‘ZIP Code’ values.
The final output will look like the figure below:
Read More: How to Separate Address in Excel Using Formula
Method 3 – Using Excel LEFT, RIGHT and MID Functions
STEPS:
- Select cell C5.
- Enter the following formula:
=LEFT(B5,16)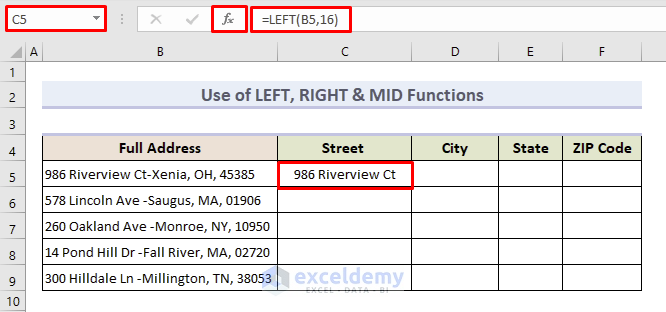
- Press Enter to see the result.
- Select cell F5.
- Enter the following formula:
=RIGHT(B5,5)- Press Enter to see the result.
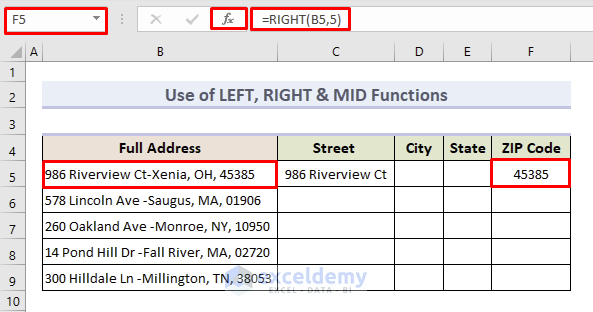
- Select cell D5.
- Enter the following formula:
=MID(B5,18,5)- Press Enter to get City Name.
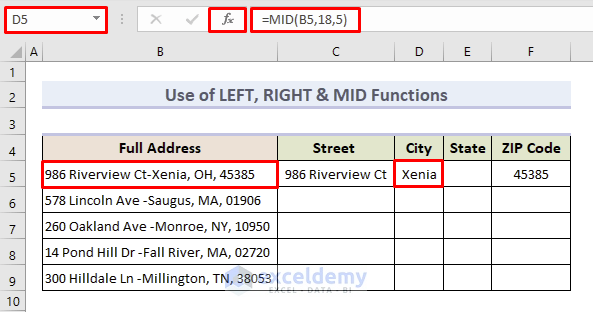
- Select E5.
- Enter the following formula:
=MID(B5,25,2)- Press Enter to get the State name.
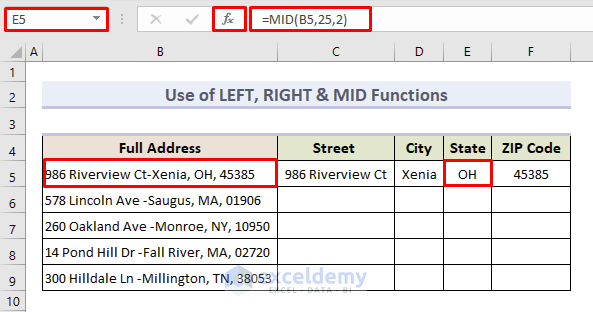
- Use the Fill Handle tool in each column.
We get ‘Street, City, State, ZIP Code’ from the full address.
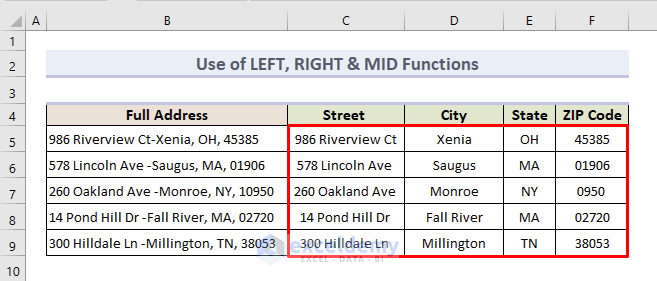
Read More: How to Separate City State and Zip from Address Using Excel Formula
Download the Practice Workbook
Download the following workbook to practice by yourself.
Related Articles
- How to Separate Address in Excel with Comma
- How to Separate City and State in Excel
- How to Separate City and State without Commas in Excel
- How to Separate Address Number from Street Name in Excel
<< Go Back to Address Format | Text Formatting | Learn Excel
Get FREE Advanced Excel Exercises with Solutions!