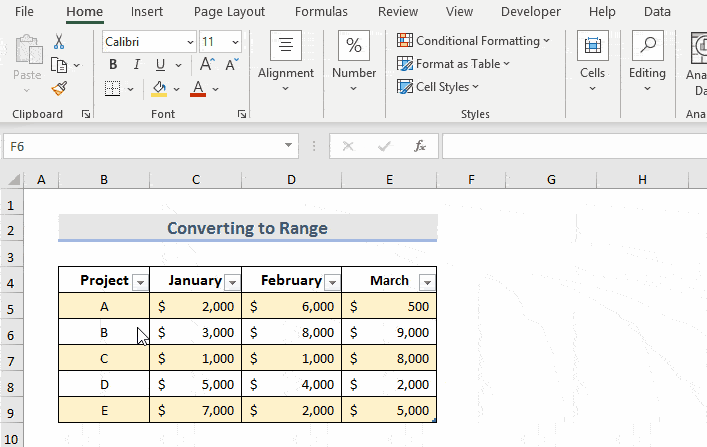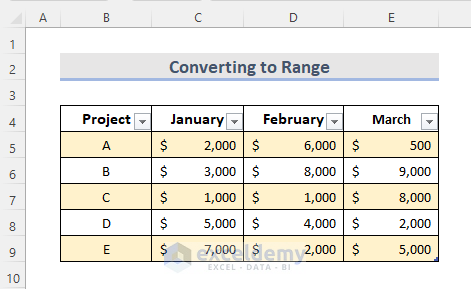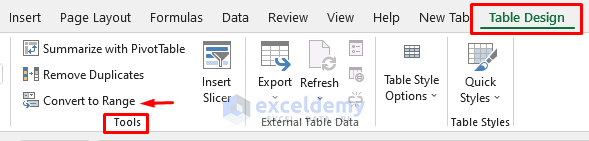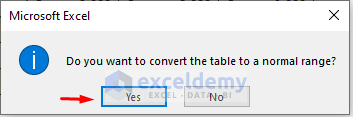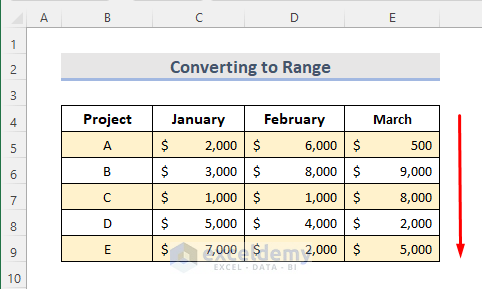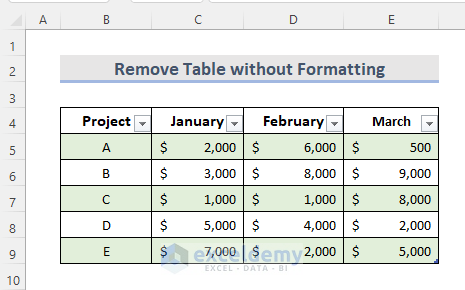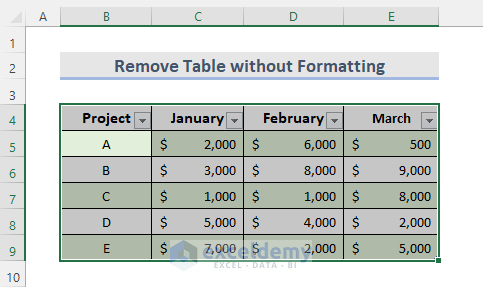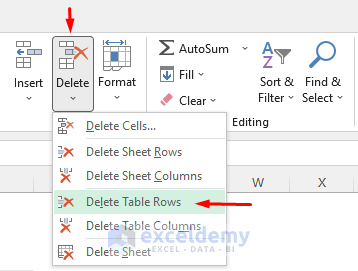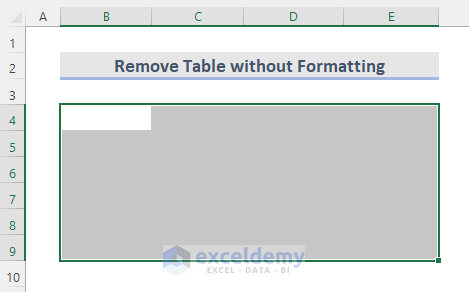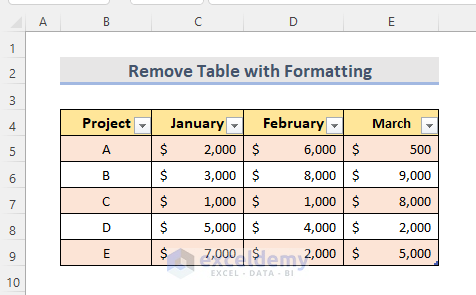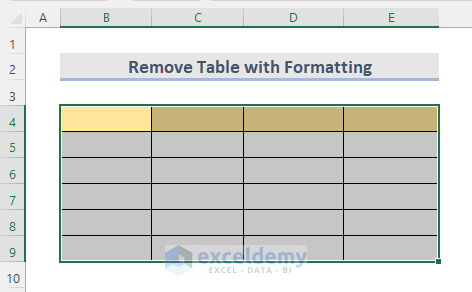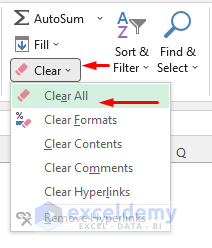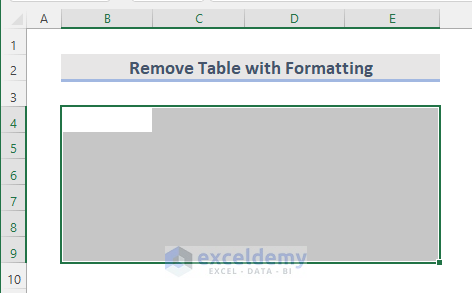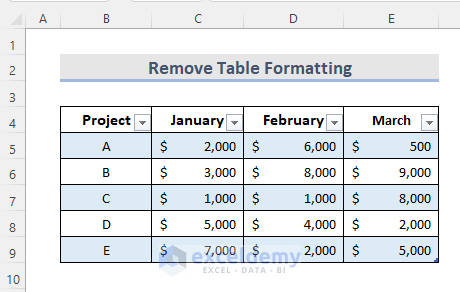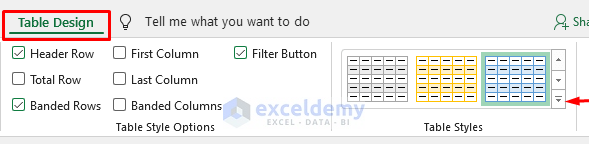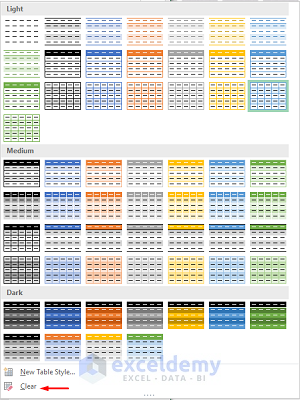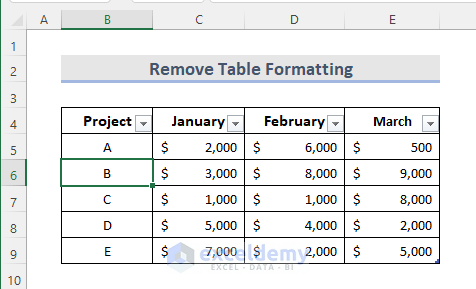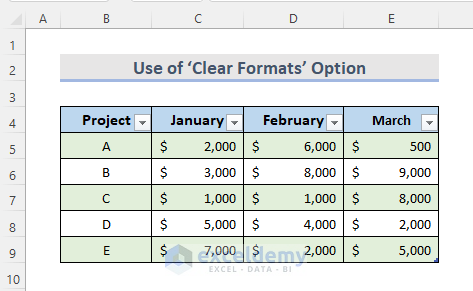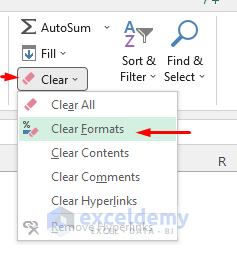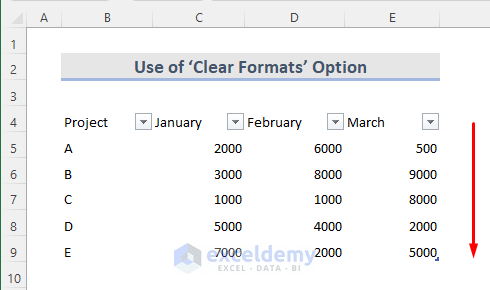Sometimes we need to remove a table from the worksheet in Excel, although it makes the worksheet dynamic. We can also remove the table formatting style. In this article, we are going to see how to remove a table in Excel with some easy examples and explanations.
Remove a Table in Excel: 6 Easy Methods
1. Remove Table by Converting It to Range
We can remove the table by converting it to the regular range. Here the values inside the table will remain the same as before. Assuming we have a dataset containing a table (B4:E9) of different project expenses. Now, we are going to remove the table.
STEPS:
- In the Excel table, select any cell first.
- After that, go to the Table Design tab.
- Now, select the ‘Convert to Range’ option from the Tools group.
- Instantly, we can see a confirmation box on the screen.
- In the box, click on Yes.
- Finally, the table is removed, and it is converted into the range.
2. Erase Excel Table without Formatting
Here, we have a dataset containing a table (B4:E9) of different project expenses. The table does not contain any formatting. For this reason, we are going to remove the table style from this table.
STEPS:
- Firstly, select the header of the table and press ‘Ctrl + A’. This helps us to select the whole table. We can do this by selecting a non-header cell and pressing ‘Ctrl + A’ twice. We can also select all the cells by dragging them with a mouse.
- In the following step, go to the Home tab.
- Then, from the Cells group, select the Delete drop-down.
- After that, click on the ‘Delete Table Rows’.
- In the end, we see that the table is removed with all the data.
3. Remove Table with Formatting in Excel
Let’s say we have a table (B4:E9) of different project expenses with formatting. We are going to remove the table.
A format has been applied in this table. So, if we simply press the ‘Delete’ key after selecting the entire table, the formatting will remain like the below picture. To avoid this problem, we have to follow some steps.
STEPS:
- In the beginning, select the whole table like the previous method.
- After that, go to the Home tab.
- From the Editing group, click on the Clear drop-down.
- Now, select ‘Clear All’.
- Finally, we can see that the table is removed with all of its data.
4. Utilize Keyboard Shortcut to Delete Table in Excel
We can use a keyboard shortcut for removing a table in Excel.
STEPS:
- To remove formatting, firstly, select the whole table.
- After that, from the keyboard, press ‘Alt’.
- After succession, press the ‘H’ key, which takes us to the Home tab.
- Next, press the ‘E’ key, and this takes us to the Clear drop-down from the Editing group.
- Finally, press the ‘A’ key, which indicates the ‘Clear All’ option, and this clears the whole table with data.
5. Remove Table Formatting While Keeping Data
Sometimes we need to keep the data of the table but not the table formatting. Here, we have a dataset containing a table (B4:E9) of different project expenses. We are going to keep only data and remove the table formatting.
STEPS:
- Firstly, select any cell in the Excel table.
- After that, go to the ‘Table Design’ tab.
- From the Table Styles group, click on the more icon at the right-bottom of the group.
- Next, click on the ‘Clear’ option.
- In the end, this will remove the Excel table formatting. We can see the filters option is available still. This removes only the formatting and keeps the data as before.
6. Eliminate Table Using Clear Formats Option
‘Clear Formats’ is an Excel built-in option. This removes all the formats from a dataset. So, we can use this option for the below dataset containing a table (B4:E9) of different project expenses.
STEPS:
- Firstly, select any cell in a table first.
- After that, go to the Home tab.
- Then, click on the Clear drop-down from the Editing group.
- Now, select the ‘Clear Formats’ option.
- Finally, we can get the dataset as below. It removes all the formats like all the alignments, number formats, etc.
Download Practice Workbook
Download the following workbook and exercise.
Conclusion
In this article, we have demonstrated how to remove table in Excel. There is a practice workbook at the beginning of the article. Go ahead and give it a try. Last but not least, please use the comment section below to post any questions or make any suggestions you might have.
Remove Table in Excel: Knowledge Hub
<< Go Back to Excel Table | Learn Excel
Get FREE Advanced Excel Exercises with Solutions!