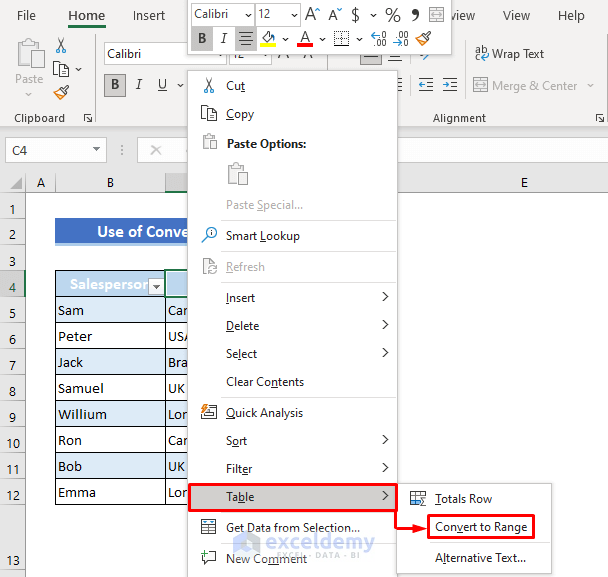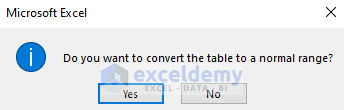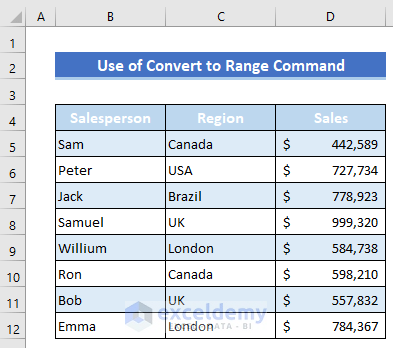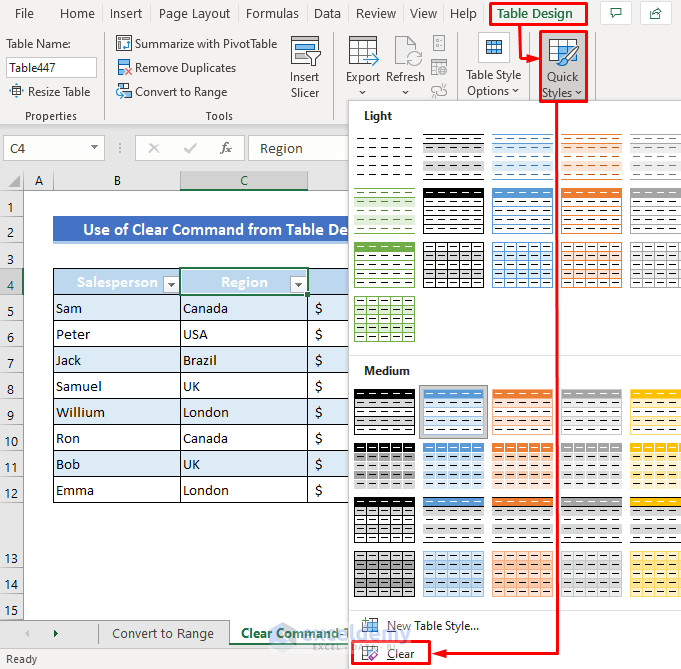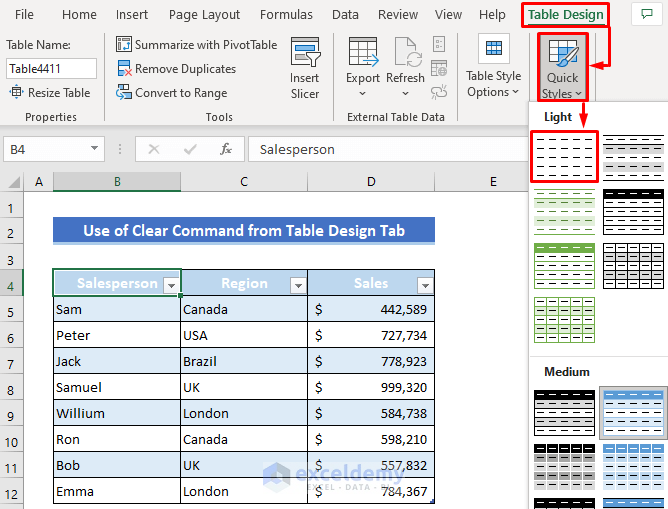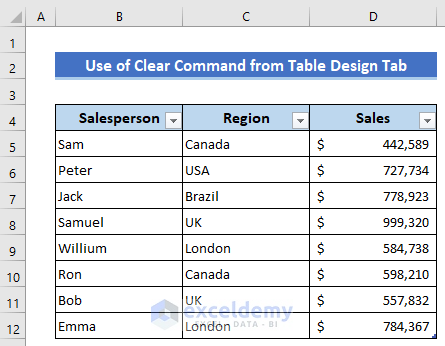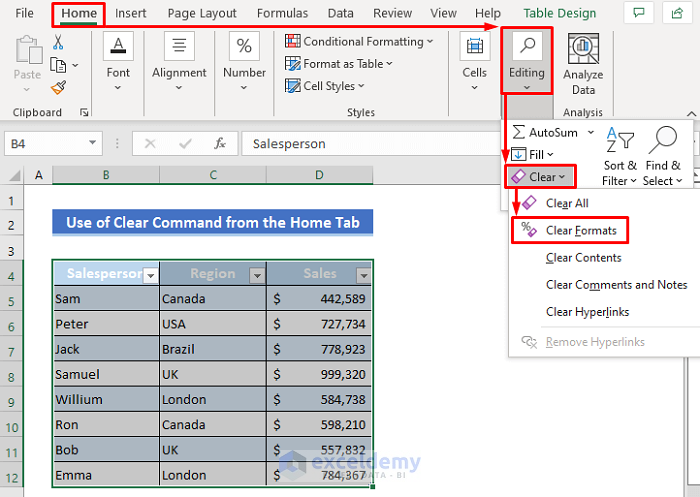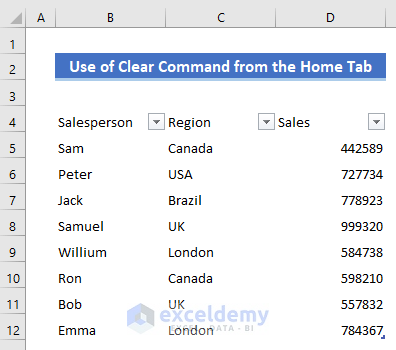Method 1 – Use the Convert to Range Command to Remove Table Functionality
Steps:
- Click any data on your table.
- Go to Table Design > Convert to Range.
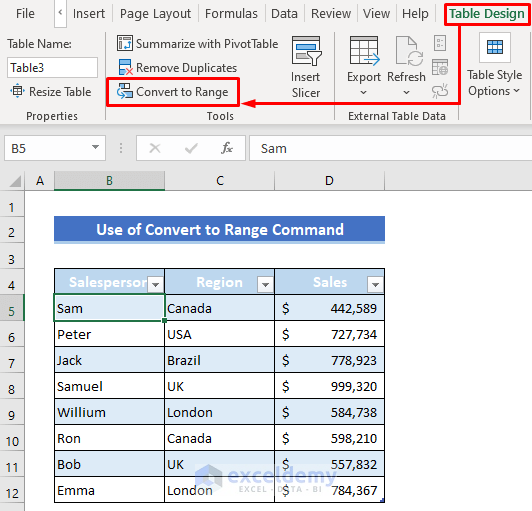
- Alternatively, right-click on any cell in the table, then select Table > Convert to Range from the context menu.
- A dialog box will appear. Press Yes.
- The table formatting remained but the table itself was converted to a range.
Method 2 – Use the Clear Command from the Table Design Tab to Delete the Table Style
Steps:
- Click any data from your table.
- Go to Table Design > Quick Styles > Clear.
- Alternatively, click as follows: Table Design > Quick Styles > None.
- The Table Style is gone, but some functionality still exists, like the Filter option.
Method 3 – Apply the Clear Command from the Home Tab to Erase the Table Format
Steps:
- Click any cell within the Table.
- Click as follows: Home > Editing > Clear > Clear Formats.
- All the formatting, including the Table formats, is removed from the data table.
Download the Practice Workbook
Related Articles
- How to Make an Excel Table Expand Automatically
- How to Insert or Delete Rows and Columns from Excel Table
- How to Mirror Table in Excel
- Excel Table Formatting Problems
- [Fix]: Formulas Not Copying Down in Excel Table
- How to Use Sort and Filter with Excel Table
- How to Rename a Table in Excel
- How to Extend Table in Excel
<< Go Back to Remove Table | Excel Table | Learn Excel
Get FREE Advanced Excel Exercises with Solutions!