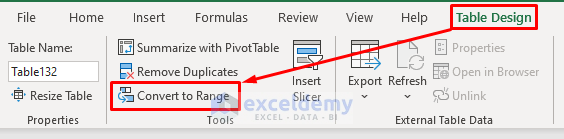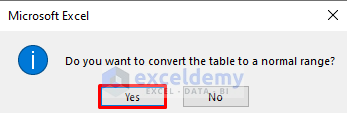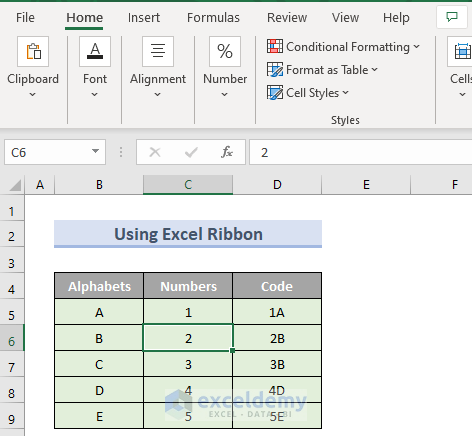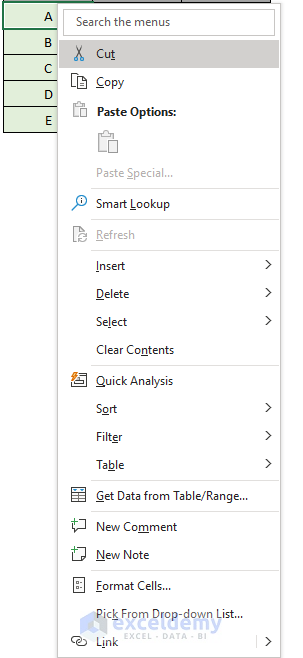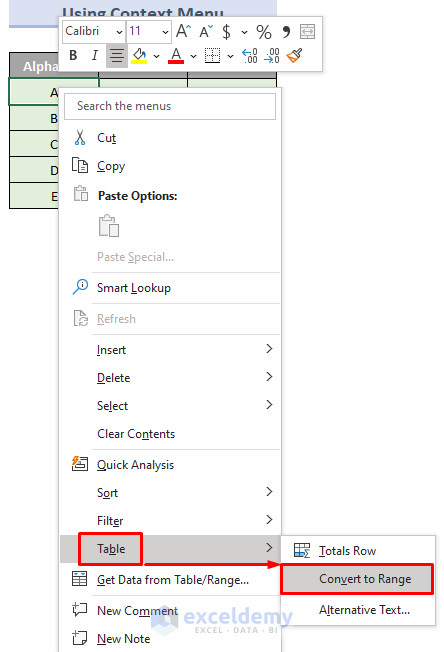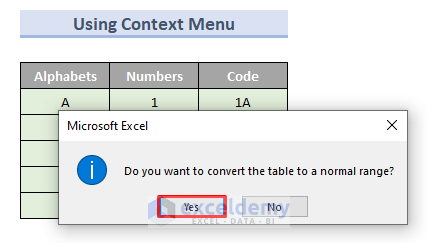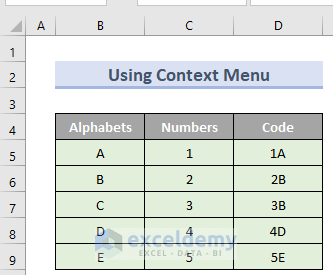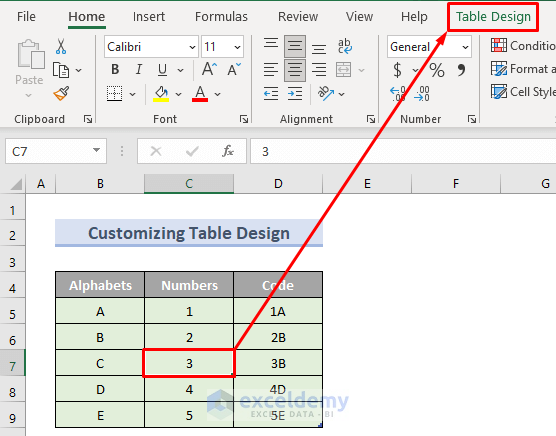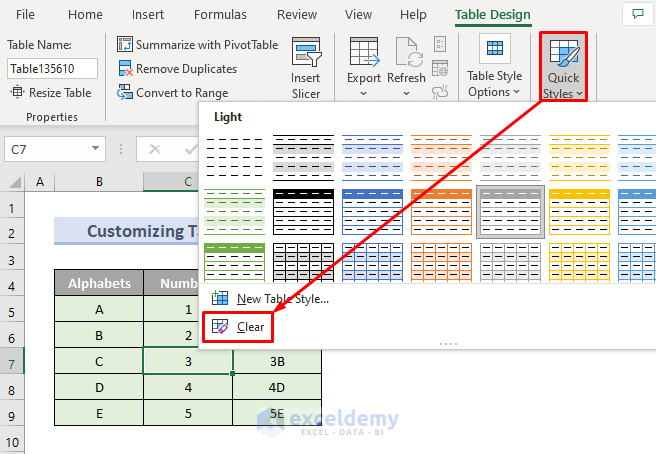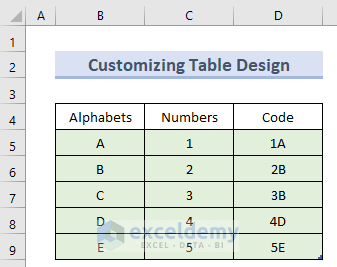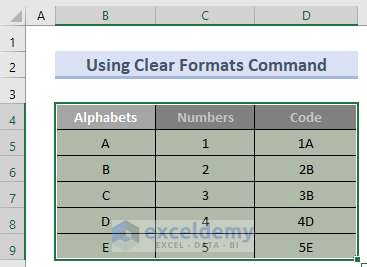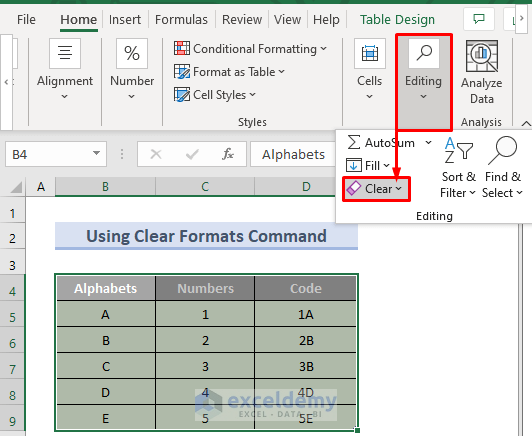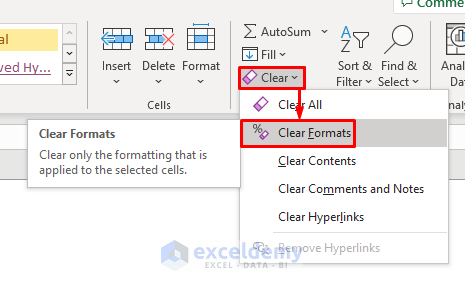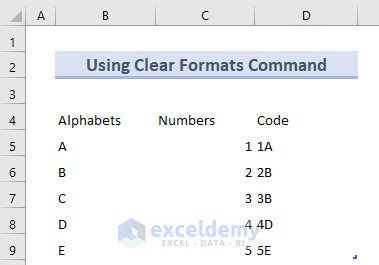Method 1 – Undo a Table by Converting to Range
Steps:
- Select any of the cells in the table. In the ribbon, a tab named Design or Table Design will appear.
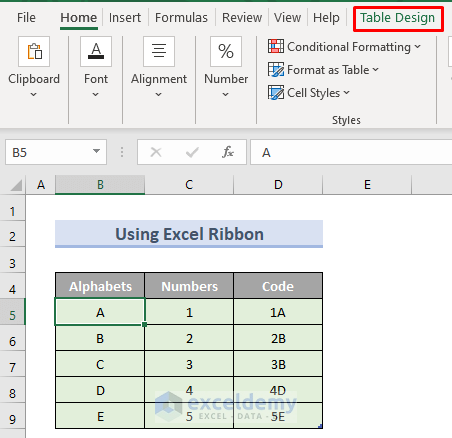
- Select Convert to Range in the Tools section.
- A confirmation box will appear. We will click on Yes.
- See that the table is converted to a normal dataset like the below image. The difference, we will select a cell in the table area, but no Format Table tab will appear this time.
Method 2 – Using Context Menu
Steps:
- Click on any of the cells in the table. The context menu will appear.
- Select Table and Convert to Range.
- A dialog box will appear for confirmation. Click on Yes.
- Get a normal dataset like the one below.
How to Clear Table Format in Excel
There are many occasions when we want to keep the table structure but change the format according to our preference. There are multiple ways to do this, and they are described below.
1. Customizing Table Design
One of the best ways to clear formats is from the Table design panel. The steps are simple:
Steps:
- Select one cell of the table.
- Go to the Table Design tab in the ribbon.
- Click on the Quick Styles drop-down arrow in the Table Styles
- In the drop-down list, we will select Clear. This will clear all types of formatting while keeping the table structure like the below image.
Method 2 – Using Clear Formats Command
Steps:
- Select the entire table.
- Select Clear in the Editing section in the Home tab.
- In the Clear menu, we will select Clear Formats.
- Get a table without any formatting.
Things to Remember
- Undoing a table will remove the structure of the table as well.
- If you see a filter button in a table, you need to untick it from the Table Design tab before converting it to the range.
- All these pictures for the demonstration are taken using Microsoft Excel 365. So, the user interface may vary for different versions.
Download Practice Workbook
You can download the practice workbook from here.
Related Articles
- How to Insert or Delete Rows and Columns from Excel Table
- How to Extend Table in Excel
- How to Mirror Table in Excel
- How to Make an Excel Table Expand Automatically
- Excel Table Formatting Problems
- How to Use Sort and Filter with Excel Table
- How to Rename a Table in Excel
- [Fix]: Formulas Not Copying Down in Excel Table
<< Go Back to Remove Table | Excel Table | Learn Excel
Get FREE Advanced Excel Exercises with Solutions!