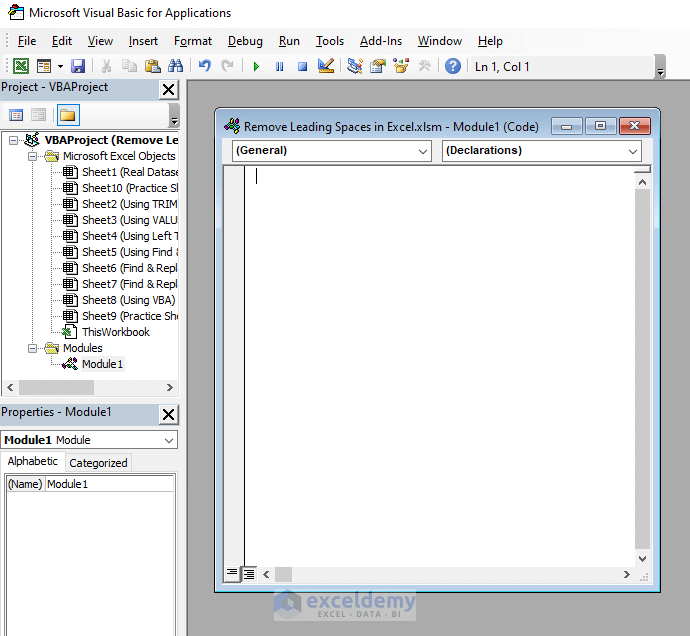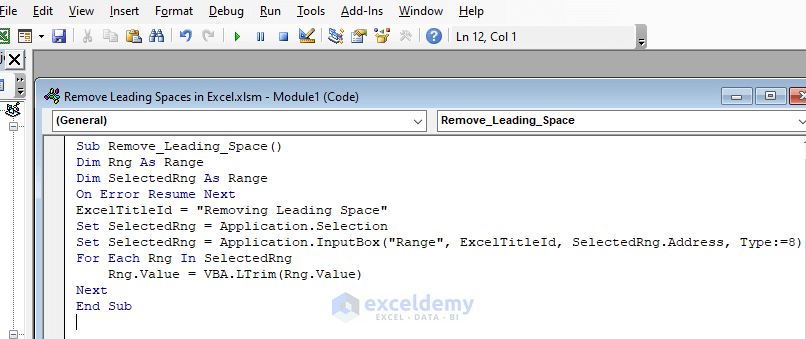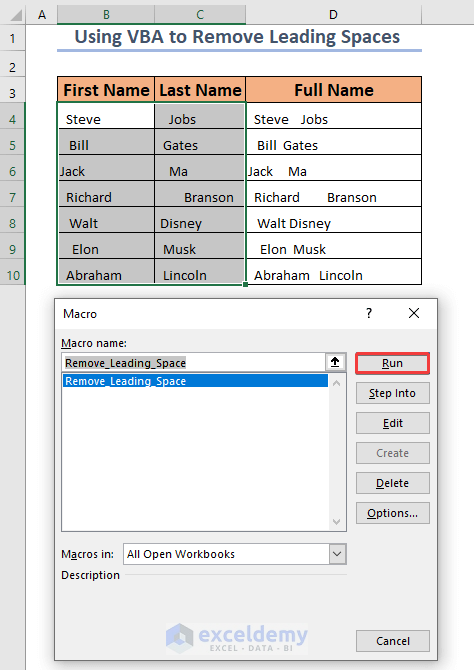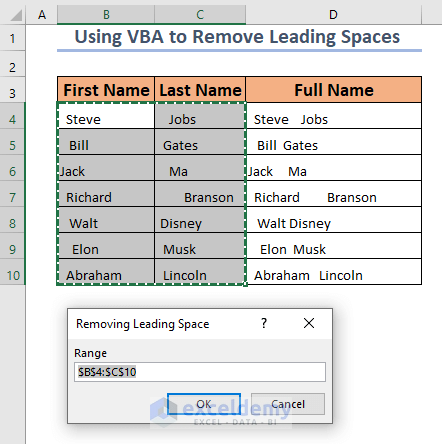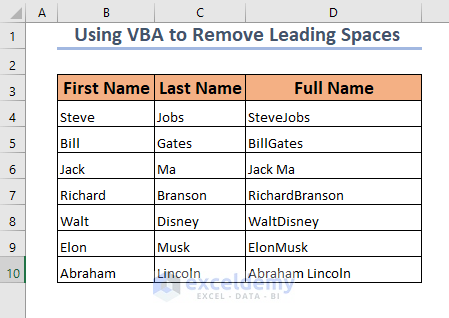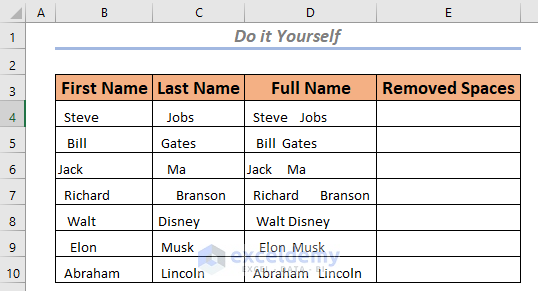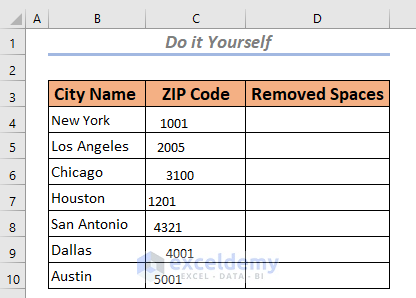While creating a large worksheet it is very much possible to have some extra spaces in the contents. To make an excellent worksheet it is needed to remove extra spaces. In this article, I’m going to explain how to remove leading spaces in Excel. In the following picture, you can see an overview image of how we can remove leading spaces from a given data set.
How to Remove Leading Spaces in Excel: 4 Easy Ways
In this section, I will explain 4 simple and straightforward methods to remove leading spaces in Excel. To make this explanation more effective for you I’m going to use a sample dataset that has 3 columns representing a person’s full name along with first name and last name. These columns are First Name, Last Name, and Full name. Here to generate the Full Name from the First Name and the Last Name I used the CONCAT function.
Now, we will apply the 4 methods one by one to remove leading spaces. So let’s start our journey.
1. Using TRIM Function to Remove Leading Spaces
You can use the TRIM function to remove leading spaces, though the TRIM function not only removes leading spaces but also it removes trailing and double spaces. To know more, follow the steps below.
Steps:
- Firstly, select the cell where you want to place your resultant value. I selected cell E4.
- Secondly, type the following formula in the cell or into the Formula Bar.
=TRIM(D4)- Finally, press ENTER. Now, it will show the result by removing all extra spaces.
- Later, you can use the Fill Handle to AutoFill formula for the rest of the cells.
1.1 Removal of Leading Spaces from Text Values
If you want to remove only the leading spaces from a text then you can use the TRIM function with the MID function and the FIND function. The fusion of these functions will calculate the position of the first text character of a string. Here I also used the LEN function to calculate the string length. To know more, follow the steps below.
Steps:
- Firstly, select the cell where you want to place your result. I selected cell E4
- Secondly, type the following formula in the cell or into the Formula Bar.
=MID(D4,FIND(MID(TRIM(D4),1,1),D4),LEN(D4))The FIND portion will detect the position of the first text character string then the LEN function will count the string length that is to be extracted through the outer MID function.
- Finally, press ENTER. Now, it will show the result by removing only the leading spaces of a selected cell.
- Now, if you want you can use the Fill Handle to AutoFill formula for the rest of the cells.
Read More: How to Remove Space Before Text in Excel
1.2 Removal of Leading Spaces from Numeric Values
The TRIM function works for numeric values but there is a problem. It converts the number into a text string. So, if you want to remove only the leading spaces from a numeric value then you can use the TRIM function with the VALUE function. For illustration, I’m using a dataset where it contains numeric values of ZIP Code along with City Name.
Now, follow the steps below to remove the leading spaces from those numbers.
Steps:
- In the first place, select the cell where you want to place your resultant value. So, I selected cell D4.
- Then, type the formula in the cell or into the Formula Bar.
=VALUE(TRIM(C4))- At last, press ENTER. Eventually, it will remove the leading spaces of the numeric value and will convert it into a number format.
- At this time, if you want you can use the Fill Handle to AutoFill formula for the rest of the cells.
Read More: How to Remove Space in Excel Before Numbers
2. Using TRIM within SUBSTITUTE to Remove Non-breaking Leading Spaces
In case you derived some values from a website that is made up of the character CHAR (160) then there is a possibility of coming non-breaking spaces with values. The TRIM function doesn’t properly work with non-breaking spaces. For that, you can use the SUBSTITUTE function to remove non-breaking leading spaces with normal space characters. For illustration, I’ve taken the following sample data of the Book with Author Name.
Now follow the steps below to remove the leading spaces from the dataset.
Steps:
- Firstly, select the cell where you want to place your resultant value. I selected cell C4
- Then, type the following formula in the cell or into the Formula Bar.
=TRIM(SUBSTITUTE(B4, CHAR(160), ""))- Lastly, hit the ENTER key. Eventually, it will show the result by removing all non-breaking spaces.
- Finally, you can use the Fill Handle to AutoFill formula for the rest of the cells.
Read More: How to Remove White Space in Excel
3. Using FIND and REPLACE Tool to Remove Leading Spaces
You also can use the FIND & REPLACE command to remove spaces. At first, we will see how we can remove double spaces. Then we will see an example of removing single spaces.
3.1. Removal of Double Leading Spaces
In this sub-method, we will see an example where we will remove leading double spaces and replace them with single spaces using Find & Replace Tool. Follow the steps below.
Steps:
- Firstly, select the cell from where you want to remove the leading spaces. Then, go to the Home tab.
- From here, go to Find & Select >> Replace…
- As a result, a dialog box will pop up. There you will need to put how many spaces you want to remove in Find what. Here, I gave double spaces. After that, you will need to put in how many spaces you want to replace the existing spaces in Replace with. Here, I gave single spaces. After putting the spaces in both Find what and Replace with, click Replace All.
- Consequently, It will pop a message that how many replacements occurred.
- Here it will show 8 replacements. In case there exist more leading spaces in your selected cell then you can click on Replace All again. It will remove the existing leading spaces. Again it replaced 7 spaces.
- As a result, all the leading spaces are replaced with a single space.
3.2. Removal of Single Leading Spaces
If you want to remove only single leading spaces then you also can use the FIND & REPLACE command. To do that, follow the steps below.
Steps:
- First, select the cells from where you want to remove leading single spaces. Then open the Find & Replace dialogue box following the steps shown in the previous section.
- Now, from the dialog box, insert a single space in the Find what and keep the Replace with blank.
- Finally, click on Replace ALL. It will pop up a message showing how many replacements occurred. Now, click OK. Here it will show 24 replacements.
- Here, all the single spaces are replaced by no space.
Read More: How to Remove Blank Spaces in Excel
4. Using VBA for Removing Leading Spaces
To remove leading spaces in Excel you also can use Visual Basic. To know more, follow the steps below.
Steps:
- First, open the Developer tab, then select Visual Basic.
- Then, it will open Microsoft Visual Basic for Applications.
- Now, open Insert >> Module.
Here, the Module is open.
- After that, write the code to remove leading spaces in the Module.
Sub Remove_Leading_Space()
Dim Rng As Range
Dim SelectedRng As Range
On Error Resume Next
ExcelTitleId = "Removing Leading Space"
Set SelectedRng = Application.Selection
Set SelectedRng = Application.InputBox("Range", ExcelTitleId, SelectedRng.Address, Type:=8)
For Each Rng In SelectedRng
Rng.Value = VBA.LTrim(Rng.Value)
Next
End SubI’ve used the VBA LTRIM function to trim.
- Finally, Save the code and go back to the worksheet.
- Now, first, select the cell or cell range to apply the VBA. Then type Alt+F8 to open the Macro window. Now, select the Macro then click Run.
- Again, a dialog box will pop up showing the selected range then click OK.
- Now, the leading spaces of the selected cell range will be removed.
N.B: Things to remember, VBA code will remove the leading spaces only in the selected cell range, and it will change original data and does not support Undo. Furthermore, save a copy of your data before applying this VBA code.
Read More: How to Remove Space in Excel after Text
Practice Section
I’ve given a practice sheet in the workbook to practice these explained ways to remove leading spaces. You can download it from the above.
Download Practice Workbook
Conclusion
I tried to explain 4 easy and quick ways to remove leading spaces in Excel. These different ways will help you to remove leading spaces from both text and numeric values. Last but not least if you have any kind of suggestions, ideas, and feedback please feel free to comment down below.
Related Articles
- How to Remove the Trailing Spaces in Excel
- Remove Space after Number in Excel
- How to Remove Space between Rows in Excel
- Remove Tab Space from Excel
- How to Find and Replace Space in Excel
- How to Remove Extra Spaces in Excel
<< Go Back To Remove Space in Excel | Data Cleaning in Excel | Learn Excel
Get FREE Advanced Excel Exercises with Solutions!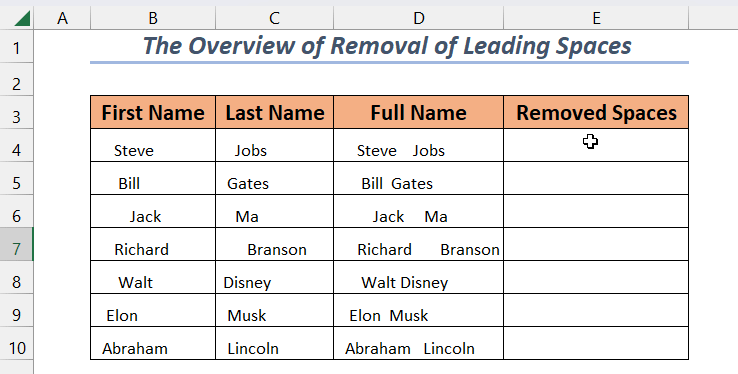
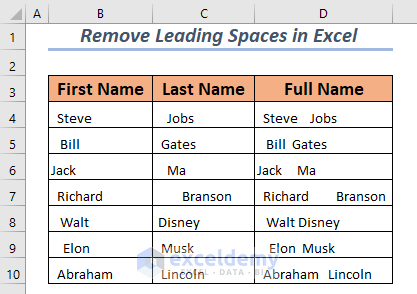
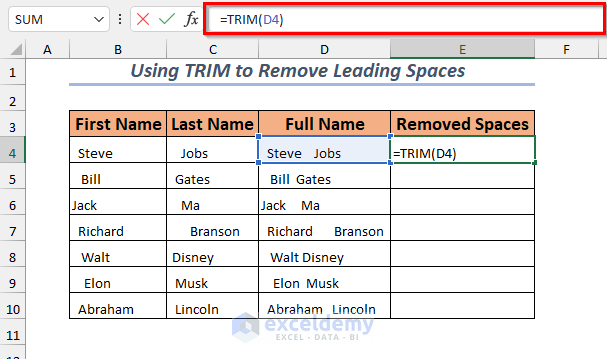
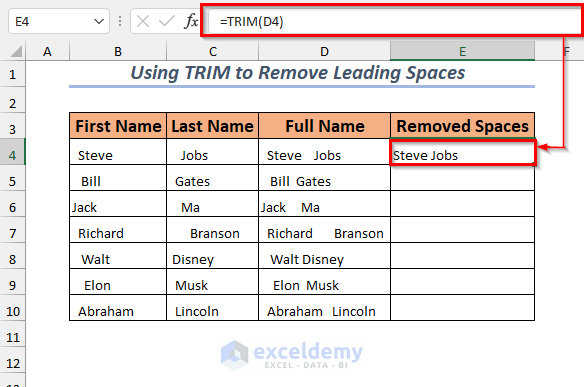
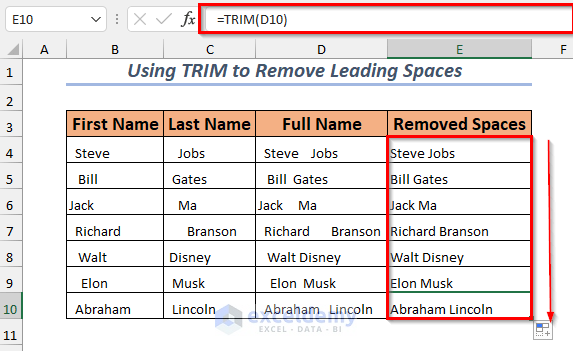
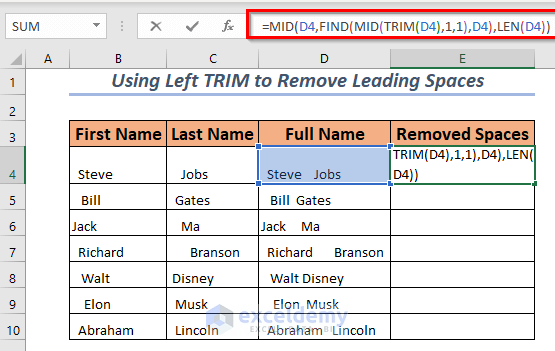
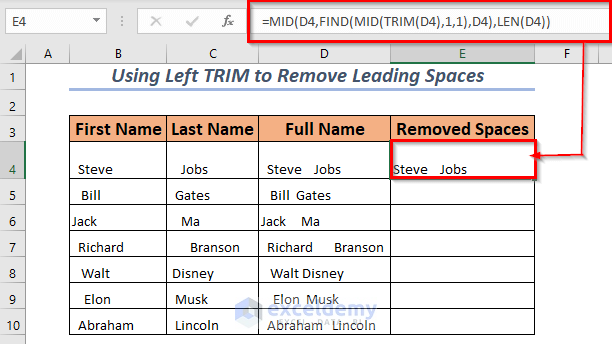
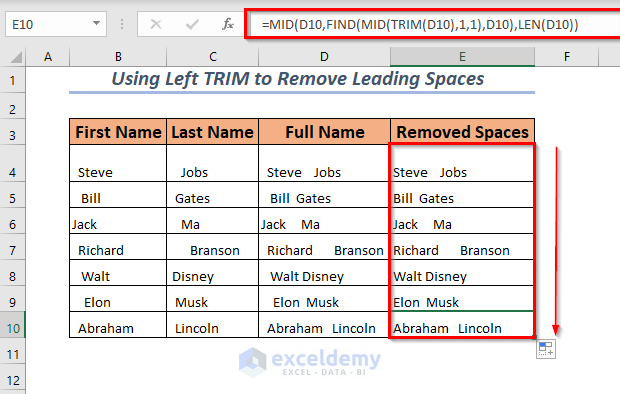
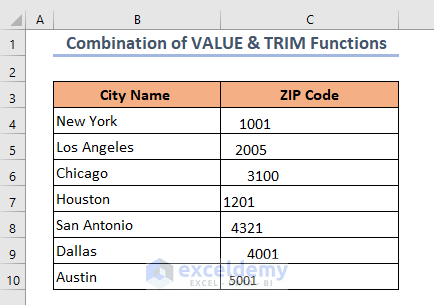
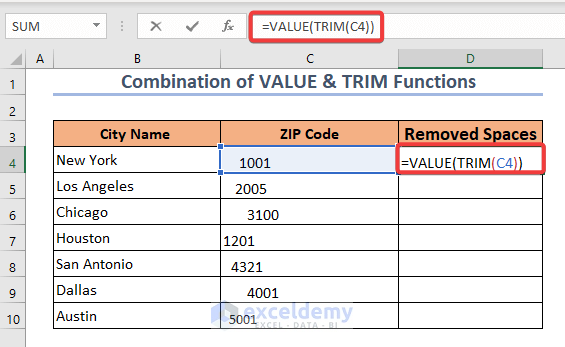
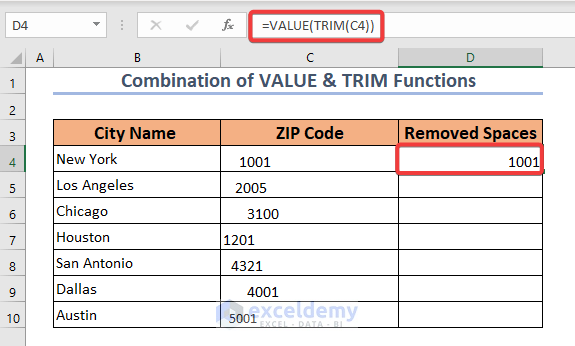
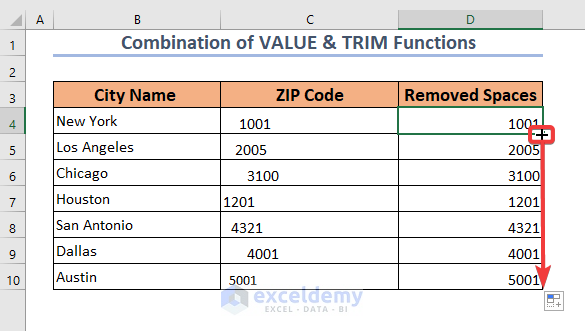
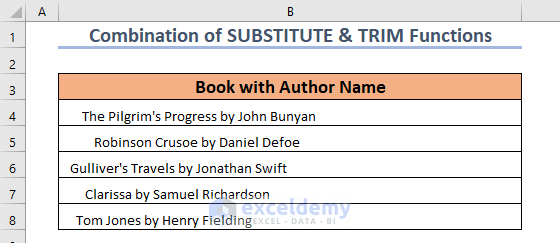
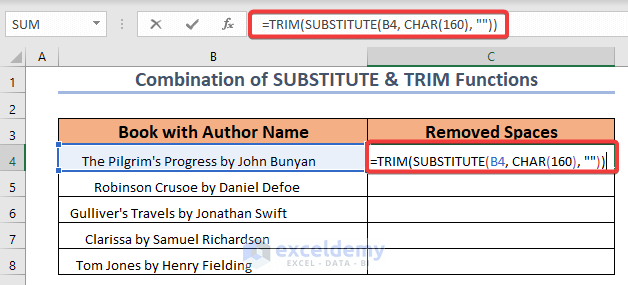
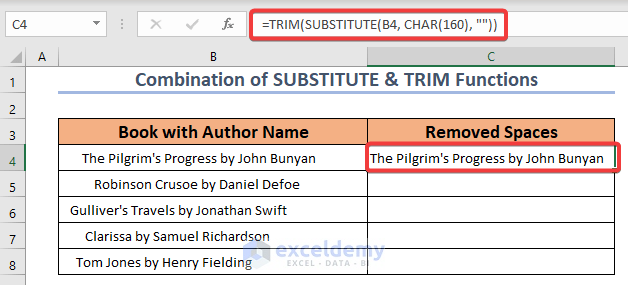
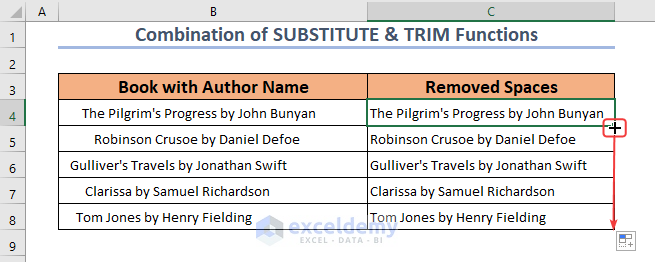
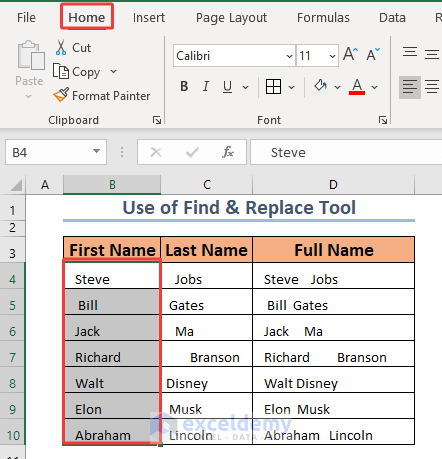
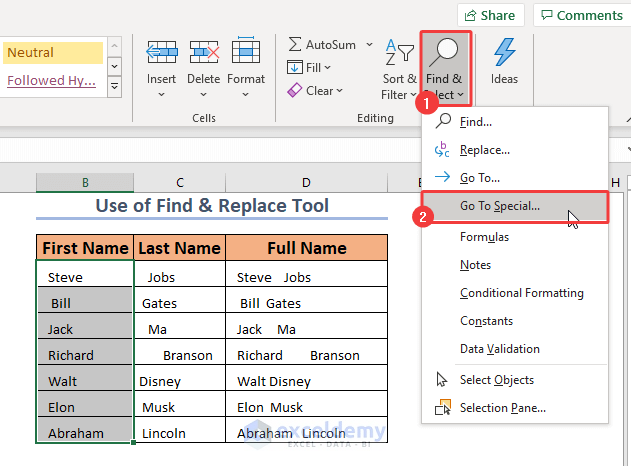
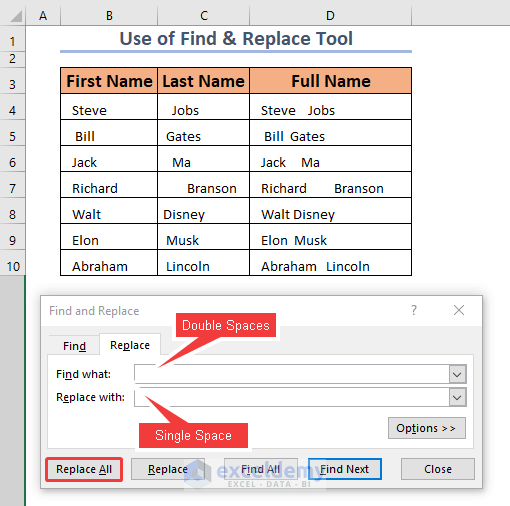
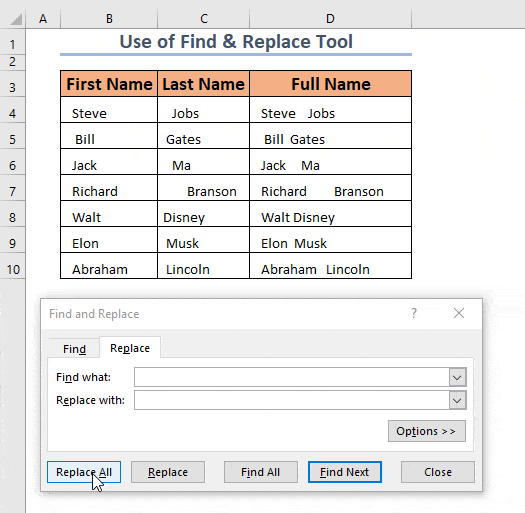
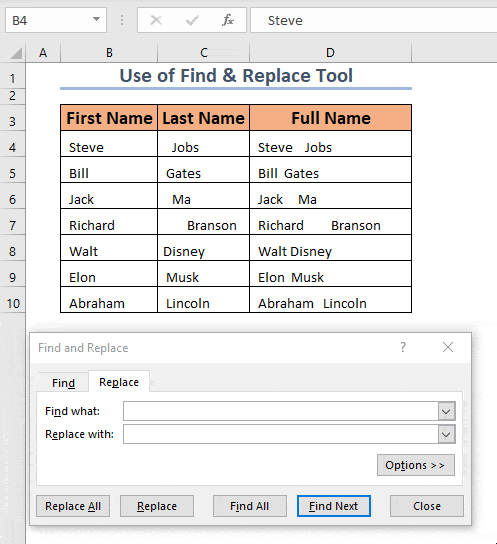
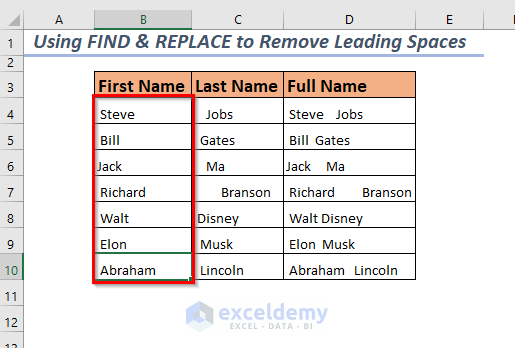
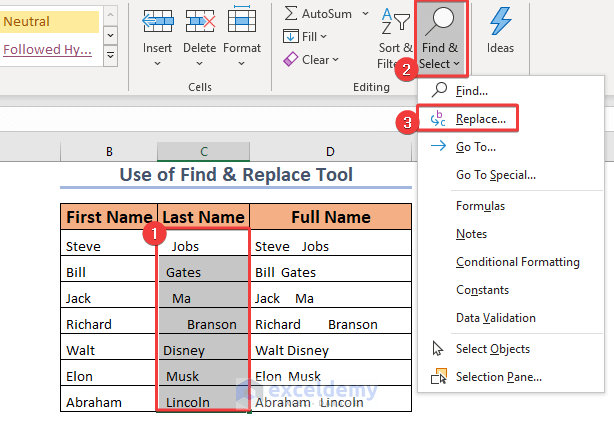
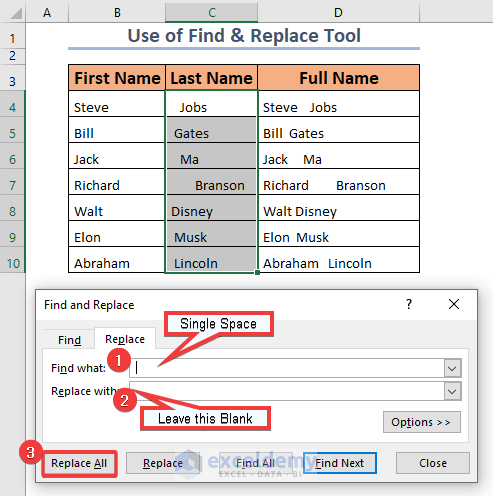
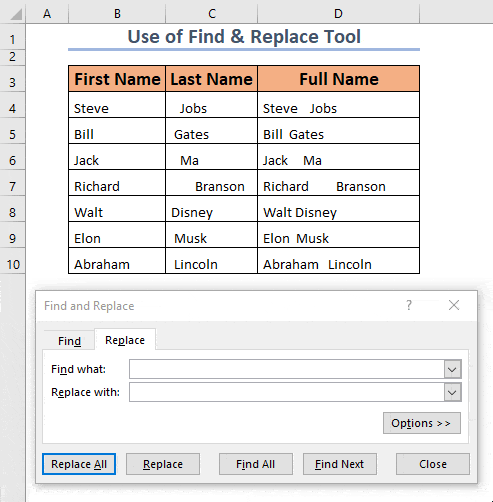
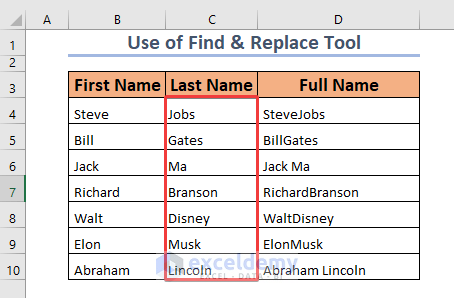
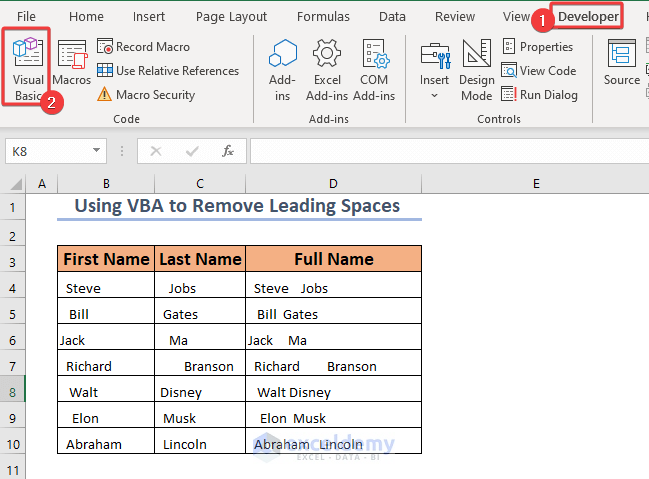
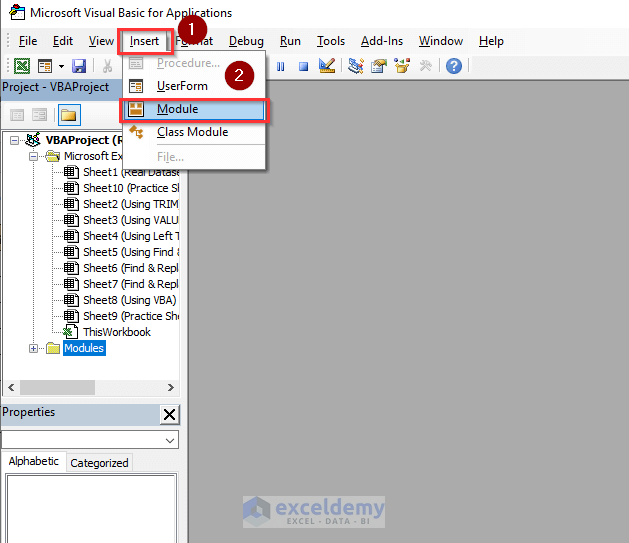 Here, the Module is open.
Here, the Module is open.