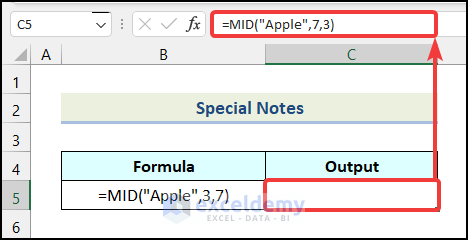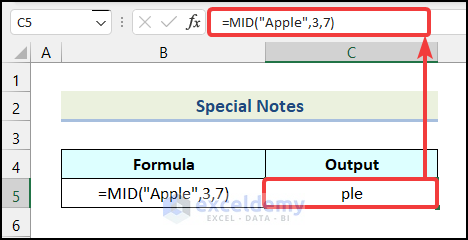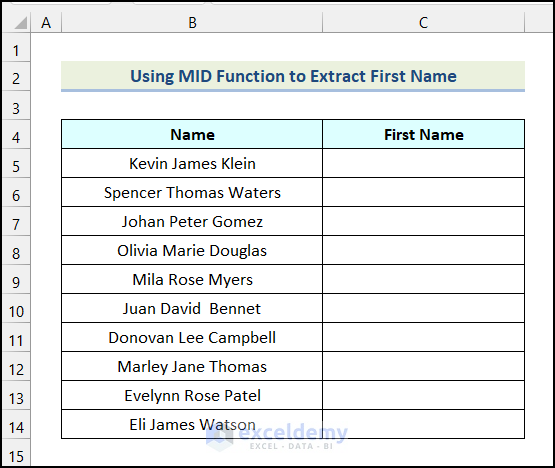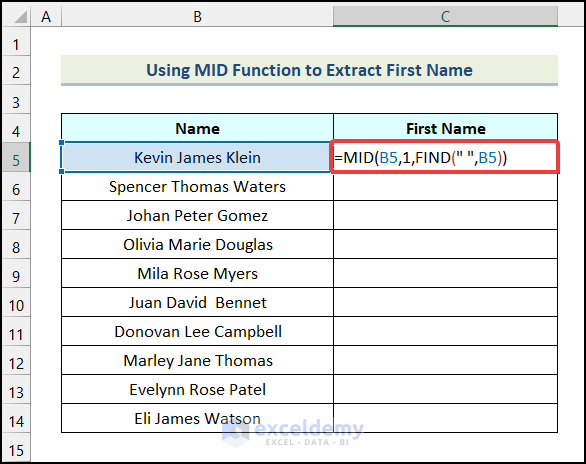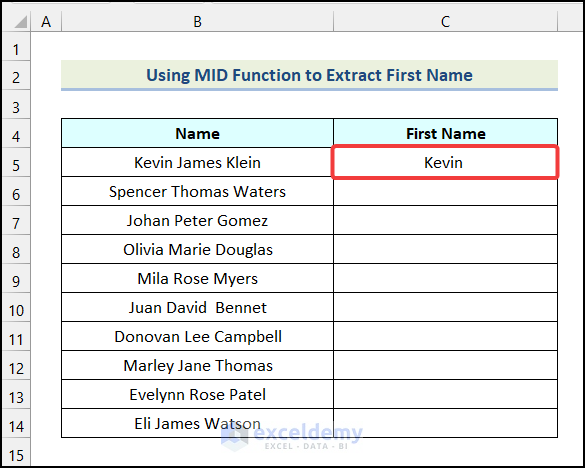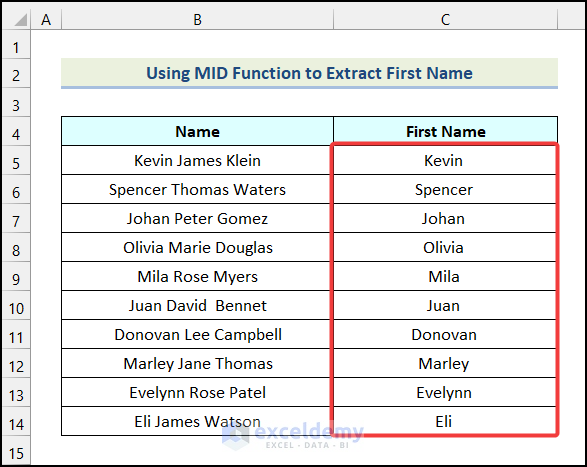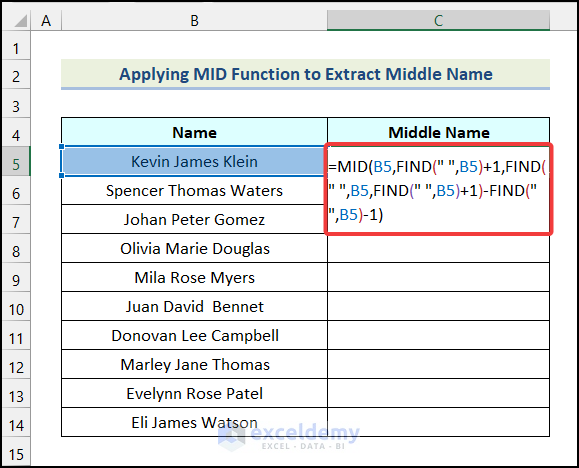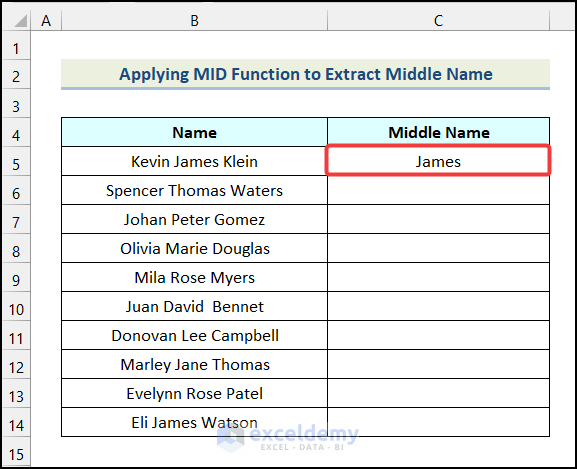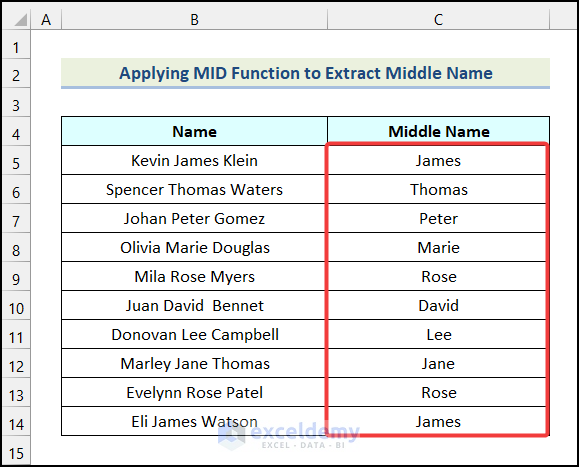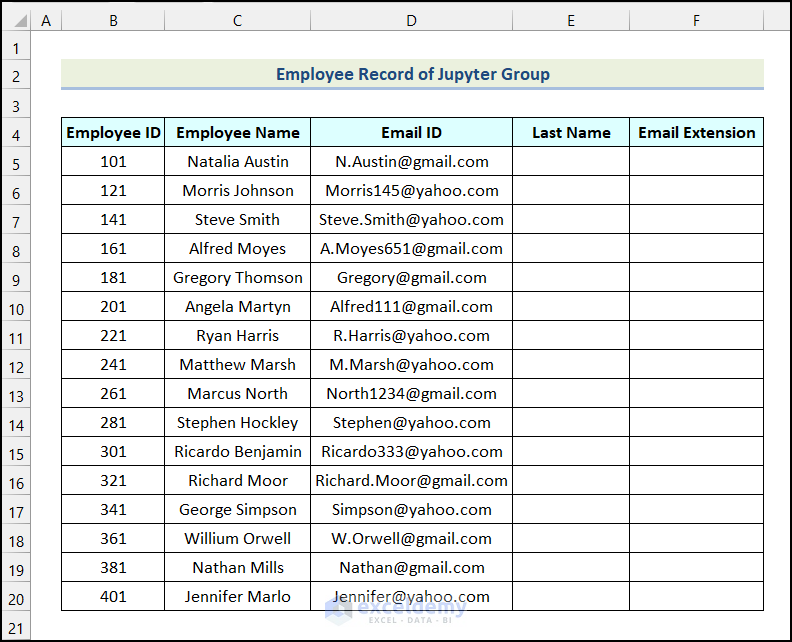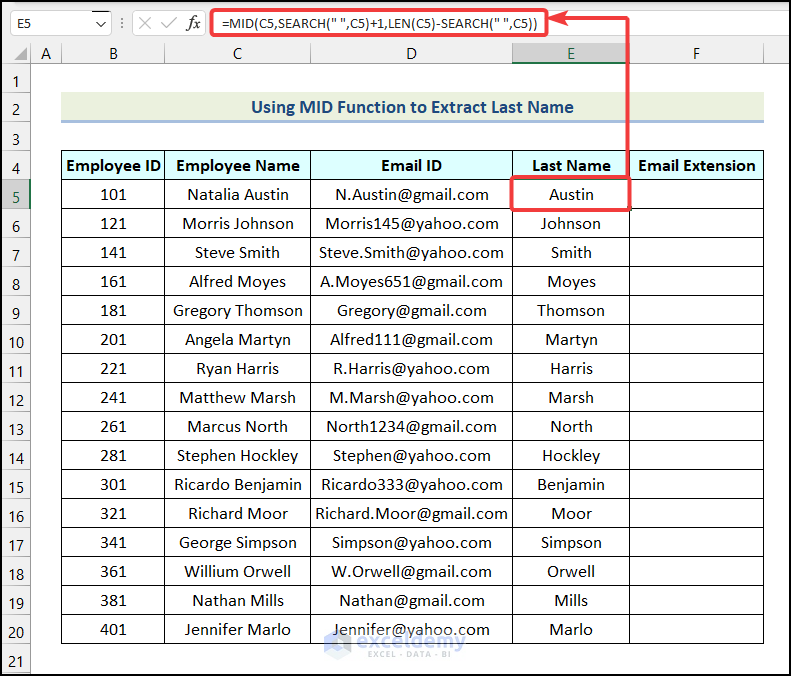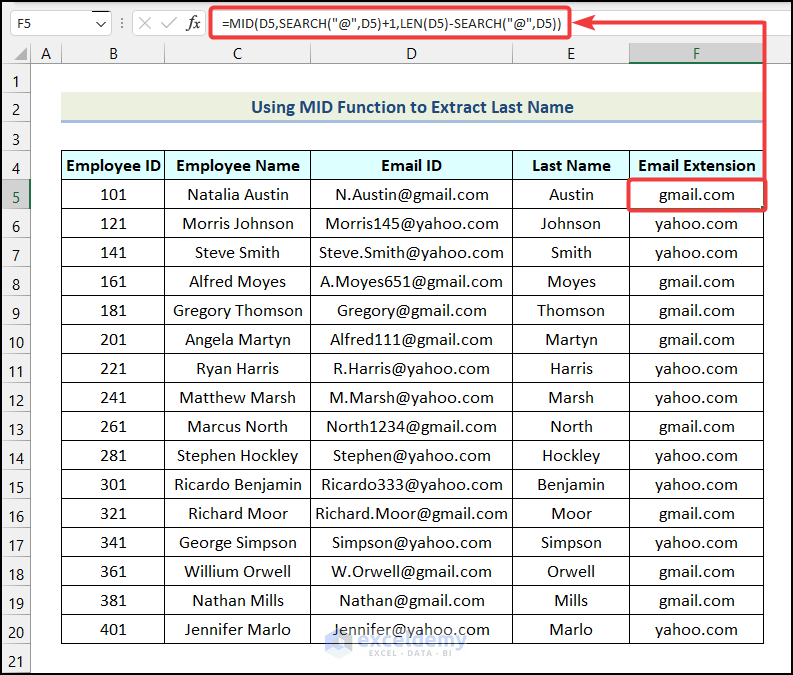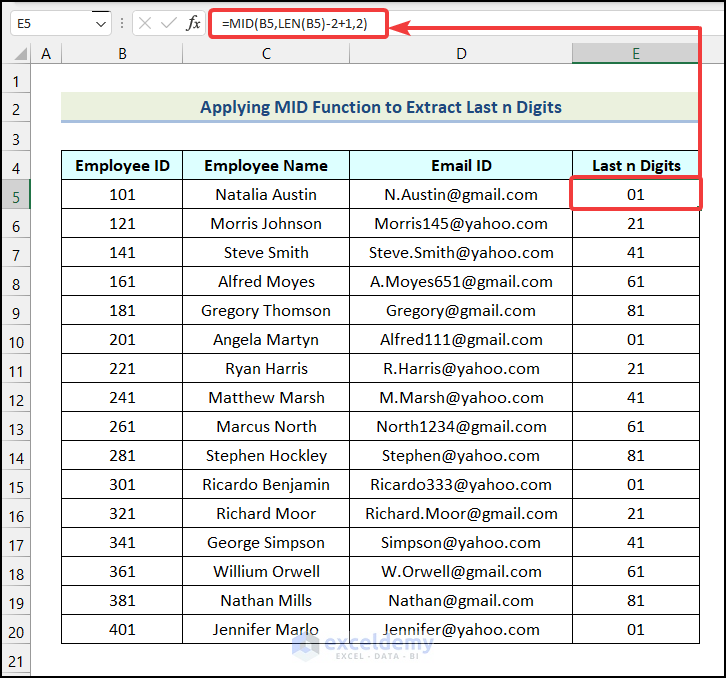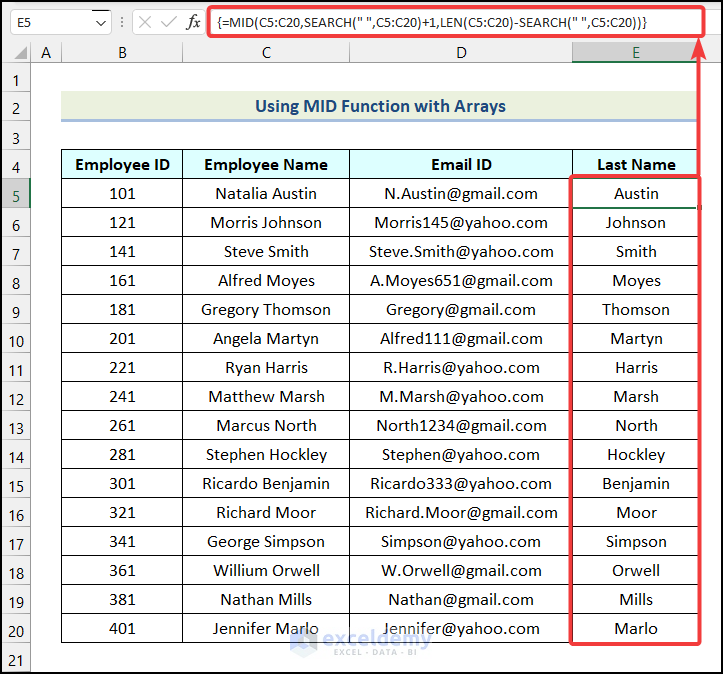The MID function extracts a specified number of characters from a cell with a customizable starting point. In this article, we will demonstrate 5 practical examples of how to use it in Excel.
Excel MID Function (Quick View)
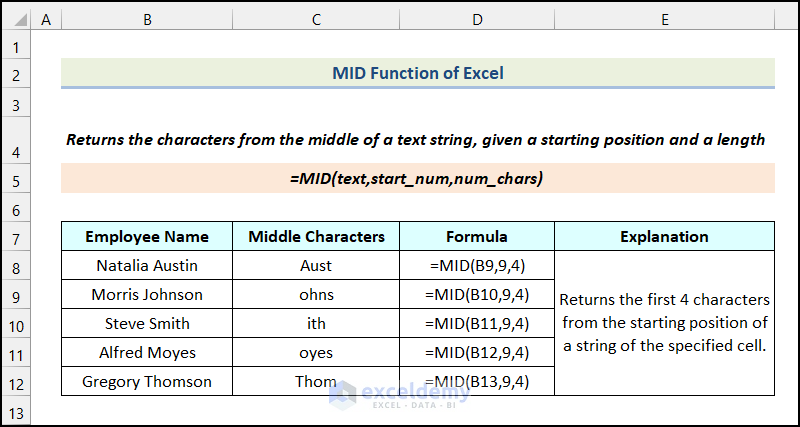
Introduction to the MID Function
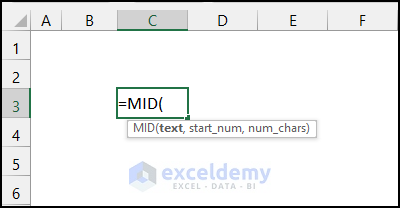
Summary:
- Returns a specific number of characters from the middle of a string, given a specific starting position.
- Works for both arrays and non-arrays.
- Available from Excel 2003.
Syntax:
=MID(text,start_num,num_chars)Arguments:
| Argument | Required/Optional | Explanation |
|---|---|---|
| text | Required | The string from which characters will be extracted. It can be any text value, number, or array. |
| start_num | Required | The starting position from which characters will be extracted. It can be a single number or an array of numbers. |
| num_chars | Required | The total number of characters that will be extracted. Can be a single number or an array of numbers. |
Note:
- The first argument text can be any text value, number, or array of text values or numbers. But regardless of whether it is a text value or a number, the return value will always be a text value.
- The next two arguments start_num and num_chars can be any number or an array of numbers.
- If you use an array argument, the formula will be an Array Formula and you have to press Ctrl + Shift + Enter to apply it unless you’re using Office365 version.
Return Value:
Returns a text value consisting of a specific number of characters starting from a specific position of a string.
Special Notes:
- If the start_num argument is greater than the total number of characters of a string, the MID function will return an empty string.
For example, the formula MID(“Apple”,7,3) will return an empty string because the start_num, 7, is greater than the total length of the text “Apple”, 5.
- If the total number of characters of the string starting from the start_num position is less than the argument num_chars, the MID function will return all the characters on the left of the start_num position.
For example, in the formula MID(“Apple”,3,7), the total number of characters starting from the start_num position 3 is 3 (“ple”), which is less than the num_chars argument, 7. So it will return only these 3 characters, “ple”.
How to Use the MID Function in Excel: 5 Examples
We used the Microsoft Excel 365 version for this article; however the methods should work in any version after Excel 2003.
Method 1 – Using MID Function to Extract First Name
Suppose we have the list of names as shown in the following image. We’ll extract the First Name by using the MID function.
Steps:
- Use the following formula in cell C5:
=MID(B5,1,FIND(" ",B5))Cell B5 represents the first cell of the Name column.
- Press ENTER.
The MID function will return the First Name.
- Drag the Fill Handle down to get the remaining outputs.
Method 2 – Using MID function to Extract the Middle Name
Now we will use the MID function to extract the Middle Name from the list of names.
Steps:
- Enter the formula given below in cell C5:
=MID(B5,FIND(" ",B5)+1,FIND(" ",B5,FIND(" ",B5)+1)-FIND(" ",B5)-1)Formula Breakdown
- The FIND function returns the location of a specific value (in this case, a space) from a string.
- ” “ → is the find_text argument.
- B5 → indicates the within_text argument.
- Output → 6.
- MID(B5,FIND(” “,B5)+1,FIND(” “,B5,FIND(” “,B5)+1)-FIND(” “,B5)-1) → becomes MID(B5,6+1,FIND(” “,B5,6+1)-6-1).
- FIND(” “,B5,6+1) returns 12 as output.
- MID(B5,6+1,FIND(” “,B5,6+1)-6-1) → becomes MID(B5,6+1,12-6-1).
- MID(B5,6+1,12-6-1) returns the Middle Name.
- Output → James.
- Press ENTER.
- The Middle Name from cell B4 is returned.
- Use the AutoFill option to get the rest of the outputs.
Method 3 – Using MID Function to Extract the Last Name
Now we will extract the Last Name.
Consider the data set below:
In this dataset, we have the Employee IDs, Employee Names, and Email IDs of some employees.
Let’s extract the Last Names of all the employees.
- The formula in cell E5 will be:
=MID(C5,SEARCH(" ",C5)+1,LEN(C5)-SEARCH(" ",C5))Cell C5 indicates the first cell of the Employee Name column.
Formula Breakdown
- SEARCH(” “,C5) returns the position of a space (“ ”) in the text within cell C5. See the SEARCH function for details.
- Output → 8.
- We set the start_num argument of the MID function to SEARCH(” “,C5)+1, because we want to extract the last name which starts from the character after the space, not from the space itself.
- We set the num_chars argument of the MID function to LEN(C5)-SEARCH(” “,C5).
- LEN(C5) provides the total length of the name, and SEARCH(” “,C5) finds the space within the name. See the LEN function for details.
- So, LEN(C5)-SEARCH(” “,C5) returns how many characters remain after the space, which is the length of the last name.
- Output → 14-8.
- MID(C5,SEARCH(” “,C5)+1,LEN(C5)-SEARCH(” “,C5)) → becomes MID(C5,8+1,14-8).
- The MID function extracts all the characters of the name within the cell C5 after the space, which is the last name.
- Output → Austin.
- Drag the Fill Handle down over the rest of the cells.
The last names of all the employees are returned.
Using this process, what would the formula be to extract whether the emails are from gmail.com or yahoo.com?
- Just replace the space (“ ”) in the previous formula with a “@”:
=MID(D5,SEARCH("@",D5)+1,LEN(D5)-SEARCH("@",D5))Note: These types of problems can also be solved using the RIGHT function.
Method 4 – Using MID Function to Extract Last n Digits from Some Numbers
This time we will perform a comparatively easier task. We will extract the last two digits from the Employee IDs of all the employees.
- The formula will be:
=MID(B5,LEN(B5)-2+1,2)Formula Breakdown
- LEN(B5)-2+1 tells us from where to start to extract the last two digits.
- Output → 2.
- MID(B5,LEN(B5)-2+1,2) → becomes MID(B5,2,2)
- The MID function extracts two digits starting from the position LEN(B5)-2+1.
- Output → 01.
- Enter this formula in the first cell, E5, then double-click on the Fill Handle.
The last two digits of all the Employee IDs are extracted.
Method 5 – Using MID Function with Arrays
Up to now, we have used one string at a time and then dragged the Fill Handle for the rest of the strings. But we can use all the strings within the MID function simultaneously.
Let’s extract the Last Names of all the employees simultaneously. Instead of using one name at a time, we will use an array of all the names together.
- The formula will be:
=MID(C5:C20,SEARCH(" ",C5:C20)+1,LEN(C5:C20)-SEARCH(" ",C5:C20))The range C5:C20 refers to the cells in the Employee Name column.
Formula Breakdown
- The Array Formula MID(C5:C20,SEARCH(” “,C5:C20)+1,LEN(C5:C20)-SEARCH(” “,C5:C20)) consists of 16 single formulas.
- MID(C5,SEARCH(” “,C5)+1,LEN(C5)-SEARCH(” “,C5))
- MID(C6,SEARCH(” “,C6)+1,LEN(C6)-SEARCH(” “,C6))
- MID(C7,SEARCH(” “,C7)+1,LEN(C7)-SEARCH(” “,C7))
- …
- …
- …
- MID(C20,SEARCH(” “,C20)+1,LEN(C20)-SEARCH(” “,C20))
- Each of them extracts the Last Name (See Example 3 for a detailed Formula Breakdown).
Note: This is an Array Formula. So, press Ctrl + Shift + Enter to enter it unless using Office365.
The Last Names of all the employees are returned simultaneously.
Common Errors with MID Function
| Error | When They Show |
|---|---|
| #VALUE! | This shows when an argument is of the wrong data type. For example, when the start_num or the num_chars argument is a text value or a negative number. |
Download Practice Workbook
<< Go Back to Excel Functions | Learn Excel
Get FREE Advanced Excel Exercises with Solutions!