Method 1 – Utilizing Google Maps
In this approach, we will explore creating a route map using Microsoft Excel and Google Maps.
Steps
- Prepare Your Data:
- Create a dataset containing information about the locations you want to include in your route map. For our example, we’ll use a dataset of 10 people.
- The names of these individuals are listed in column B, and their detailed address information is spread across columns C, D, E, and F.
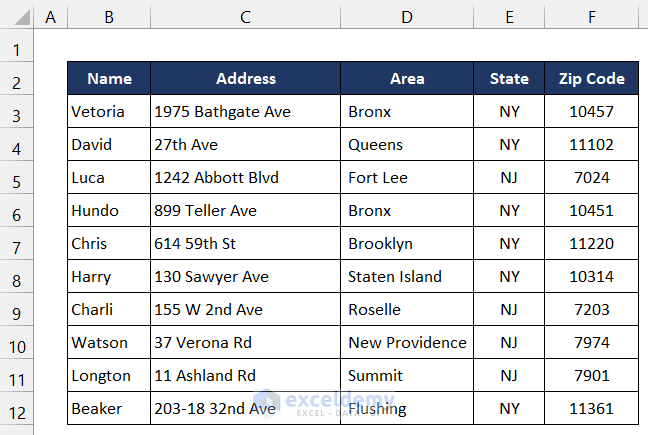
- Save Your Data as a CSV File:
- Open your Excel file.
- Click on the File tab, then select Save As.
- In the Save As window, choose a suitable name for your file (e.g., Make a Route Map).
- Change the file format to CSV (MS-DOS) (*.csv).
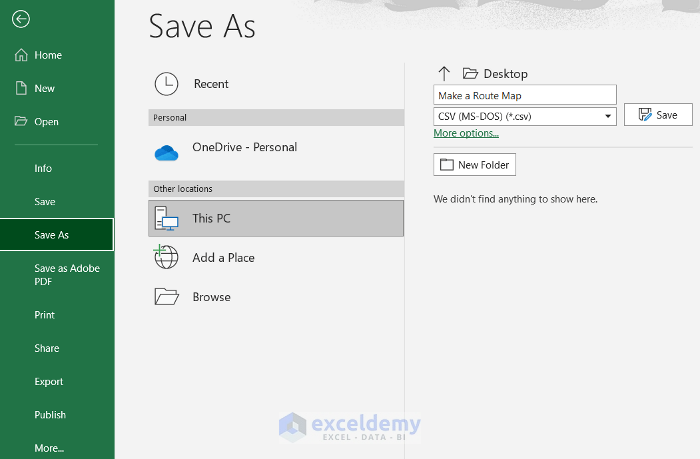
- Check the CSV File in Notepad:
- Right-click on the saved CSV file and open it in Notepad.
- Verify that the information is formatted correctly according to your requirements.
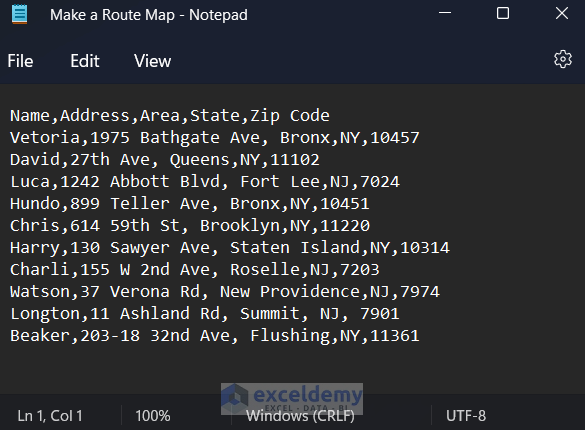
- Create a New Map Using Google My Maps:
- Open a web browser and search for Google My Maps.
- Click on the Create A New Map option.
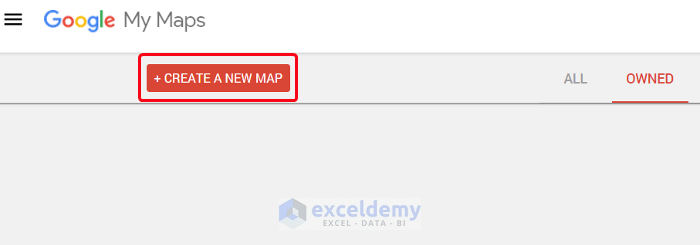
-
- Rename the map according to your preference (e.g., Make Route Map).
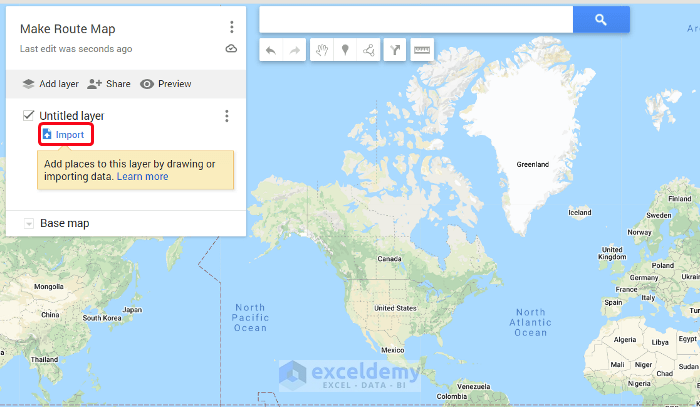
- Import Your CSV File:
- Select Import and then choose Select a file from your device.
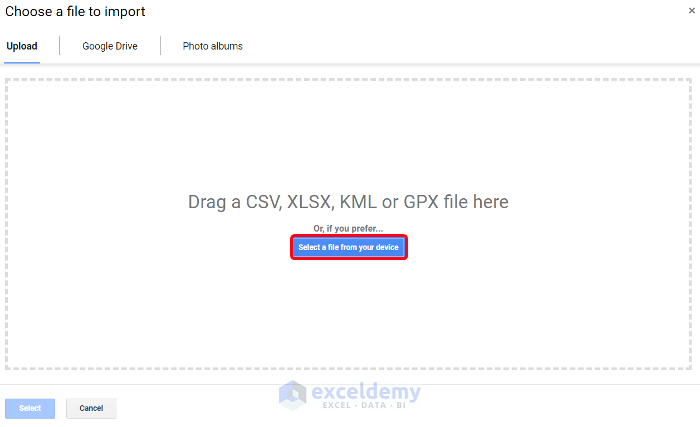
-
- In the dialog box that appears, locate and open your Make a Route Map.csv file.
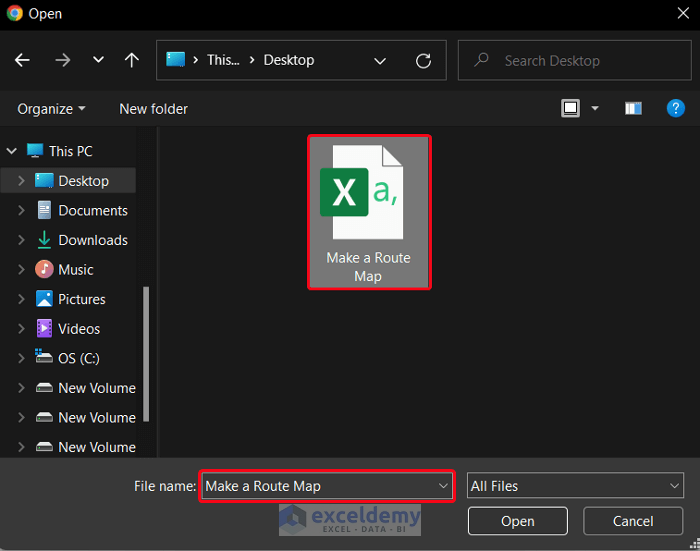
-
- Wait for the file to load into the website.
- Position the Placemarks:
- A small window will appear, asking you to choose the columns to position the placemarks. Select all columns except for the Name column.
- Click Continue.
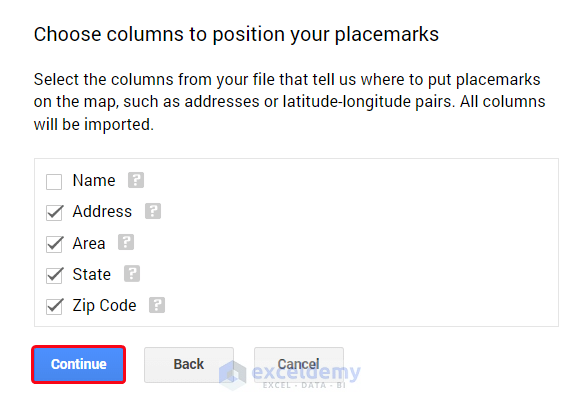
- Set Marker Titles:
- Another window will prompt you to choose the title for your markers. Select the Name column as the marker title.
- Click Finish.
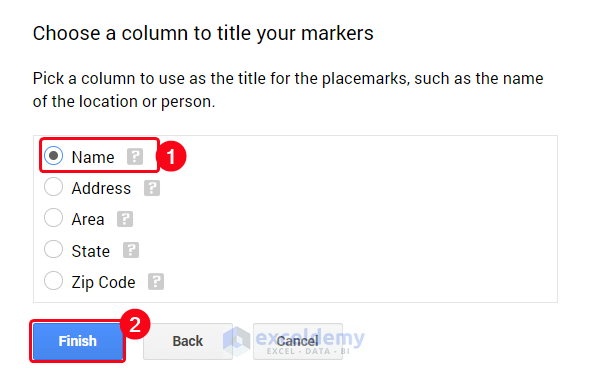
- Trace Locations on the Map:
- After a brief processing time, you’ll see all the locations traced on the map.
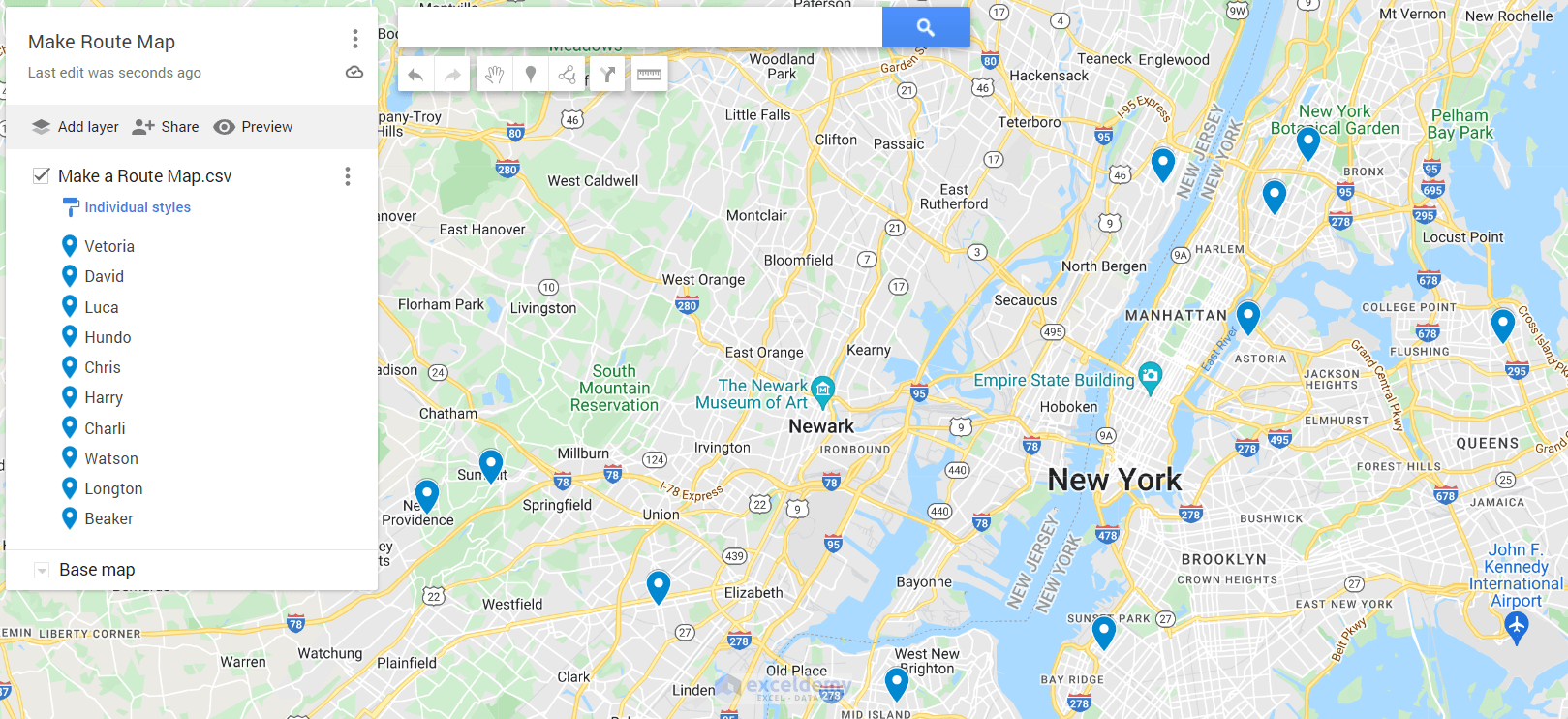
- Add Directions:
- Click on the marker (represented by a beaker icon) and select the Direction to here option.
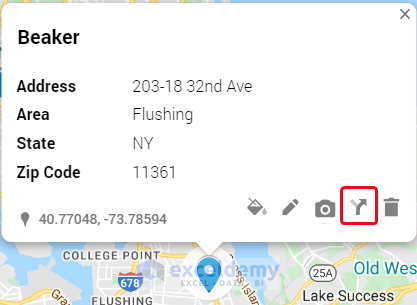
-
- A new layer called Route will be added below the current layer.
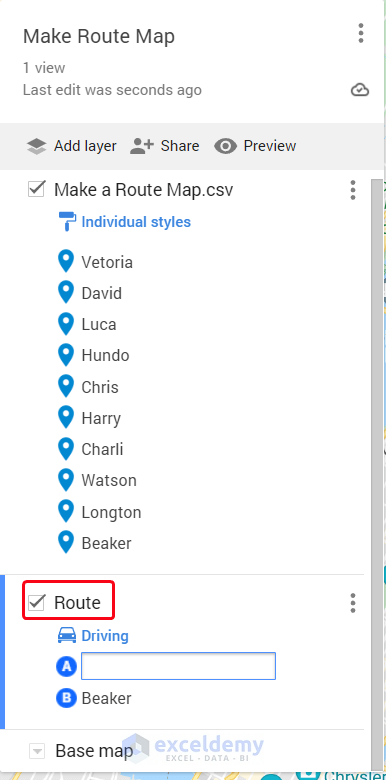
-
- Select the second place on your route.
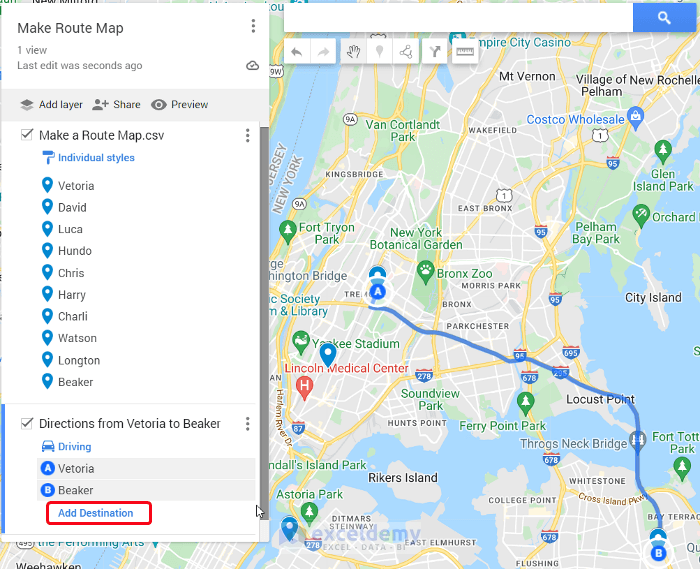
-
- Click Add Destination and add subsequent spots to complete the route.
- Completion:
- Your route map is now complete.
- This method allows you to create a route map directly within Excel using Google Maps.
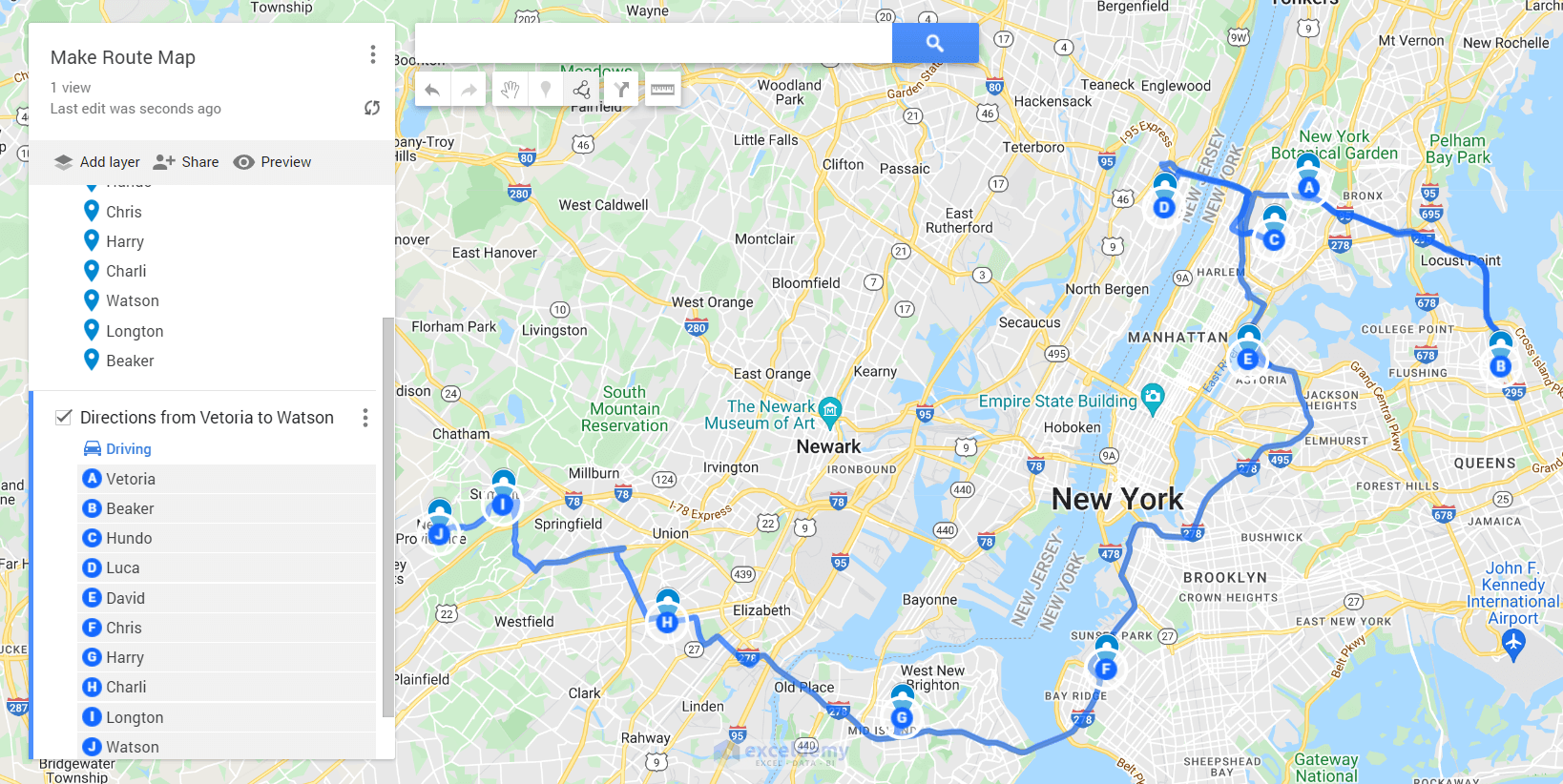
Read More: How to Create a Google Map with Excel Data
Method 2 – Creating a Route Map with a Scatter Chart
In this method, we’ll use a scatter chart to create a route map in Excel. Unlike the previous approach, we’ll work with coordinates to represent locations. Follow the steps below:
- Gather Coordinates:
- Obtain the coordinates for each location. You can find these coordinates from our previous map or by searching directly on Google Maps.
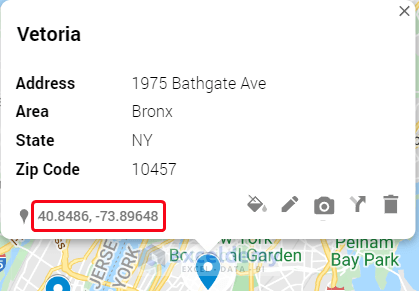
-
- Right-click on a marker to view its coordinates at the top of the list.
- Copy the coordinate value.
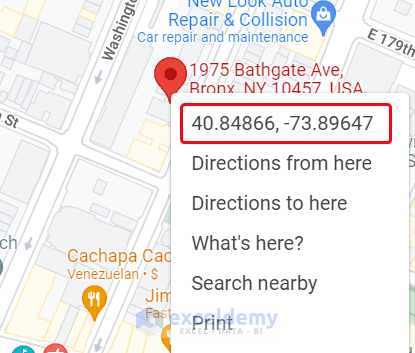
- Paste Coordinates into Excel:
- Paste the copied coordinate values into an Excel worksheet (use Ctrl+V).
- Repeat this process for all the coordinates.
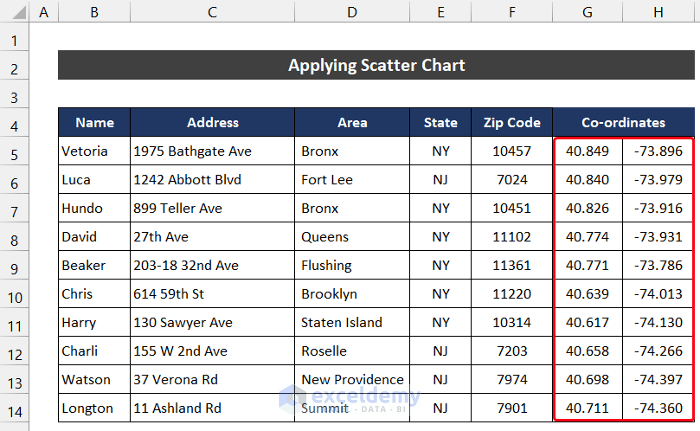
- Select the Data Range:
- Highlight the range of cells containing the coordinates (e.g., G5:H14).
- Create a Scatter Chart:
- Go to the Insert tab.
- Click the dropdown arrow next to Scatter (X, Y) or Bubble Chart and choose Scatter with Smooth Lines and Markers from the Charts group.
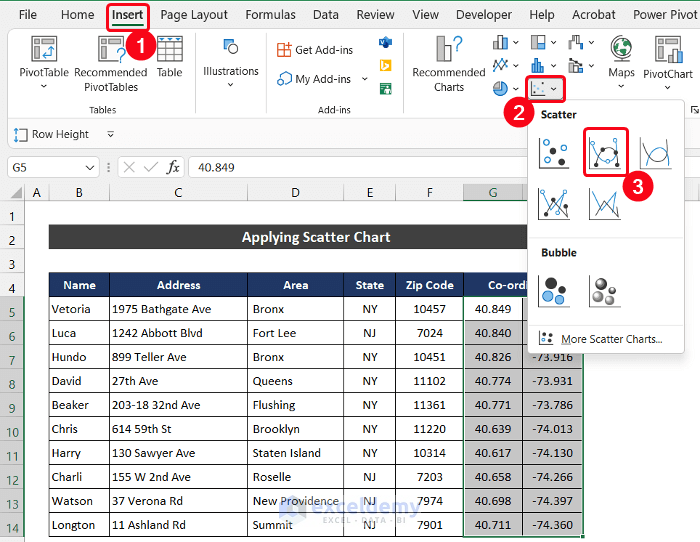
-
- The scatter chart will appear.
- Customize Data Labels:
- Remove unnecessary chart elements, leaving only the data labels.
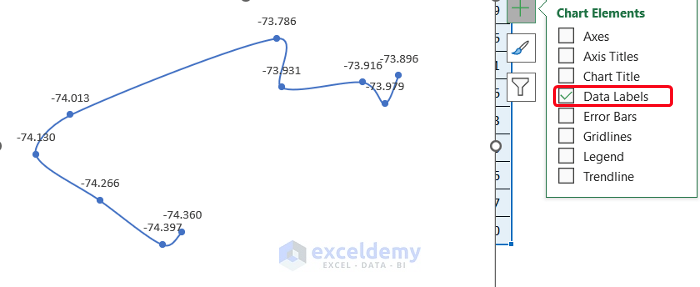
-
- Double-click on any data label to open the Format Data Labels side window.
- Under Label Options, uncheck all options except Value From Cells.
- Specify the range of cells (B5:B14) containing the corresponding person’s names.
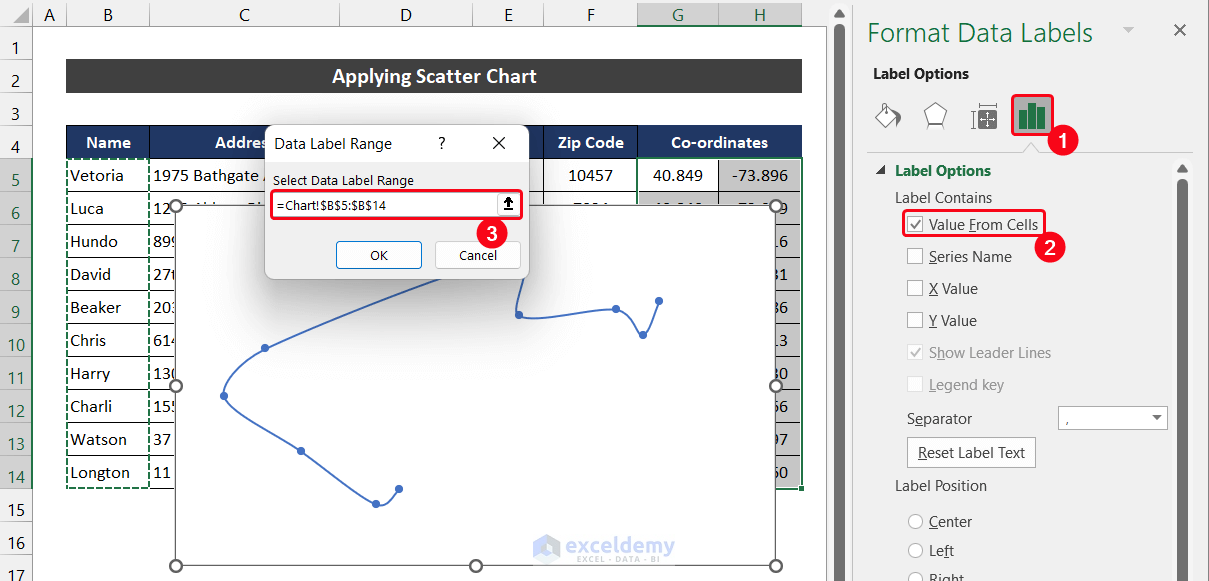
- You will see all the points got the corresponding person’s name.
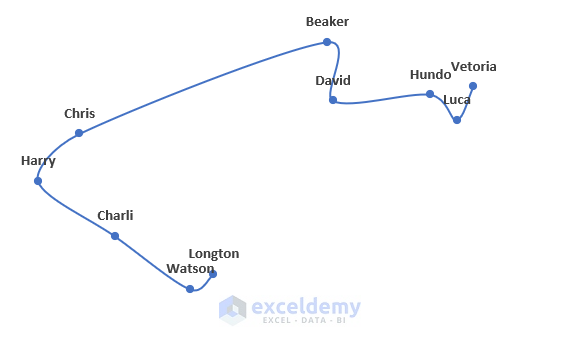
- Enhance the Chart:
- To make the chart more meaningful, select it and go to Fill & Line options.
- Choose Picture or Texture Fill.
- Insert an image of the map that covers the area of interest, making the chart resemble a real map.
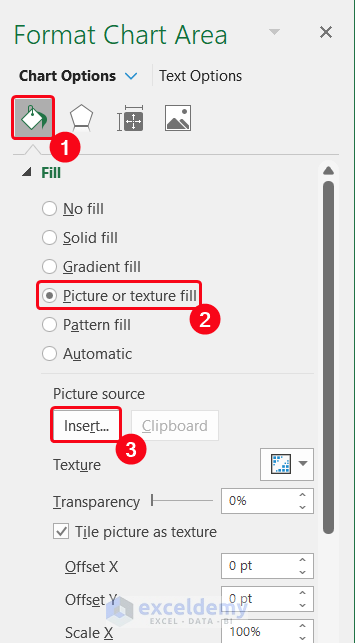
- Customize Points:
- Modify the appearance of the blue points on the chart according to your preference.
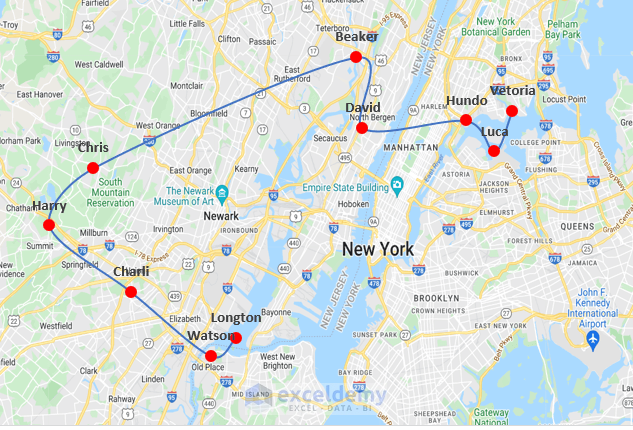
- Completion:
- Your route map is now ready.
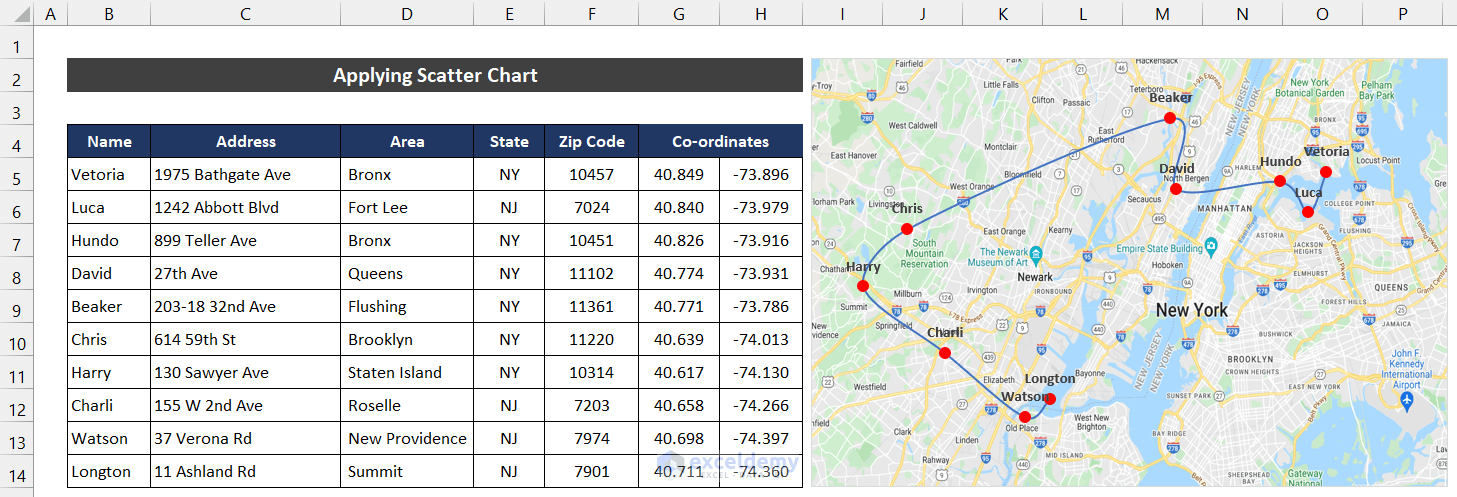
Things You Should Know
- Keep in mind that this method relies on an image of the map, so the scale may not match the actual geography precisely.
- Use this chart as a prediction tool for understanding a person’s location and their neighbors, but exercise caution and verify information when needed.
Read More: How to Plot Addresses on Google Map from Excel
Download Practice Workbook
You can download the practice workbooks from here:
Related Articles
- How to Create a Map in Excel
- How to Map Data in Excel
- How to Plot Points on a Map in Excel
- How to Plot Cities on a Map in Excel
- How to Make a Population Density Map in Excel
- [Fixed!] Excel Map Chart Not Working
<< Go Back to Excel Map Chart | Excel Charts | Learn Excel
Get FREE Advanced Excel Exercises with Solutions!

