Method 1 – Verify Data Format
Steps:
- Open the workbook that contains the Map Chart.
- Go to the data source and examine the formatting of the country names, state codes, zip codes, etc.
- In cell C8, write down 5763 as the Zip Code for the address specified in B8.
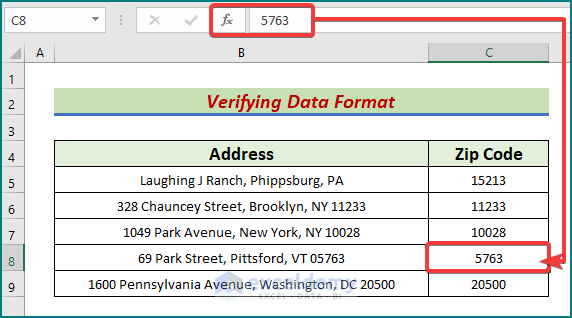
- Select the range B4:C9 and go to Insert → Maps → Filled Map as shown below.
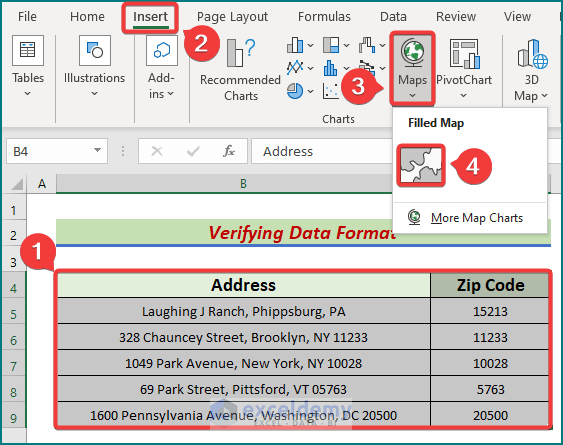
- Ensure that the data being used for mapping is in the correct format, which can help resolve any issues with the Excel Map Chart.
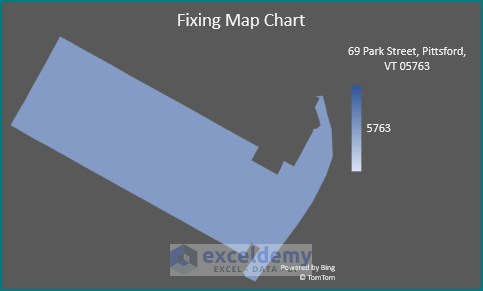
Method 2 – Update Microsoft Office Software
Steps:
- Go to the File tab.
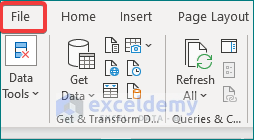
- Click on Accounts → Update Options → Update Now.
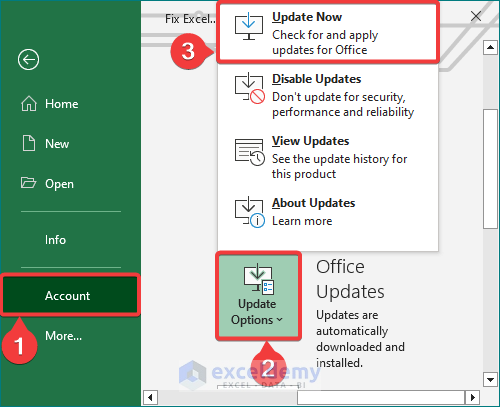
- We fixed the Map Chart as well.
Method 3 – Disable Excel Add-Ins
Steps:
- Go to the File tab as described in method 2.
- Tab on Options.
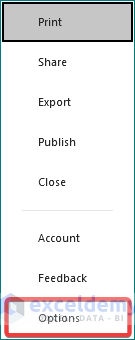
- The Excel Options dialog box pops up.
- Click Add-Ins and then Go.
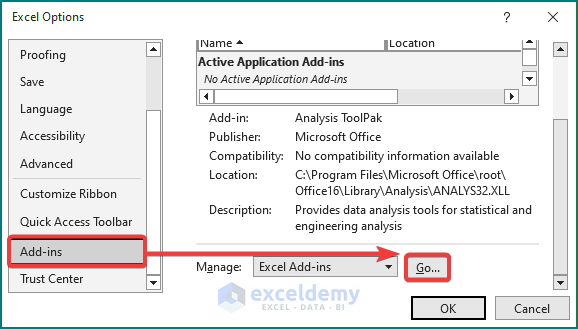
- Uncheck the options in Add-ins available and hit OK.
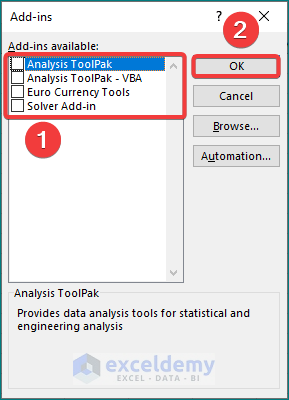
- Disable the Add-ins.
- Try to create the Map Chart again to see if the issue has been resolved.
Method 4 – Clear Excel Cache
Steps:
- Click on the File tab and then Options, as shown previously.
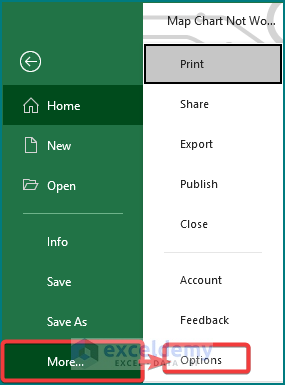
- The Excel Options dialog box appears.
- Tap on Advanced and type 0 in the Show this number of Recent Workbooks box.
- Pressing OK will thoroughly close the window.
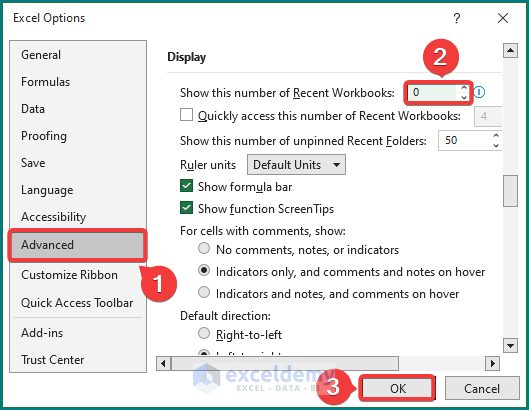
- Erase the cache memory.
Method 5 – Check for Add-In Updates
Steps:
- Similar to method 3, go to the Add-ins dialog box.
- Check the list of Add-ins for any related to mapping or charting. If an update is available, follow the instructions to download and install the update.
- Restart Excel and try creating the Map Chart again to see if the issue has been resolved.
Method 6 – Turn off Third-Party Data Analysis Tools
Steps:
- Open the Add-ins dialog box.
- Uncheck any add-ins related to third-party data analysis tools.
- Restart Excel and try creating the Map Chart again to see if the issue has been resolved.
Method 7 – Use Alternative Data Source
Steps:
- Make a copy of your current data source and save it as a new file.
- Create a new Map Chart in Excel using the alternative data source.
- Compare the new Map Chart to the original to see if the issue has been resolved.
- If the issue has been resolved, we can continue using the alternative data source for our Map Chart.
Method 8 – Repair Excel Software
Steps:
- Close all open Excel workbooks and applications.
- Open the Windows Control Panel and select Programs.
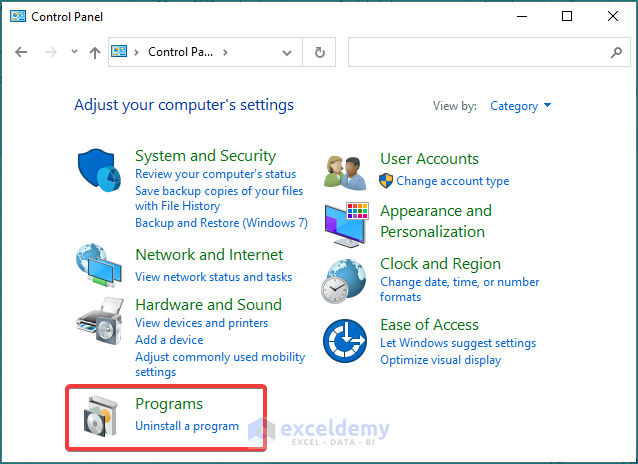
- The Programs dialog box pops up.
- Choose Programs and Features.
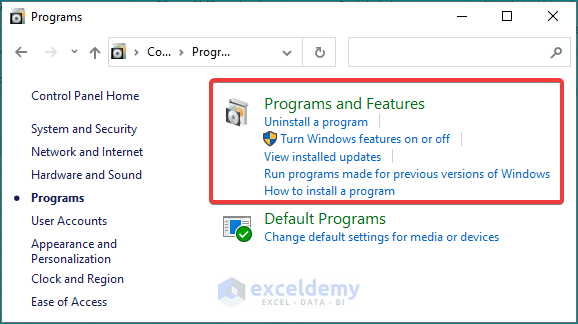
- Click on the Office tools you wish to repair.
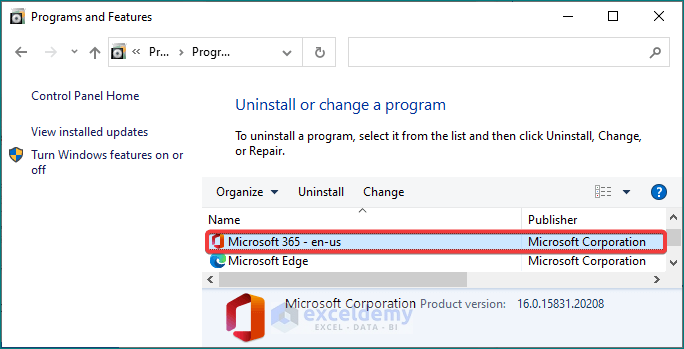
- Tap on the Repair option to repair the tool.
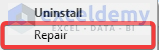
Method 9 – Reinstall Microsoft Excel
Steps:
- Click on the desired tool, as shown previously.
- Tap on the Uninstall option.
- Restart the computer and reinstall the program.
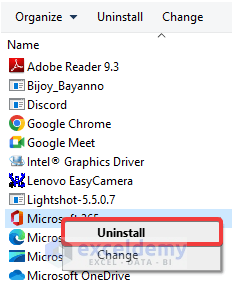
Method 10 – Seek Support from Microsoft
Steps:
- Visit the Microsoft support website and log in with your Microsoft account.
- Use the search bar to search for a solution to your issue. If you can’t find a solution, click Contact Support.
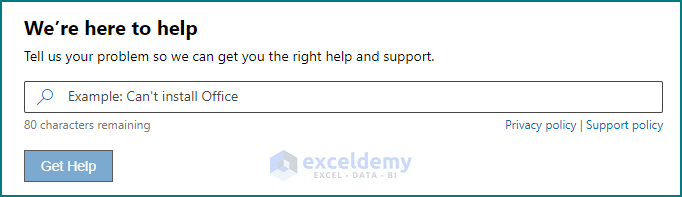
- When speaking with a support agent, provide as much detail as possible about the issue you are experiencing with your Excel Map Chart. This will help the support agent diagnose the problem and provide you with a solution.
- Follow the instructions provided by the support agent to resolve the issue with your Excel Map Chart. If the issue cannot be resolved, the support agent may escalate the issue to a higher level of support.
Method 11 – Check for Data Corruption
Steps:
- Press Ctrl + F keys.
- Input the characters you wish to change in the Find what box.
- Put the characters you want to change into in the Replace with box.
- Click on Replace All.
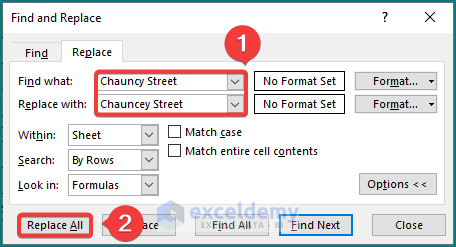
How to Enable Power Map Chart If Isn’t Available in Your Excel Version
Steps:
- Click on File in the top-left corner of Excel and select Options.
- Go to Add-ins and tap Microsoft Power Map for Excel then change the Manage dropdown to Excel Add-ins.
- Tap OK to close the dialog box.
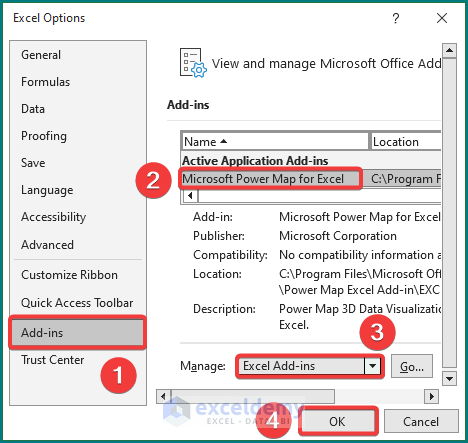
Your Excel version should now have the Map Chart feature. You have the latest version of Excel installed and check if your version supports it.
Things to Remember
Some things to avoid when fixing Map Chart issues in Excel include:
- Back up your data before making any changes or reinstalling the software.
- Avoid ignoring error messages or warnings that appear while working with the Map Chart.
Download Practice Workbook
Download this practice workbook to exercise while you are reading this article.
Related Articles
<< Go Back to Excel Map Chart | Excel Charts | Learn Excel
Get FREE Advanced Excel Exercises with Solutions!

