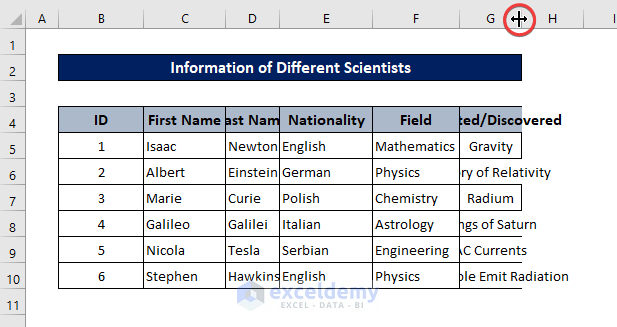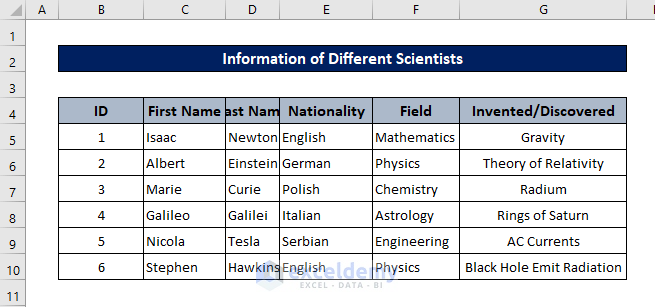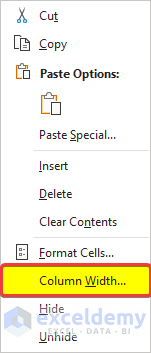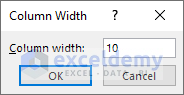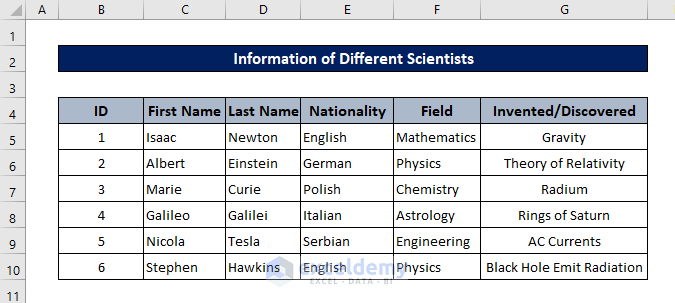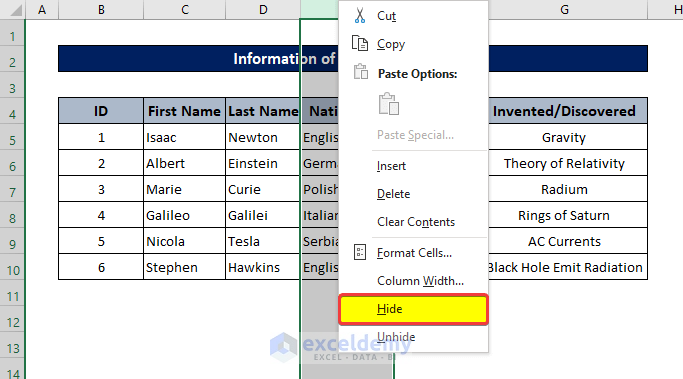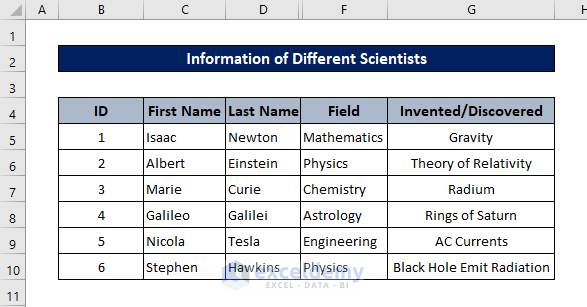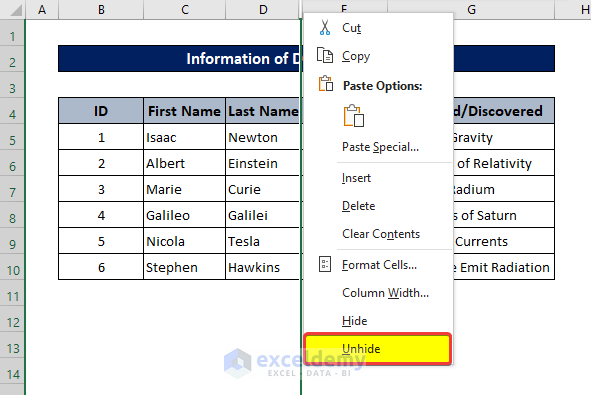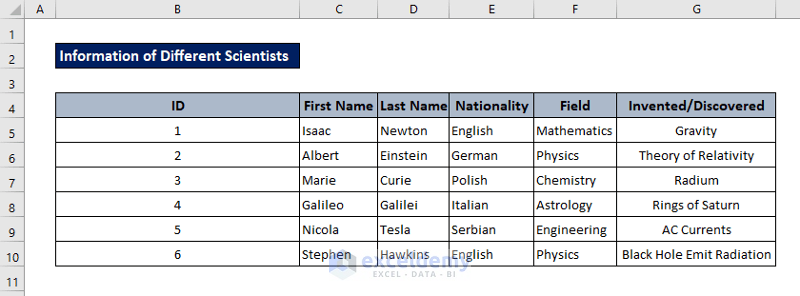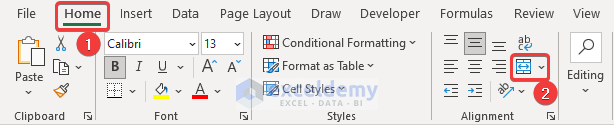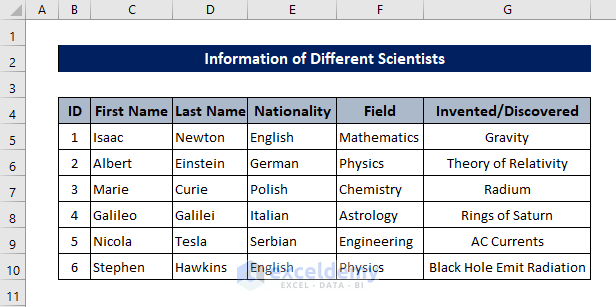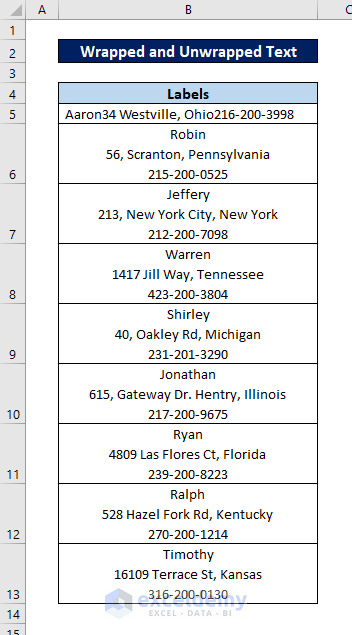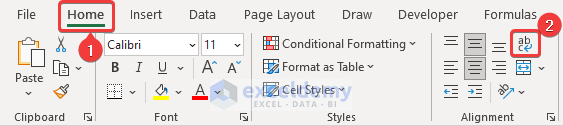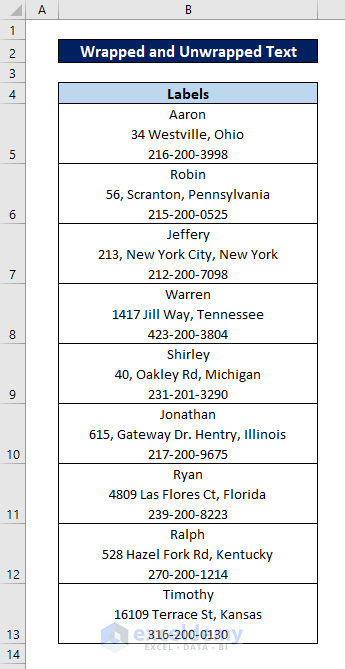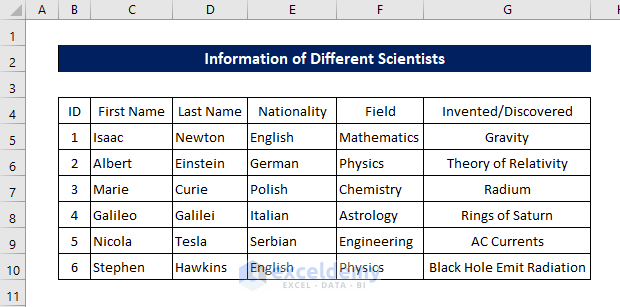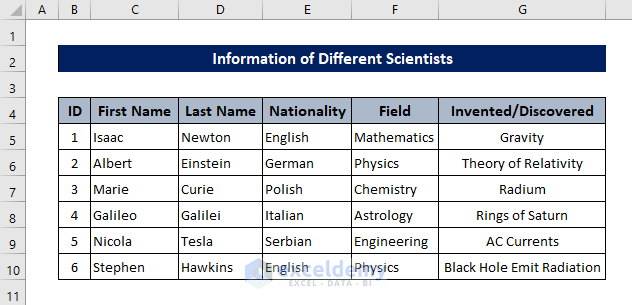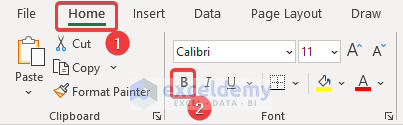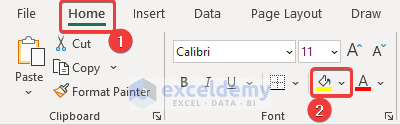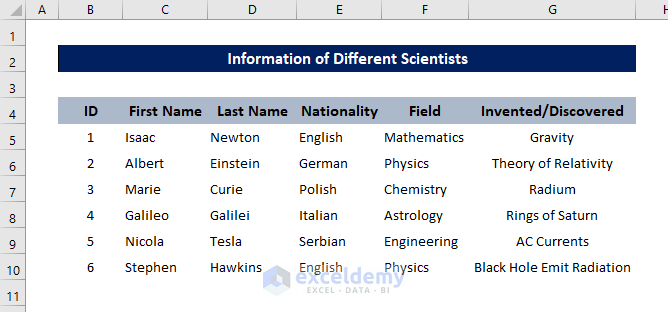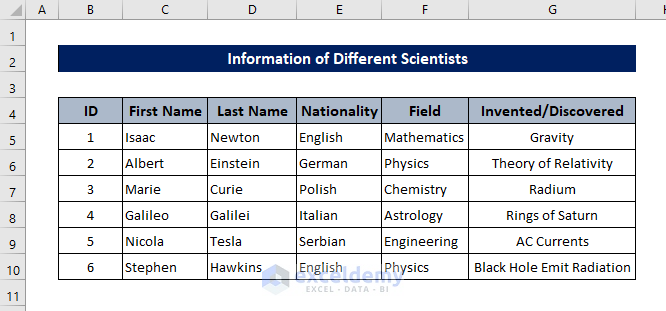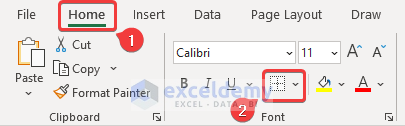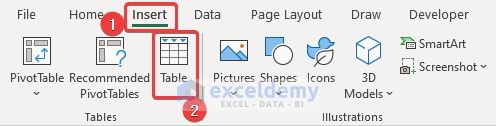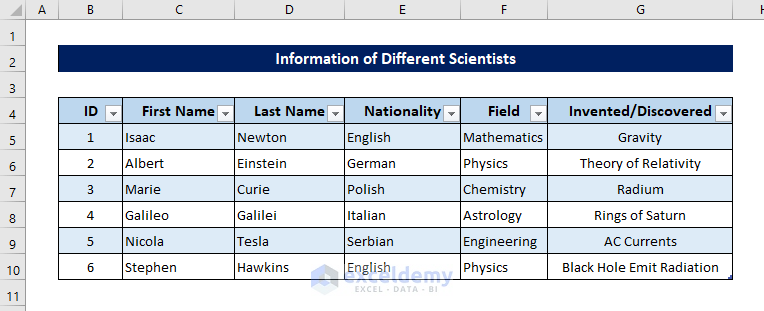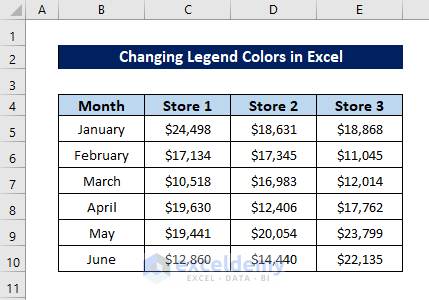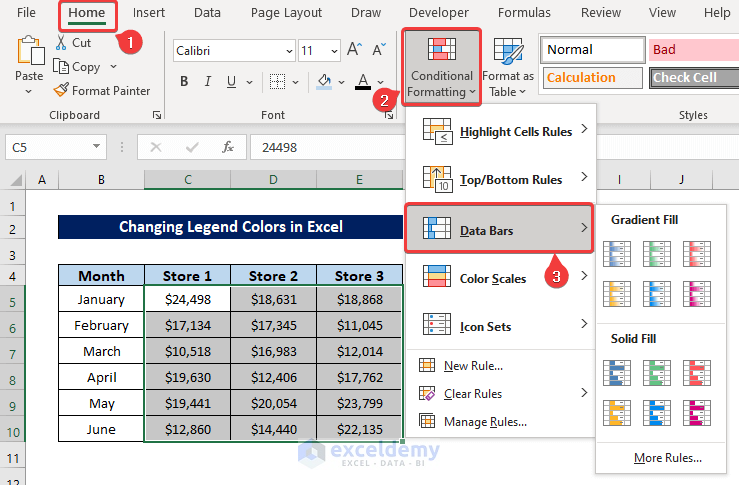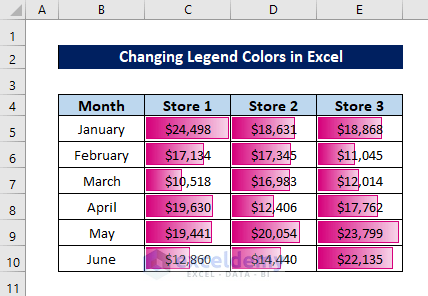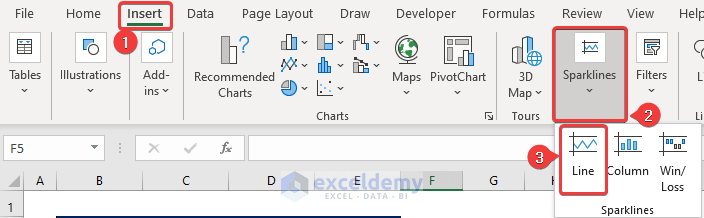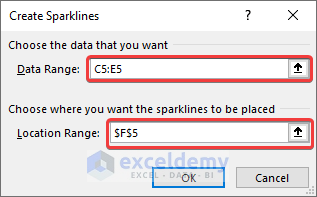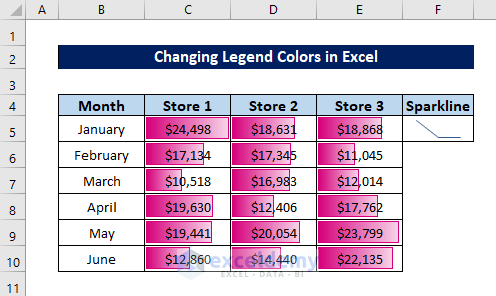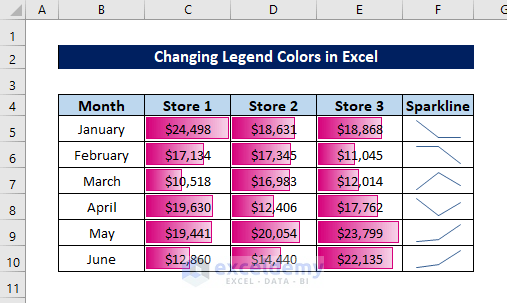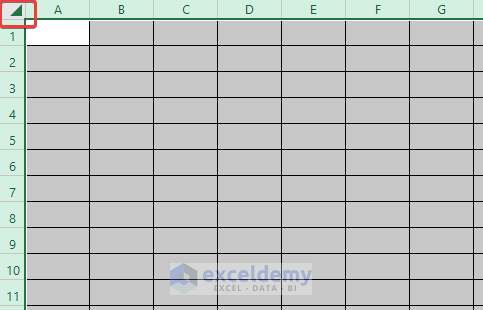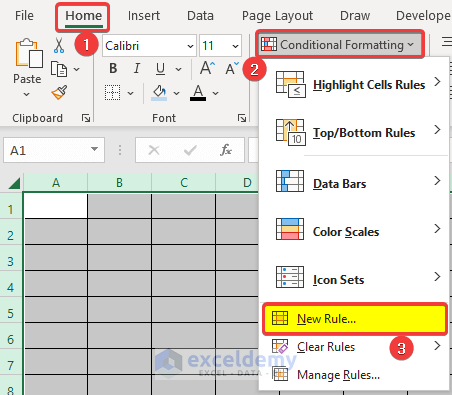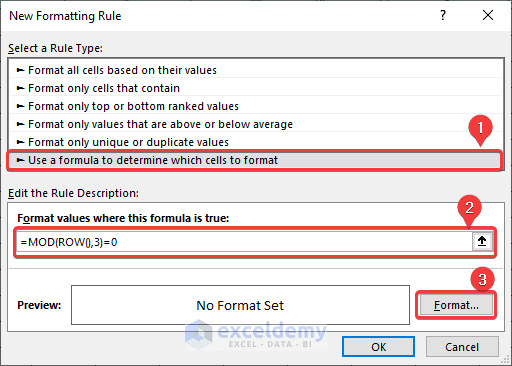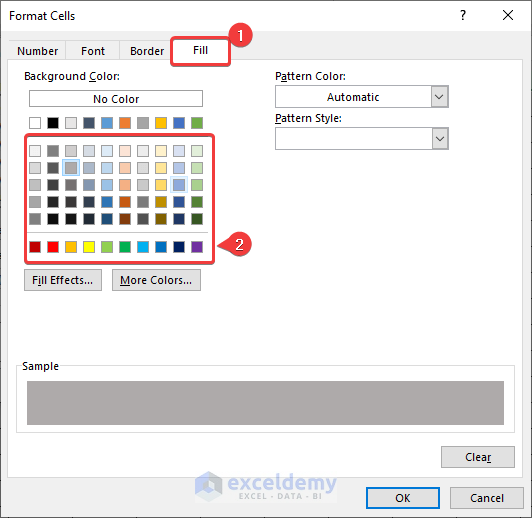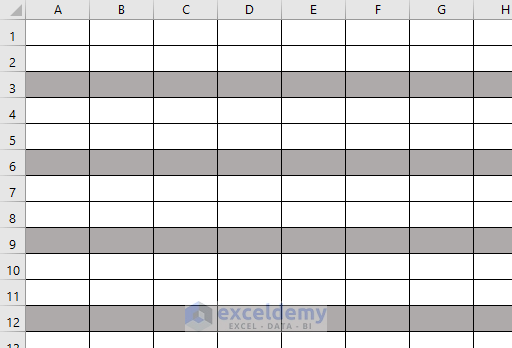Working with large sets of data for a long period can be stressful for the eyes, especially for people who spend all day working on data entries or something that involves staring at spreadsheets. Moreover, a clear and concise spreadsheet is more pleasing to work with than a messy one, no matter whether you created it or not. This tutorial will guide you on how to make Excel spreadsheets easier on the eyes and pleasing to work with.
12 Quick Tips That Will Help You to Make Excel Easier on the Eyes
To make Excel easier on the eyes, you can make both noticeable changes as well as little tweaks. These little improvements add up and go a long way to making the spreadsheet more pleasing and presentable. Try these small marginal changes and you should get a noticeable visual improvement.
1. Fit Column Width and Row Height Properly
The biggest step you can take to make Excel easier on the eyes is to properly fit the column widths and row heights. Not only improper sizes of these lengths are stressful, but also smaller cell sizes often don’t display the proper values. For example, take a look at the following dataset.
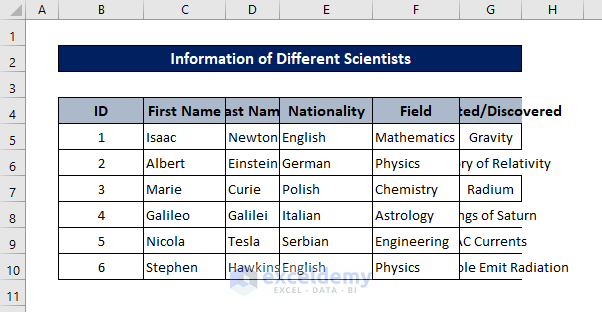
The widths of Columns D and G are less than that required for entered data. To automatically adjust column widths place your mouse cursor in between column labels after the column width of which you are changing. For example, to change the column width of G, place the cursor between labels G and H.
Then double-click. This will automatically resize the column width to a certain amount that will fit all of the data in the previous column.
Instead of double-clicking, you can also manually click and drag the cursor to fit it into a custom size. Or you can right-click on the column label and select Column Width from the context menu.
Then you can select a custom width for the column.
You can also perform all of these tasks on row labels to change the row heights.
Change all of the row heights and column widths to the required length.
We can certainly say that the Excel spreadsheet now looks easier on the eyes than before.
2. Hide Unnecessary Columns/Rows
If there are long gaps in between your charts, you can manually drag one of them to lessen the gaps. But there could be columns or rows in a dataset that could be simply irrelevant.
For example, let’s assume that we don’t need the nationalities of scientists. Deleting the column will remove them from the spreadsheet. In that case, we won’t be able to get our data back if we need them again for other purposes. So, hiding data is our best option here.
To hide a column or a row, right-click on the label and select Hide from the context menu.
This will hide column E in this dataset.
You can do the same for row labels and hide rows.
To unhide columns/rows, simply right-click on the hidden label and select Unhide from the context menu.
3. Merge Cells to Make Dataset Visually Attractive
Merging different cells in a row or column, especially for headings makes the dataset in a spreadsheet more pleasing. This also helps prevent awkward cell sizes in the dataset. For example, for unmerged heading, the above dataset looks like this.
To merge cells, first, select the cells you want to merge. In this case, it is the range B2:G2.
Then select Merge & Centre from the Alignment group in the Home tab.
This will merge all the cells from the range as one.
Read More: How to Make Picture Background Transparent in Excel
4. Freeze Panes at Required Positions
Scrolling through a large dataset and continuously checking for which data belongs in what header is tiresome. For situations like this, you can freeze panes- both columns and rows. And then you can easily scroll your spreadsheet to any position you like and still see what that random value in the chart indicates.
To freeze any number of columns or rows, select the cell after the to-be-frozen column/row and then select Freeze Panes from the Window group of the View tab.
5. Wrap Texts
Now let’s look at an example of a wrapped and unwrapped text in Excel spreadsheets. Look at the following dataset containing different labels.
The content in cell B5 is unwrapped while the rest are wrapped. You can see the wrapped labels instantly giving a more pleasant view.
To wrap texts, select the cell and click on Wrap Text from the Alignment group of the Home tab.
The text will get wrapped automatically.
6. Use Different Heading Styles
We can format headers of datasets to make them stand out more. Filling them with colors and/or using bold and larger fonts helps them stand out.
For example, let’s take the same dataset with two different formats in headers.
And this is the one with formats.
Certainly, the second one looks more pleasing and is easier on the eyes to look at in Excel spreadsheets.
To change the font style to a bold one click on the bold icon in the Font group of the Home tab.
Again, click on the fill icon and select a color in the same group to change the fill colors in a cell after selecting it.
7. Add Appropriate Border
Although spreadsheets like this are still readable
There should be no doubt that the following one stands out more.
To add borders like this, go to the Home tab and select the type of border you need from the Font group.
Read More: How to Make Excel Spreadsheet Colorful
8. Format Cells Based on Their Contents
You can not only add formats to the headers but also to other cells as well. Coloring them based on their cell contents will make them stand out more. You can add borders, different font styles, font sizes, or colors based on different values. This will make the Excel spreadsheet easier on the eyes.
But keep in mind that, too much formatting in a dataset will eventually make it more straining. So, don’t get carried away and keep these formattings in moderation.
9. Use Table in Your Worksheet
Sometimes converting a dataset into tables makes them more visually pleasing. The table styles in Excel are much easier on the eyes than on a normal dataset. Moreover, Excel tables will let you have access to more features than a normal chart.
To add table style to a dataset, first select the whole dataset. Then go to the Insert tab on your ribbon. After that select Table from the Tables group.
After converting the previously mentioned dataset into a table, it will look something like this.
You can also change the table style from the Table Design tab that appears once you select a cell from the table.
This is one way to make Excel spreadsheets easier on the eyes.
10. Add Data Bars
If you have a dataset containing numeric values like this, you can add data bars that help with the visualization of data in it without going through each number individually.
Steps:
- To add data bars, first select the cells where you want to add data bars.
- Then go to the Home tab on your ribbon.
- After that select Conditional Formatting from the Styles group.
- Next, select Data Bars from the drop-down.
- Then select the style of bars you prefer.
With data bars, the chart will now look like this.
This will make your Excel spreadsheet easier on the eyes.
11. Add Sparklines for Quick Visualizations
You can also add sparkline graphs, especially if you don’t have a final graph for visualization.
For example, let’s take the previous dataset.
Now let’s add some sparkline graphs to the dataset.
Steps:
- First of all, go to the Insert tab on your ribbon.
- Then select Line from the Sparklines
- Next, select the Data Range and Location Range in the Create Sparklines
- After clicking on OK, this will create a sparkline at the location.
- You can now select the cell and click and drag it to replicate it for the rest of the cells.
This is another helpful trick to make Excel easier on the eyes.
12. Add Shading to Alternate Rows
Another cool trick you can use is to add shades on alternate rows or columns. Adding such shades will make the Excel spreadsheet easier on the eyes in some cases. We need a combination of the MOD and ROW functions for this.
Steps:
- To do that, first, select all of the cells in the spreadsheet by either pressing Ctrl+A or the triangle sign where the row and column labels meet.
- Then go to the Home tab on your ribbon.
- Then select Conditional Formatting from the Styles group.
- After that, select New Rule from the drop-down.
- Now, in the New Formatting Rule box, first, select the Use a formula to determine which cells to format under the Select a Rule Type
- After that, write down the following formula in the box under Format values where this formula is true.
=MOD(ROW(),3)=0
- Once you are done, click on Format.
- Then select the shade color you want from the Fill tab of the Format Cells
- After clicking on OK in both boxes, the spreadsheet will finally look like this.
Now you can use the spreadsheet to add data or work on other things. This will make the Excel spreadsheet easier on the eyes depending on the data you will work on in the spreadsheet.
Download Practice Workbook
You can download the workbook used for the demonstration below.
Conclusion
These were some of the most common tweaks you can use to make Excel easier on the eyes. While it is not absolute that all of the things will make Excel easier on the eyes for you, some of it will surely do. So make sure to experiment with different tricks and a combination of some of these to find the one best suited for you and the dataset. I hope you found this guide helpful and informative. If you have any questions or suggestions, let us know below.
Related Articles
<< Go Back to Excel Background | Learn Excel
Get FREE Advanced Excel Exercises with Solutions!