Microsoft Excel has no built-in option to toggle a sheet’s background from black to white or vice versa. But here are 3 simple methods to change the background color manually.
Method 1 – Using Account Settings
Steps:
❶ Click the File tab in the ribbon.
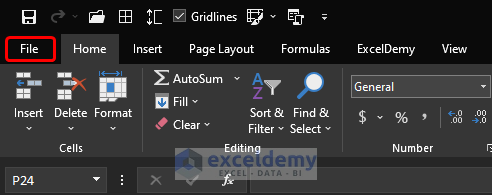
❷ Click on Account.
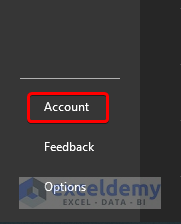
❸ From the Office Theme drop-down, select White.
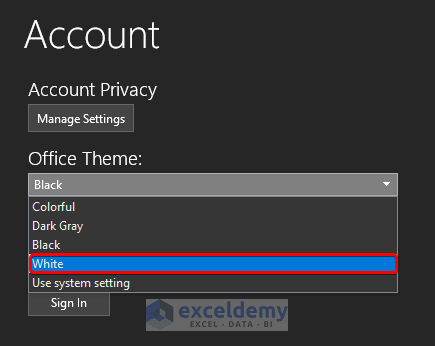
The background will change from black to white.
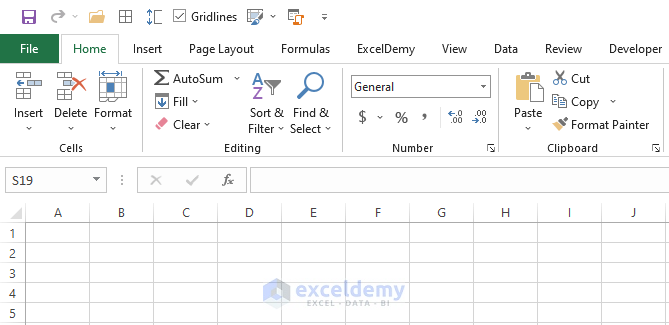 Read More: How to Change Background in Excel Sheet
Read More: How to Change Background in Excel Sheet
Method 2 – Using Excel Options Dialog Box
Steps:
❶ Click the File tab in the ribbon.
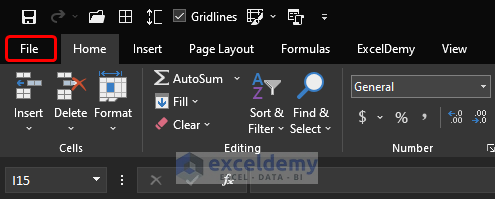
❷ Click Options.
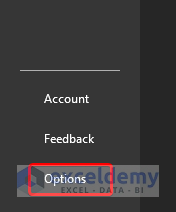
❸ In the Excel Options dialog box that opens, click the General tab.
❹ Scroll down to the Personalize your copy of Microsoft Office section.
❺ Select Black from the Office Theme drop-down.
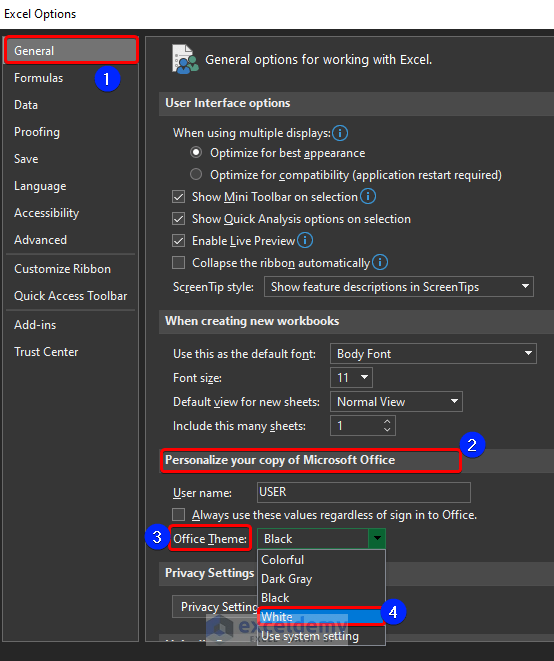
❻ Select White in the Office Theme drop-down that opens, then click OK.
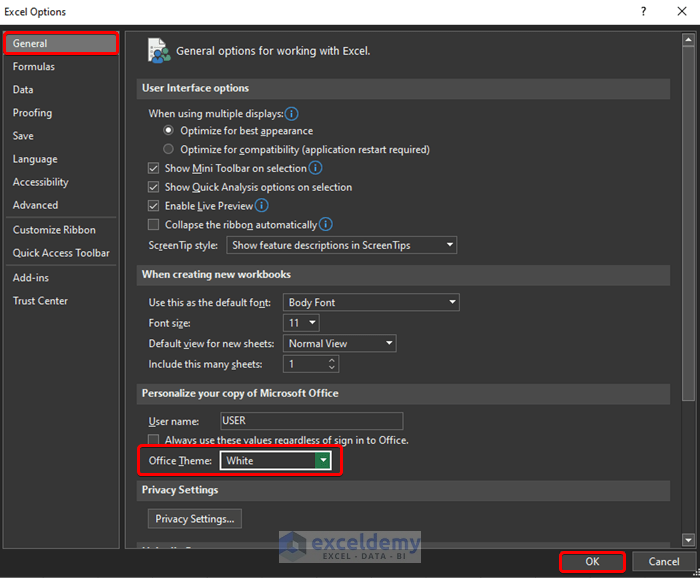
The default White theme of Excel is restored.
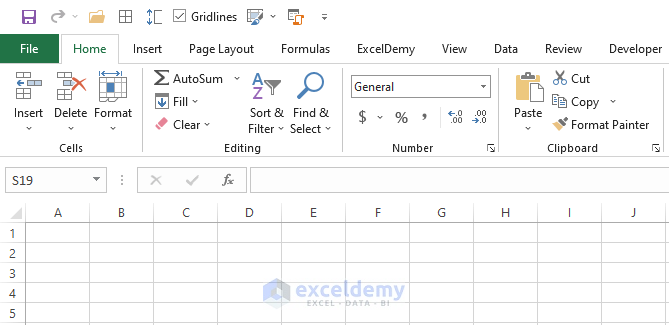
Read More: How to Change Background Color in Excel
Method 3 – Using the Ribbon
Steps:
❶ Click on the triangle icon at the top-left corner of your Excel sheet. This icon is used to select all the cells of an Excel sheet.
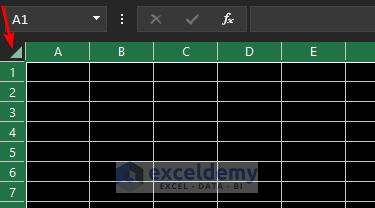
❷ Click the Home tab in the main ribbon.
❸ Click the Fill Color icon in the Font group.
❹ Select the White color from the Theme Colors drop-down that opens.
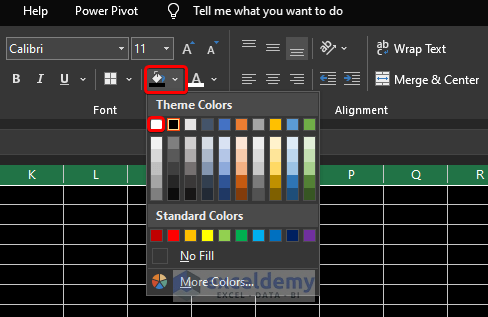
❺ Click the All Borders icon, also in the Font group.
❻ Select the Line Color option from the Draw Borders section of the drop-down menu that opens, then the color Black from the Theme Colors section.
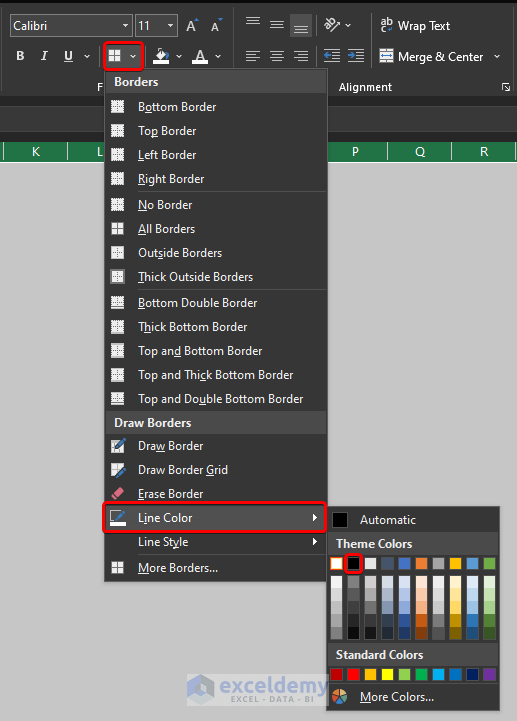
❼ Click the All Borders icon again.
❽ Select the All Borders option in the Borders section.
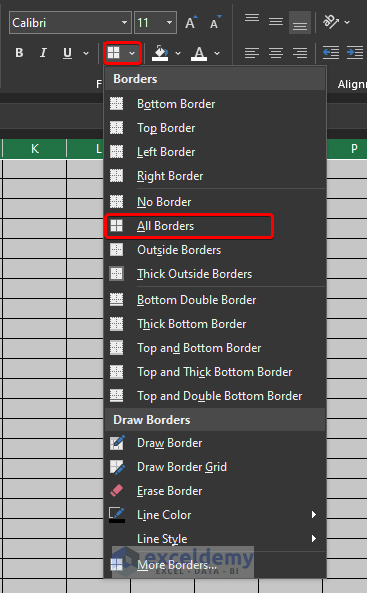
The background of the Excel sheet changes from black to white, the default color of an Excel sheet’s background. However the borders of the Excel sheet are still black, because the Excel theme is still set to Dark. To change the borders to white, use either Method 1 or Method 2 above to change the Office Theme to White.
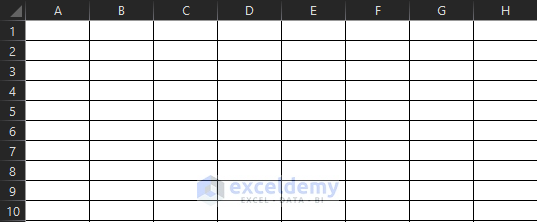
Related Articles
- How to Change Background Color to Grey in Excel
- How to Change Background Color Based on Value in Excel
- [Fixed!] Background Color Not Changing in Excel
- How to Remove Background in Excel
- How to Remove Background Color in Excel
<< Go Back to Excel Background | Learn Excel
Get FREE Advanced Excel Exercises with Solutions!

