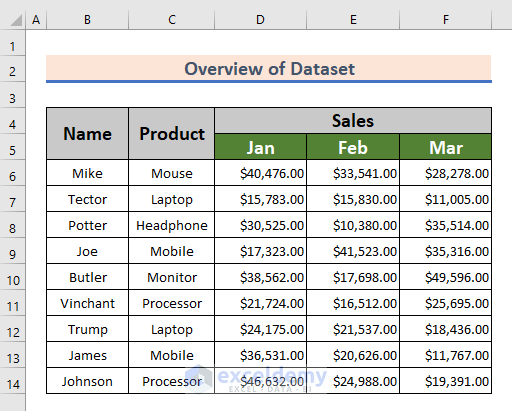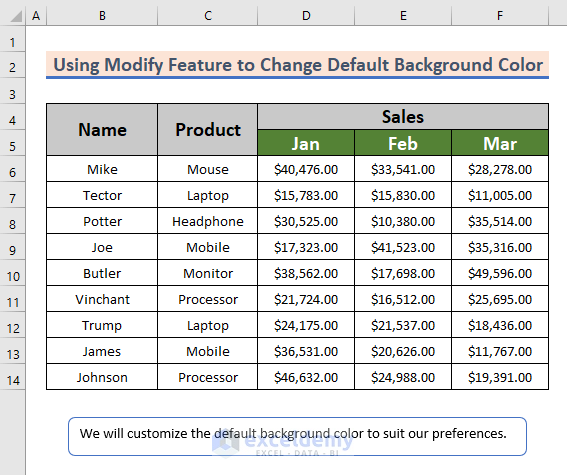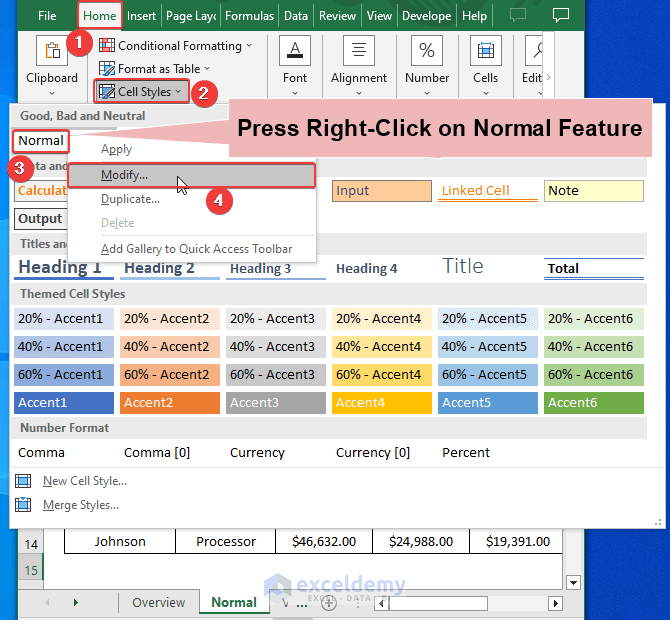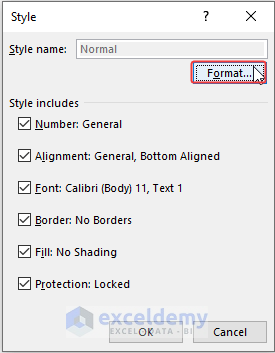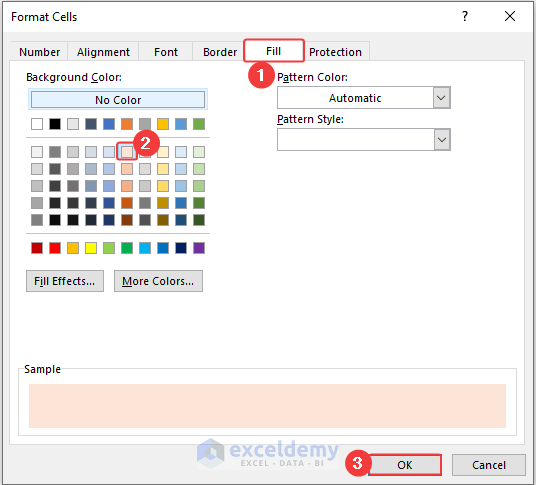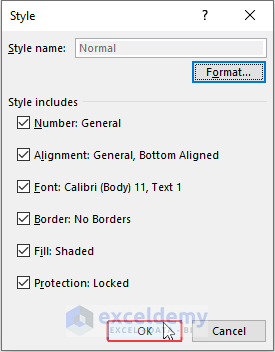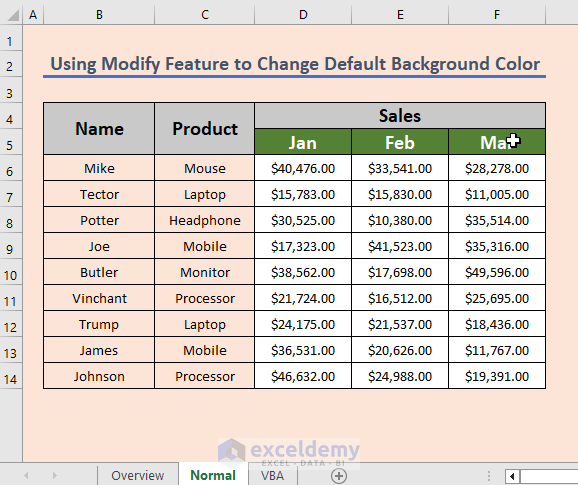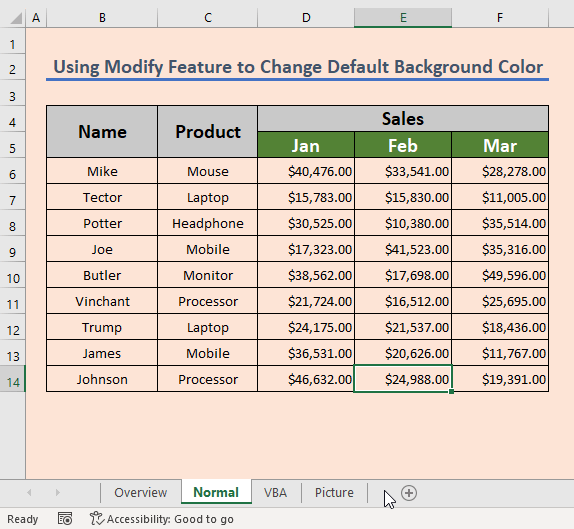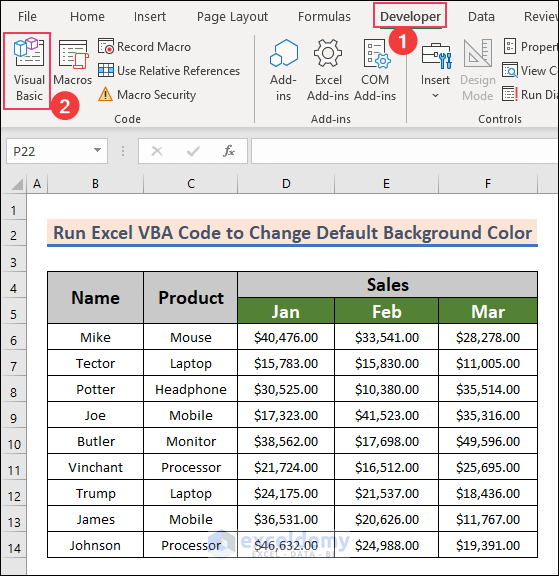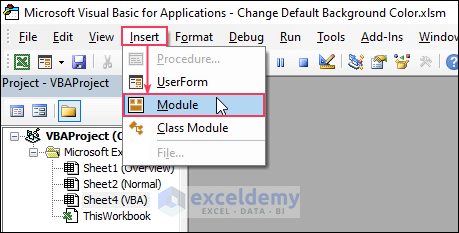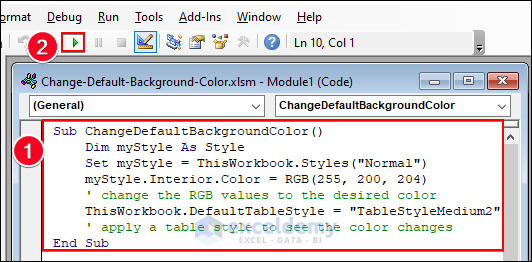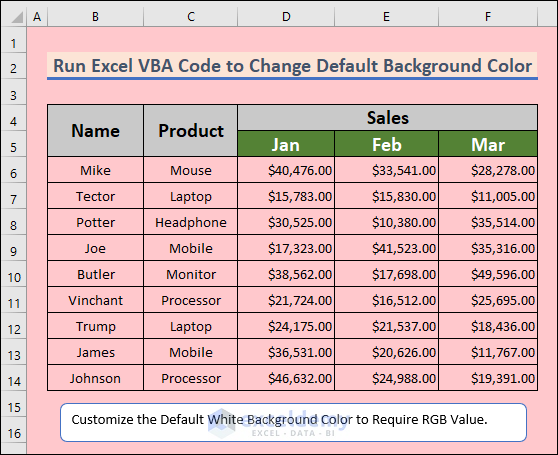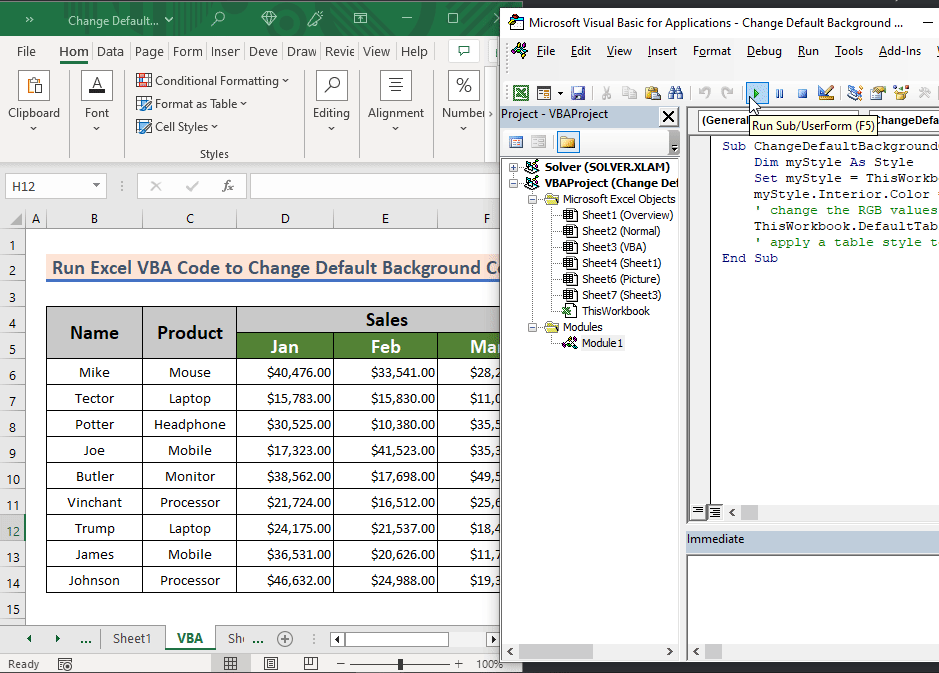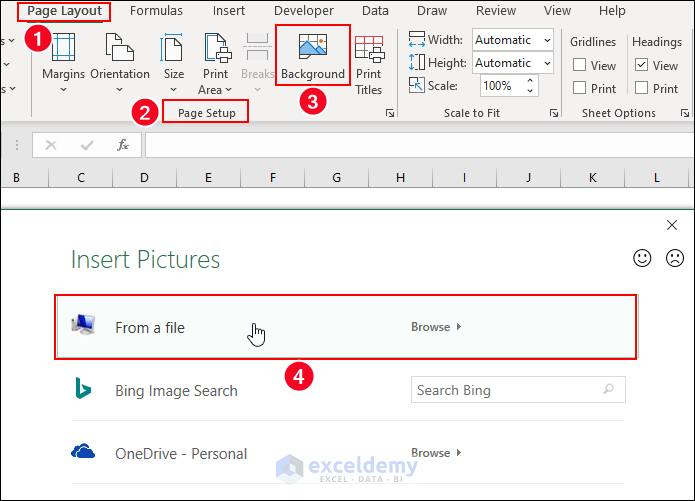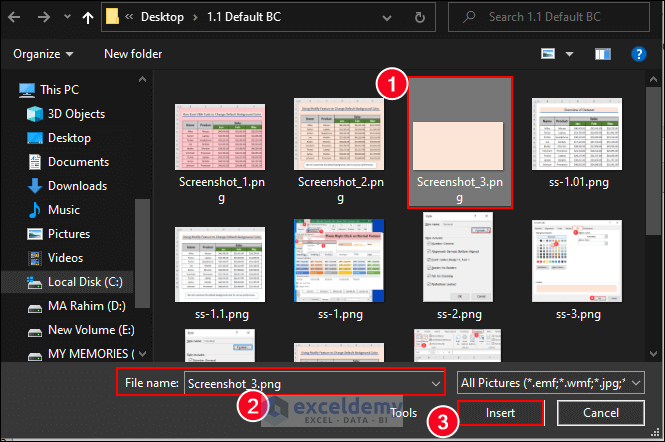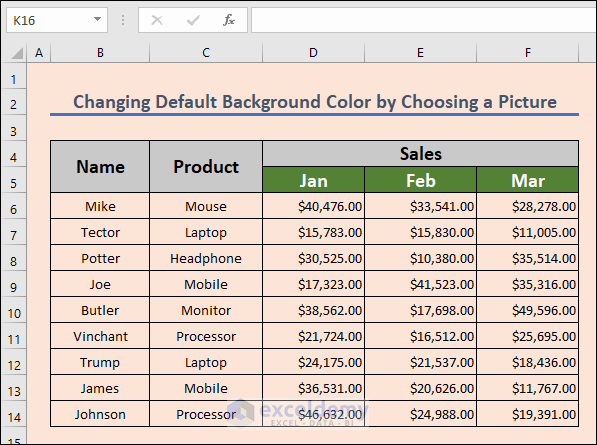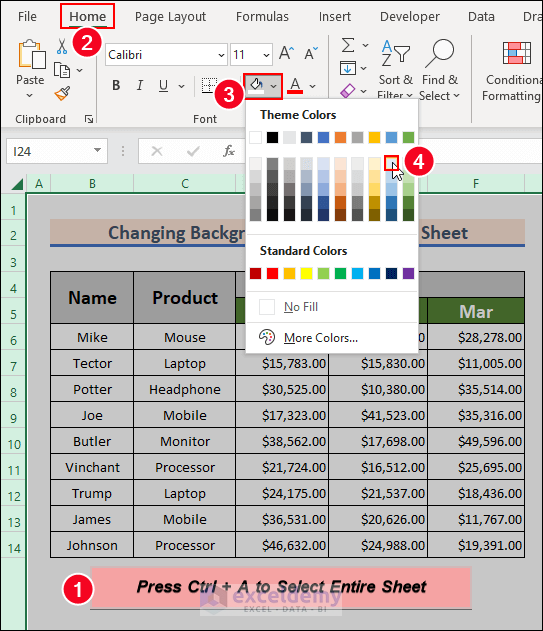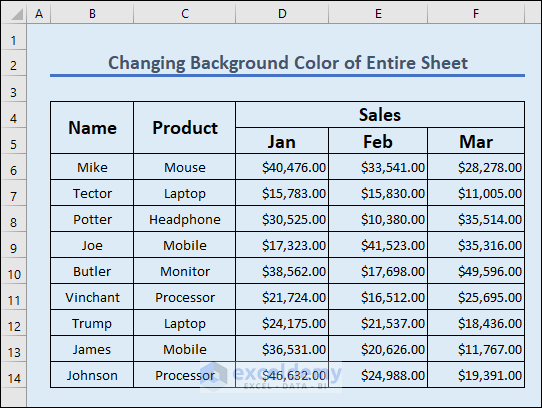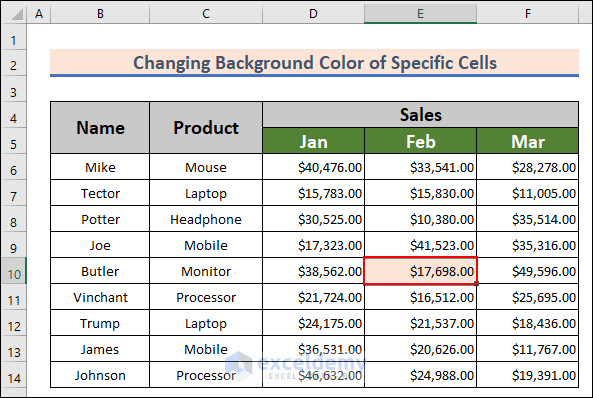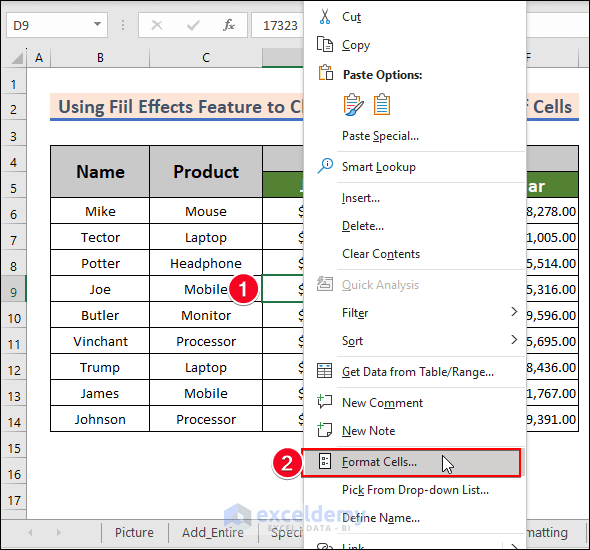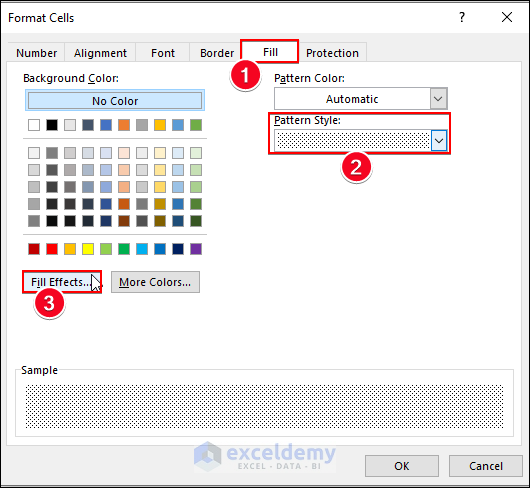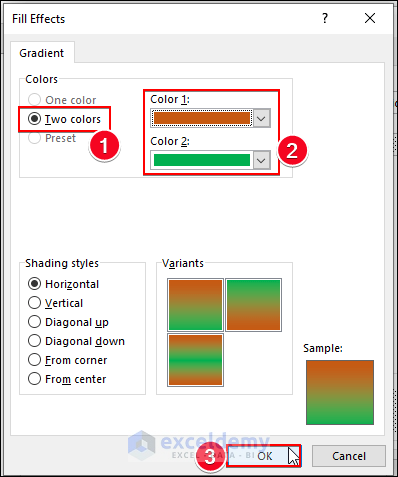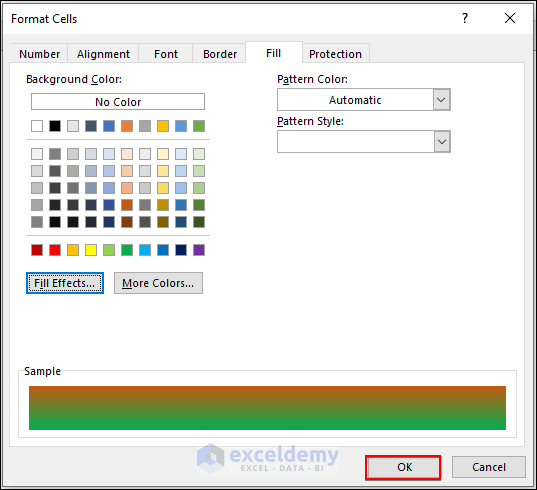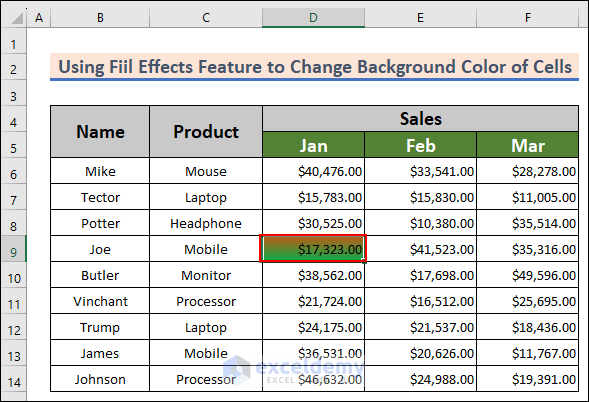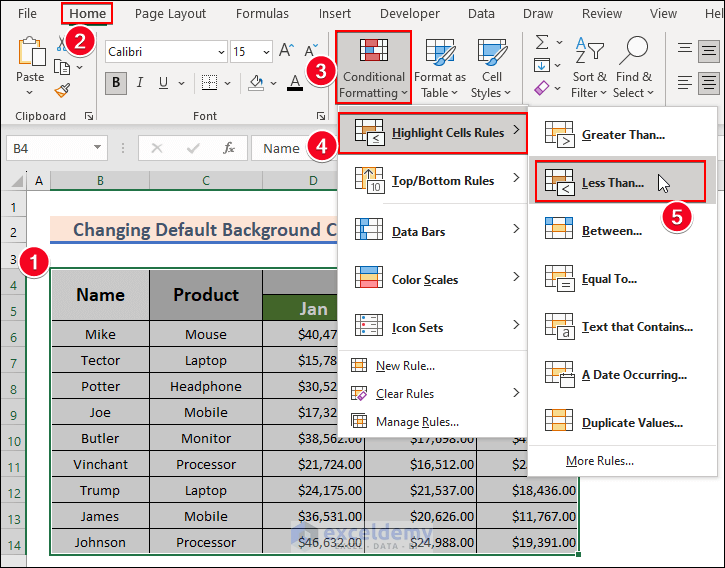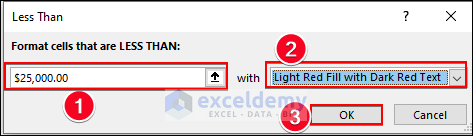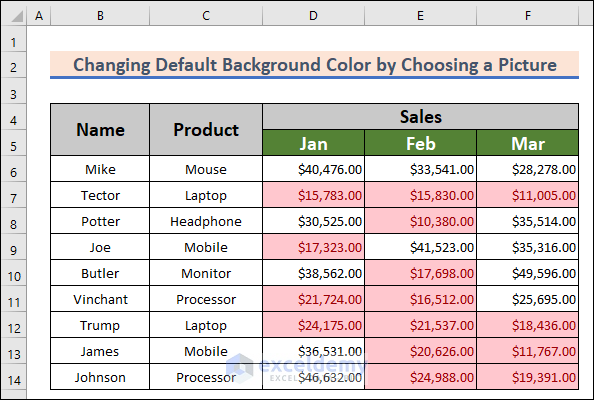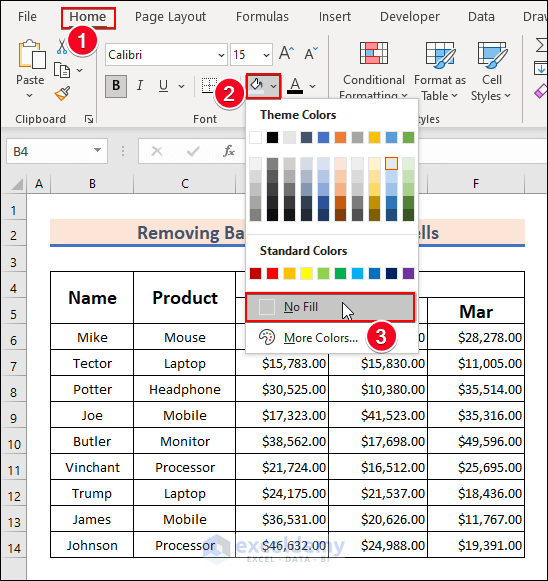Below is a dataset that contains information about several Sales Representatives of the Armani group. Columns B, C, D, and E give the names of the sales representatives, the types of products they sell, and the products they sell in several months.
Method 1 – Modify Normal Cell Style to Change the Default Background Color
Steps:
- From your Home ribbon, go to Home → Styles → Cell Styles → Normal → Modify
- As a result, the Style dialog box will appear.
- From the Style dialog box, select the Format
- The Format Cells dialog box will appear.
- From the Format Cells dialog box, choose any color from the Fill tab as you want to change the default background color. We have chosen light Orange.
- Press OK.
- Again, press OK.
- You can change the default white background color to light orange.
- To easily understand how to change the default background color, look at the below GIF file.
Method 2 – Run an Excel VBA Code to Change the Default Background Color
Steps:
- Open a Module. From your Developer tab, go to Developer → Visual Basic
- A window named Microsoft Visual Basic for Applications – Change Default Background Color will appear.
- Insert a module to apply our VBA code.
- To do that, go to Insert → Module
- The Change Default Background Color module pops up.
- In the Change Default Background Color module, enter the below VBA code:
Sub ChangeDefaultBackgroundColor()
Dim myStyle As Style
Set myStyle = ThisWorkbook.Styles("Normal")
myStyle.Interior.Color = RGB(255, 200, 204)
' change the RGB values to the desired color
ThisWorkbook.DefaultTableStyle = "TableStyleMedium2"
' apply a table style to see the color changes
End Sub- Press Run to execute the VBA code.
- You can customize the default white background color to require RGB color.
- To easily understand how to change the default background color, look at the below GIF file.
Method 3 – Change the Default Background Color by Choosing a Picture
Steps:
- From your Page Layout ribbon, go to Page Layout → Page Setup → Background
- As a result, the Insert Pictures dialog box pops up.
- Select the Form a file option to insert a picture as an Excel background.
- Insert an image from your destination folder.
- Press Insert.
- You can change the default background color.
Notes:
You can only change the default background color by choosing a picture as the Excel background of the current working sheet.
In the above first and second examples, you can customize the default background color automatically, but you can not do that in the third example.
The graphic picture is positioned in the background and repeatedly reproduced until it completely covers the space. This method has the advantage of not affecting any conditional formatting and preventing the background image from printing.
This example applies to Microsoft Excel 2007, 2010, 2013, 2016, 2019, and Office 365.
Read More: How to Change Background in Excel Sheet
How to Add or Change the Background Color of Cells Using the Fill Color Feature
Method 1 – Change the Background Color of the Entire Sheet
Steps:
- Go to Home → Font → Fill Color
- To change or add the background color, you can choose any color from the Fill Color feature. We have chosen light Blue.
- As a result, you can change the background color of the entire sheet.
Method 2 – Changing the Background Color of Specific Cells
Steps:
- Select a cell. We will select cell E10.
- Pick the Orange color from the Fill Color feature under the Home ribbon.
How to Apply a Pattern or Fill Effects to Excel Cells
Steps:
- Choose the cell in which you want to change the background.
- Right-click in the cell and choose the Format Cells… option from the context menu.
- The Format Cells window will appear.
- Go to Fill Now. From the Pattern Color dropdown list, choose the pattern color you want for the pattern background.
- Choose the pattern style from the Pattern Style dropdown list.
- Select the Fill Effects option.
- A Fill Effects dialog box pops up.
- Choose the Two colors option from the Fill Effects dialog box from the Colors list.
- Choose your shading style from the Shading styles options.
- Choose a variant from the Variants samples.
- Click OK.
- Again, click OK.
- Using the Fill effects option, you can change the background color.
Read More: How to Change Background from Black to White in Excel
How to Change the Background Color Using Conditional Formatting
Steps:
- Select a cell range. We will select cells B4 to F14.
- From your Home ribbon, go to Home → Styles → Conditional Formatting → Highlight Cells Rules → Less Than
- A Less Than dialog box will appear.
- From the Less Than dialog box, type $25,000.00 under the Format cells that are LESS THAN typing box.
- Select a color from the drop-down box named with. We selected Light Red Fill with Dark Red Text.
- Press OK.
- After completing the above process, you can change the background color.
How to Remove Cell Colors, Patterns, or Fill Effects
You can remove the background colors, patterns, or fill effects of cells.
- Select the cells from where you want to remove the background colors, patterns, or fill effects. From our dataset, we selected cells B4 to F14.
- Select the Fill Color feature from the Home ribbon.
- Select the No Fill feature.
Notes:
The other way is to select cells and press the Alt + H + H + N buttons one after one to remove the background colors, patterns, or fill effects of cells.
Read More: How to Change Background Color to Grey in Excel
Download the Practice Workbook
Download this workbook to practice.
Things to Remember
- Changing the default background color only affects new workbooks or documents that you create; it does not affect existing workbooks or documents.
- The default background color applies to all worksheets in a workbook. You cannot set different default background colors for different worksheets.
- To change the default background color, create a new workbook or open an existing one and then select the Page Layout tab.
- Always save your default background color settings for future use by selecting Save Current Theme from the Colors drop-down menu.
- If you want to return to the original default background color, you can select the option to Reset to Theme Defaults from the Colors drop-down menu.
- Changing the default background color is just one of many formatting options available in Excel. You can also customize your worksheets by changing the font, font size, cell borders, and number formatting.
Related Articles
- How to Change Background Color Based on Value in Excel
- [Fixed!] Background Color Not Changing in Excel
- How to Remove Background in Excel
- How to Remove Background Color in Excel
<< Go Back to Excel Background | Learn Excel
Get FREE Advanced Excel Exercises with Solutions!