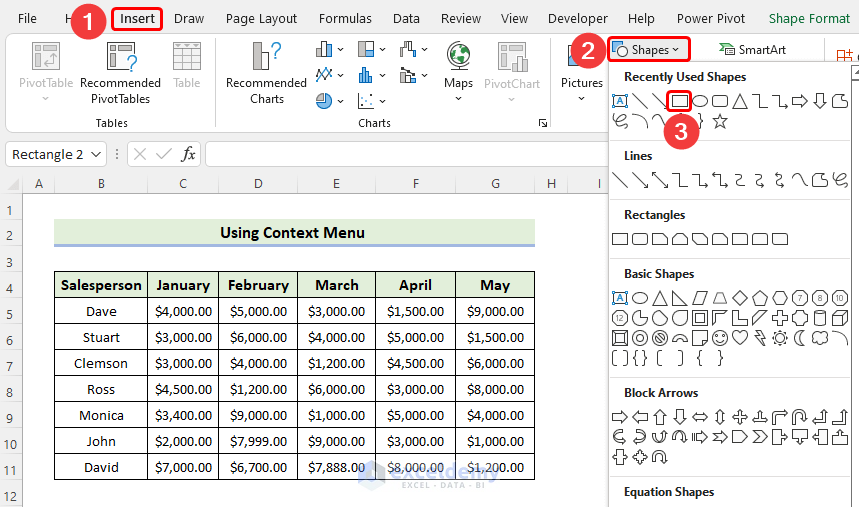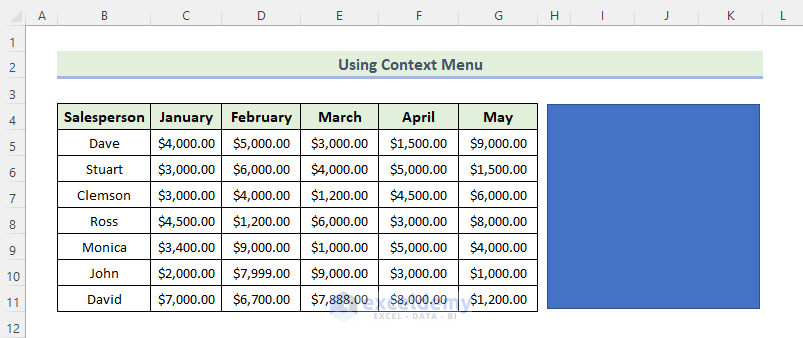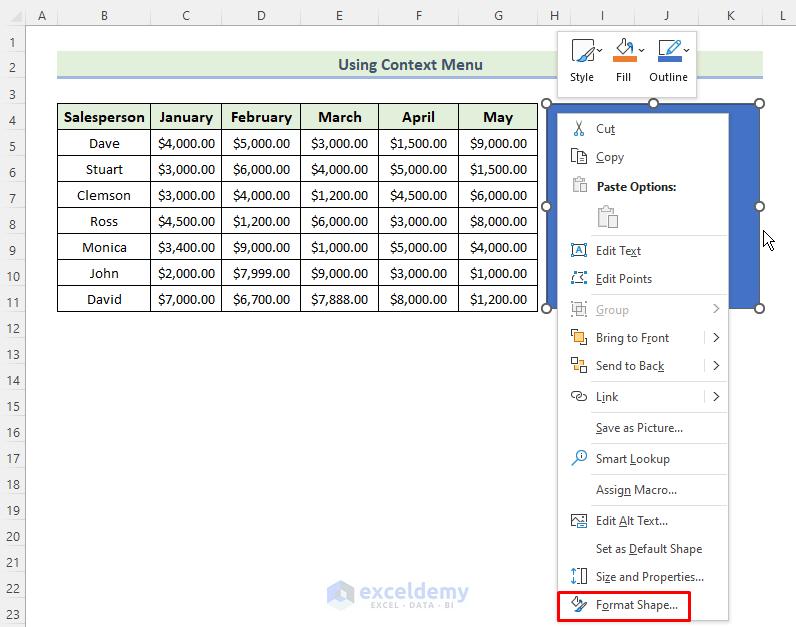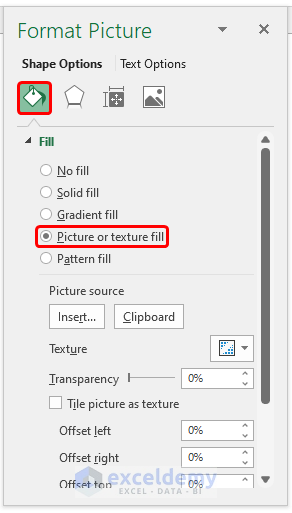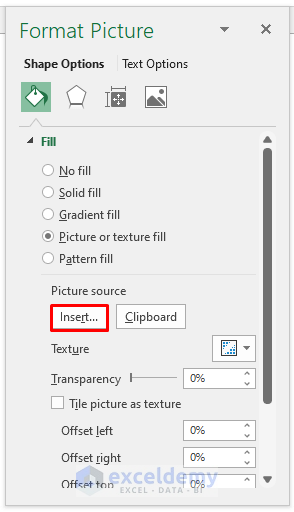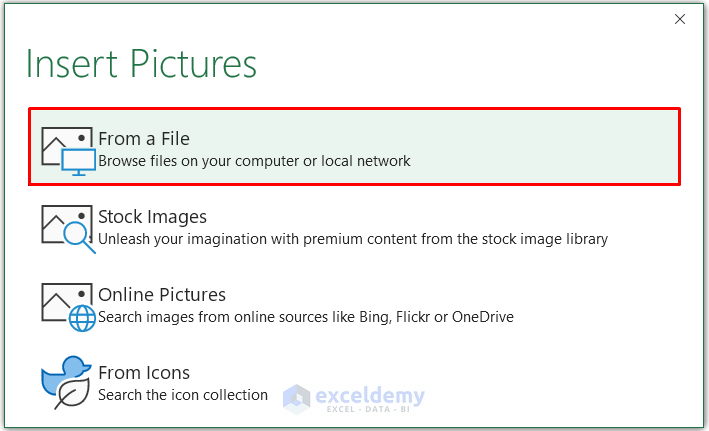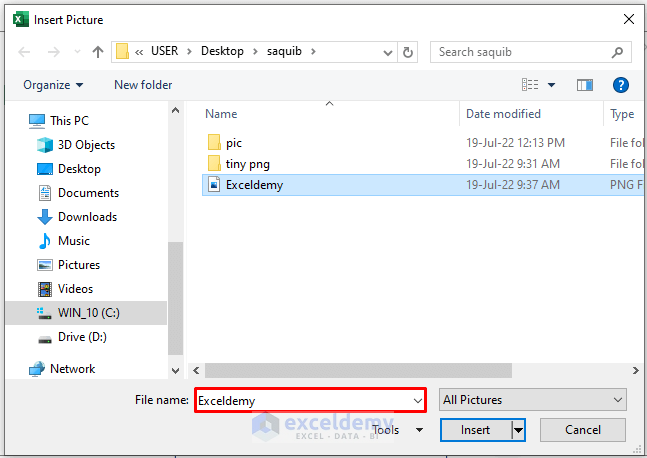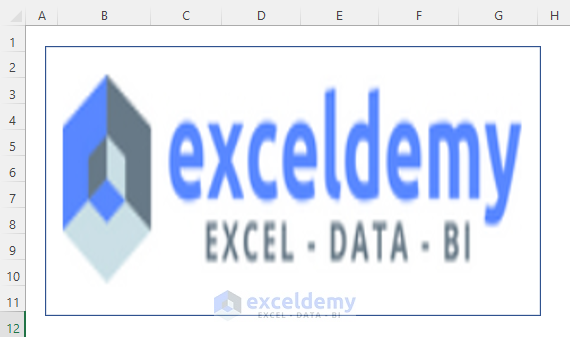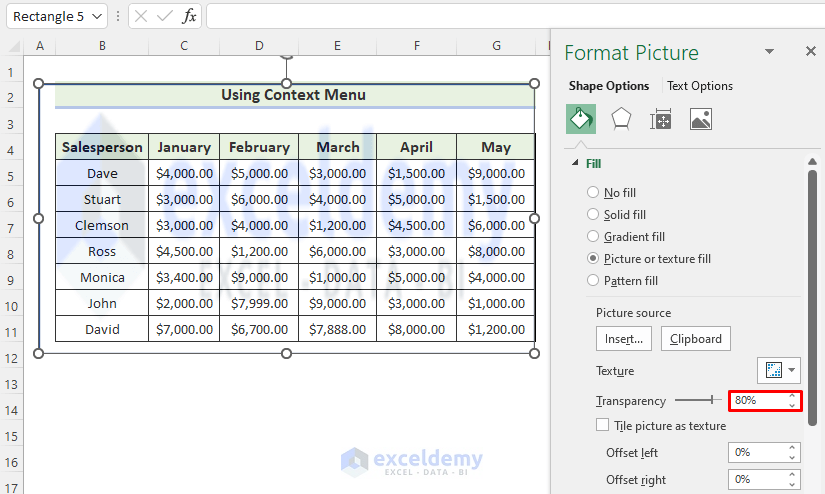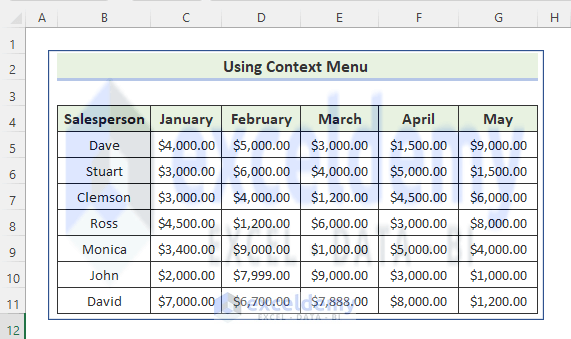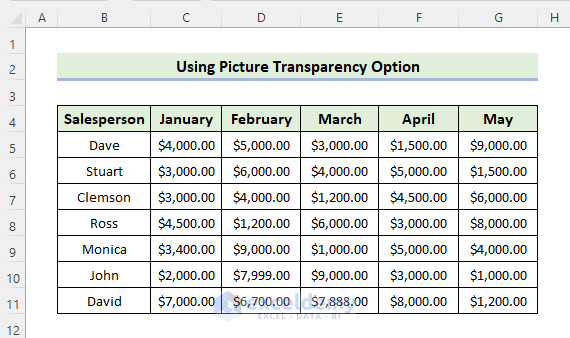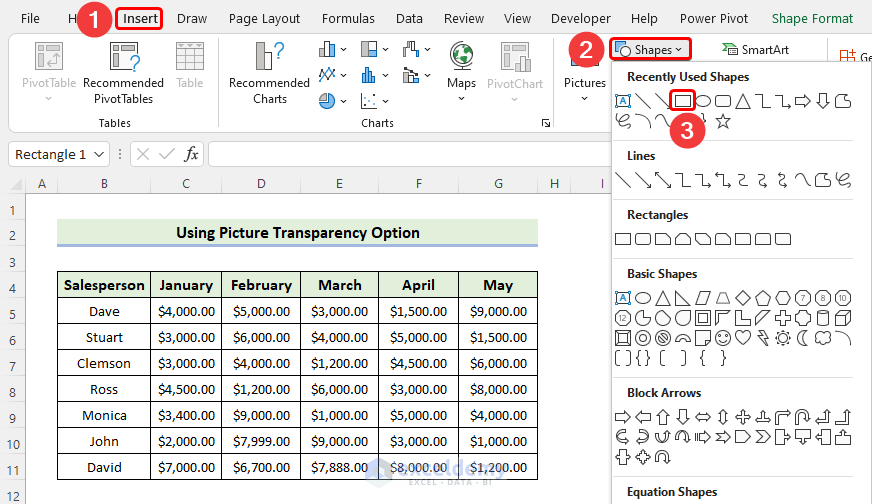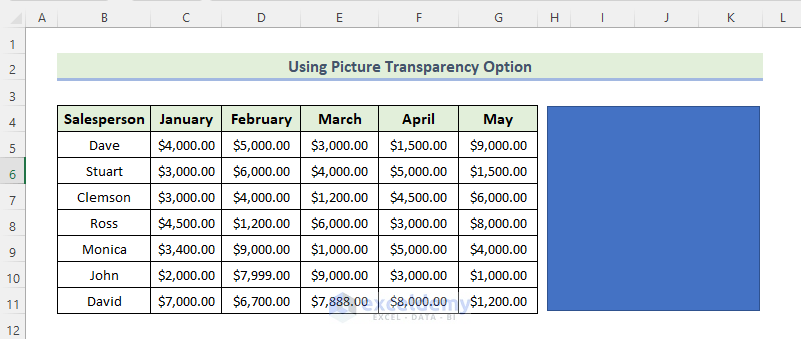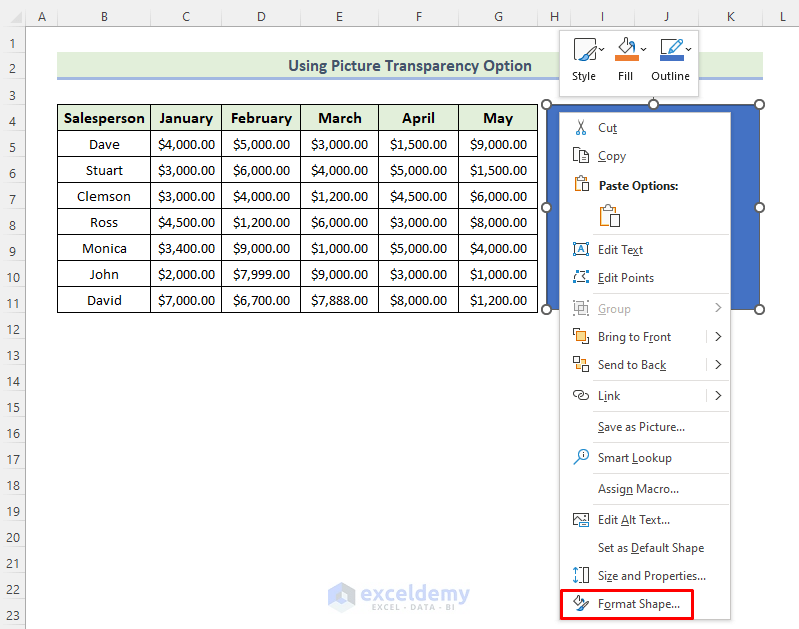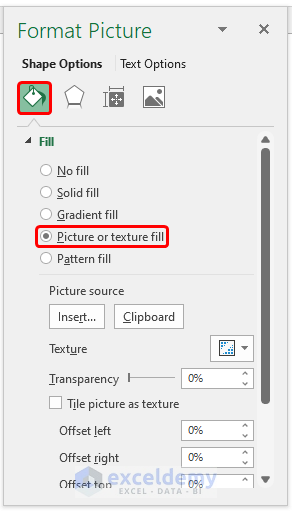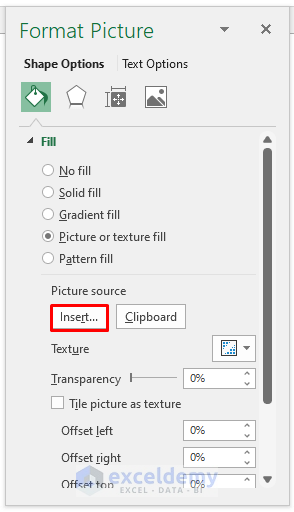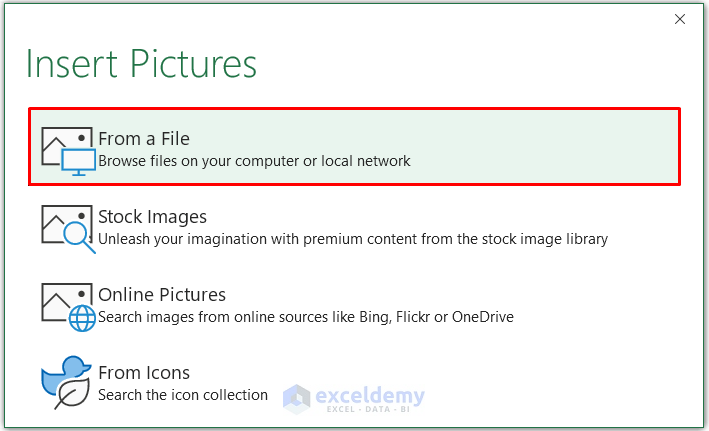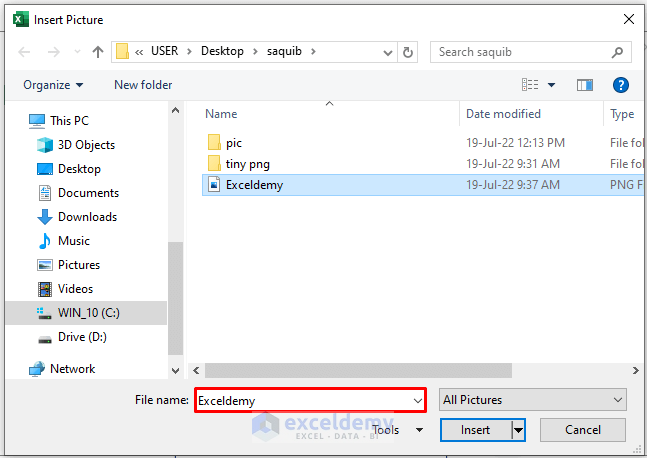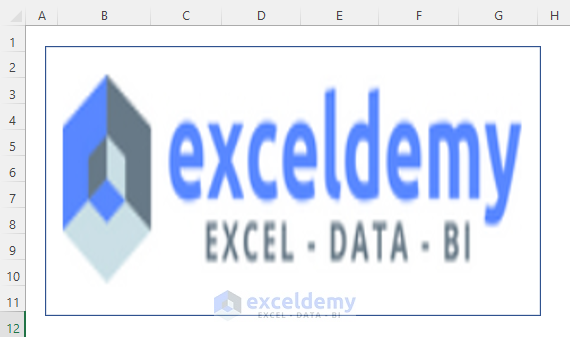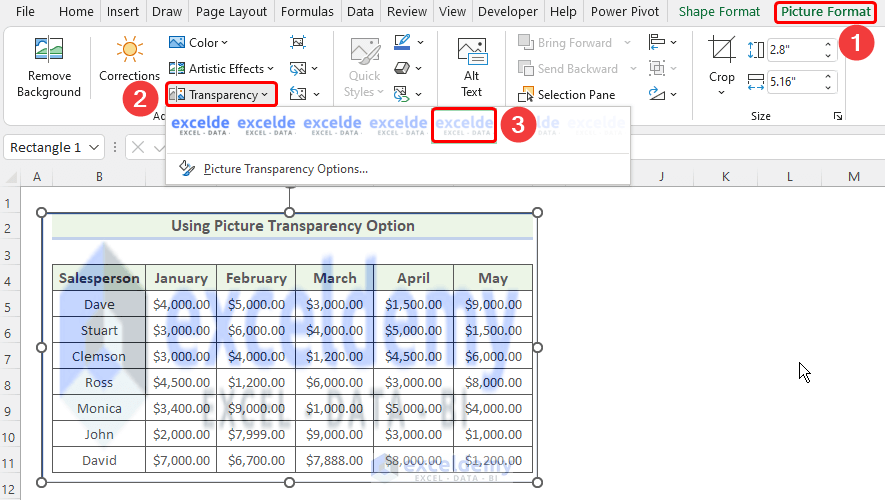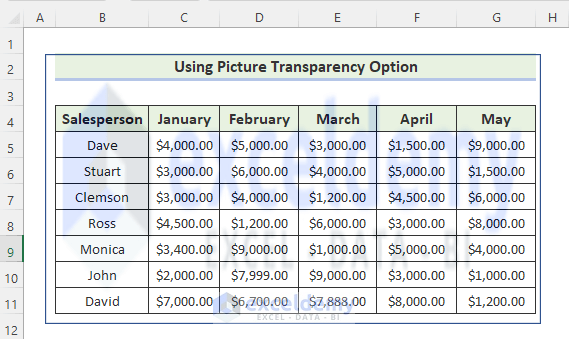Method 1. Using the Context Menu
To insert a shape, use the Shape Fill, the Insert tab or a drop-down menu.
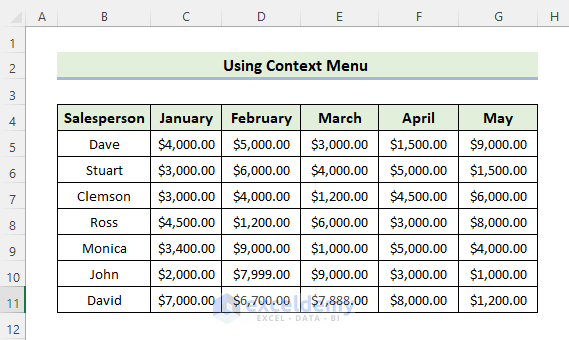
Steps:
- Go to the Insert tab and select Shapes in Illustrations.
- Select Rectangle.
- Draw the shape as shown below.
- Right-click the shape.
- Click Format Shape.
- The Format Picture dialog box will open.
- Select Fill & Line, and click Picture or texture fill.
- Click Insert in Picture source.
- In the dialog box, choose a picture from your saved file or online. Here, From a File.
- Select the picture in the File name box and click Insert.
- The image is automatically adjusted to the cell size as shown below.
- The picture must be placed over the dataset as shown below.
- To make the picture background transparent, select Transparency, and set the transparency to 80%. You may increase or decrease this value.
- The picture background is transparent.
Read More: How to Make Excel Spreadsheet Colorful
Method 2 – Utilizing the Picture Transparency Option
Steps:
- To insert a shape, go to the Insert tab and select Shapes in Illustrations.
- Select Rectangle.
- Draw the shape as shown below.
- Right-click the shape.
- Click Format Shape.
- The Format Picture dialog box will open.
- Select Fill & Line, and click Picture or texture fill.
- To insert a picture, click Insert in Picture source.
- In the dialog box, choose a picture from your saved file or online. Here, From a File.
- Select the picture in the File name box and click Insert.
- The image is automatically adjusted to the cell size as shown below.
- The picture must now be placed over the dataset as shown below. Now, we are going to transparent the picture background.
- Too make the picture background transparent, go to Picture Format, select Transparency, and choose a format.
- The picture background is transparent.
Download Practice Workbook
Download this practice workbook to exercise.
Related Articles
<< Go Back to Excel Background | Learn Excel
Get FREE Advanced Excel Exercises with Solutions!