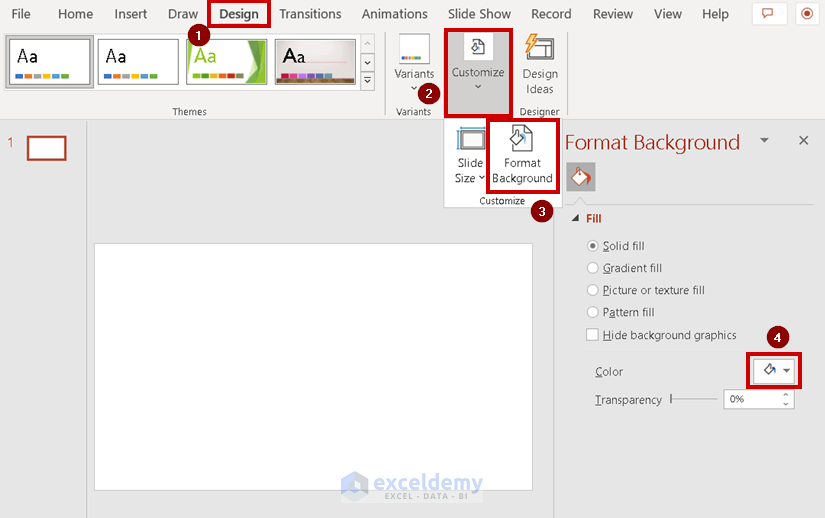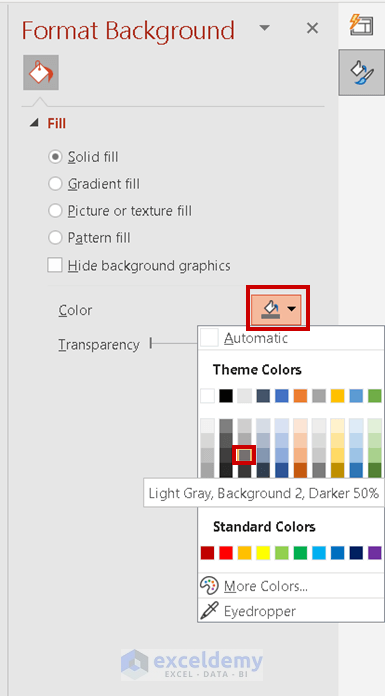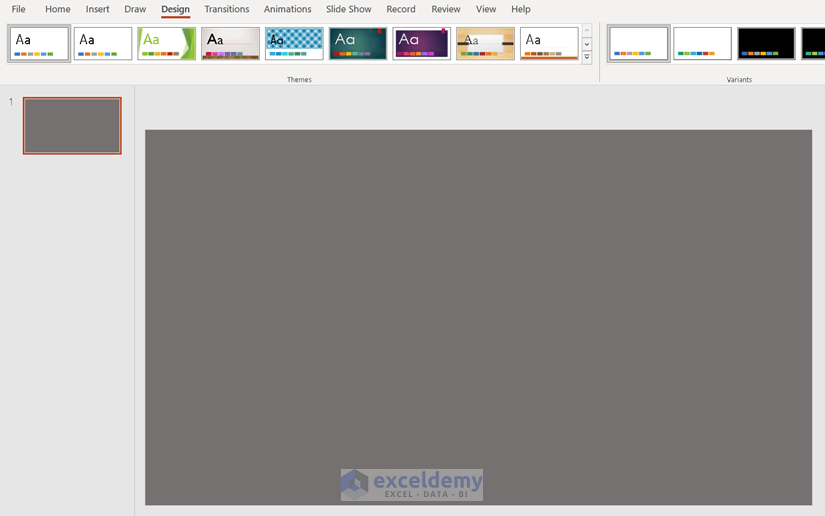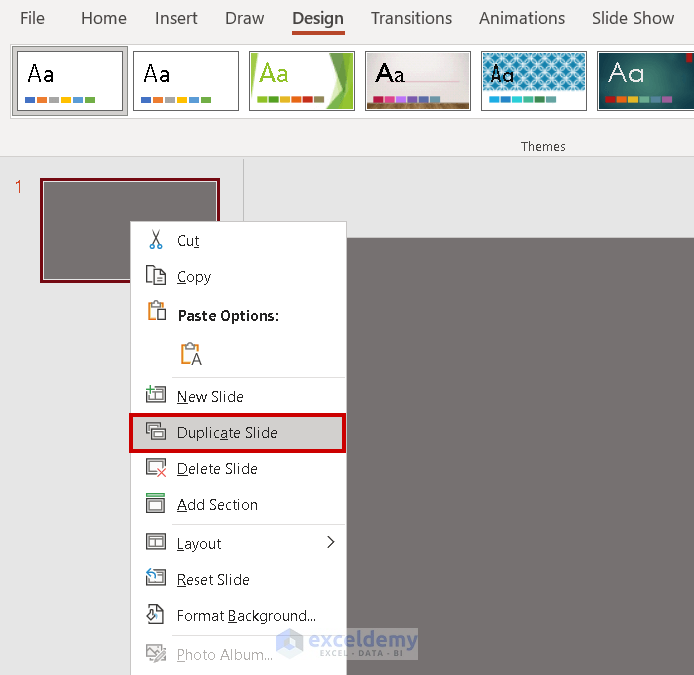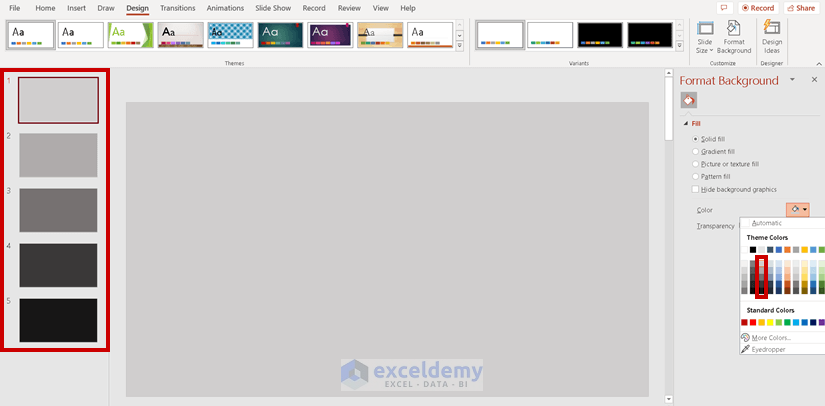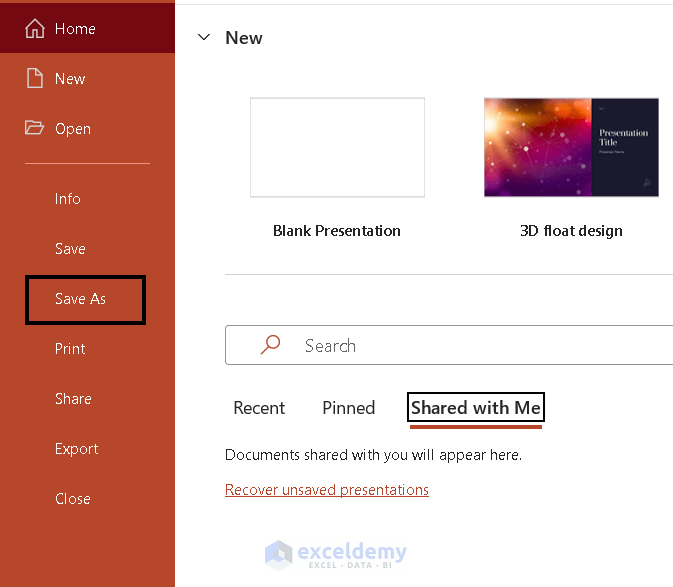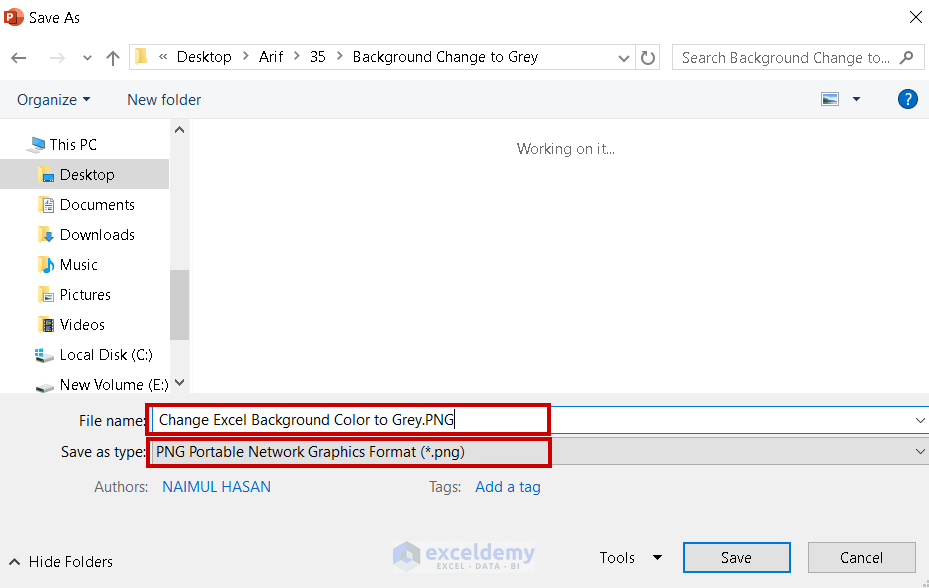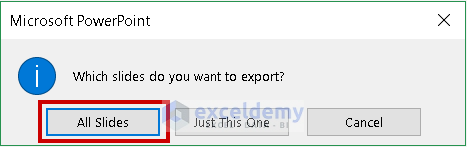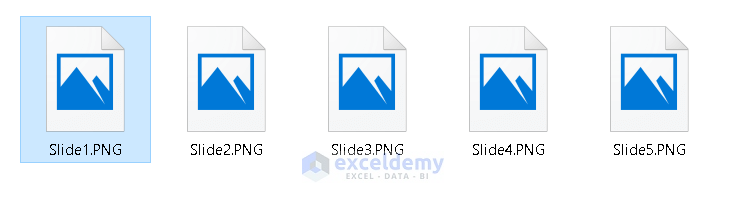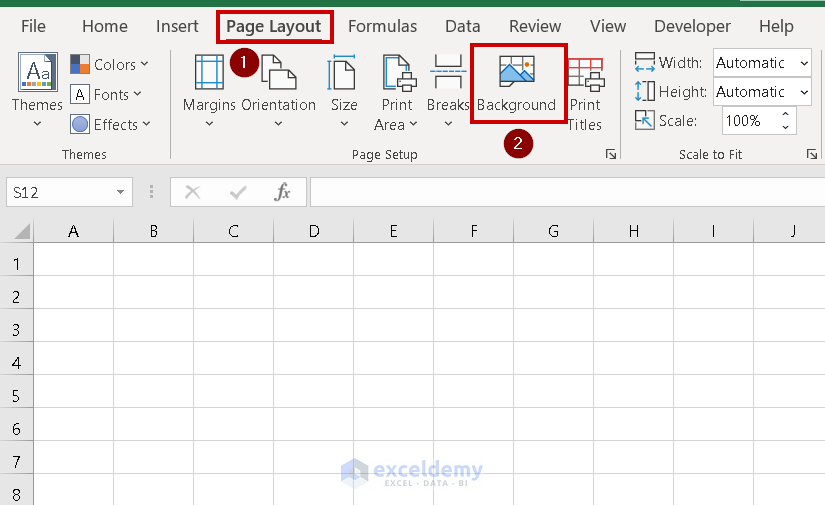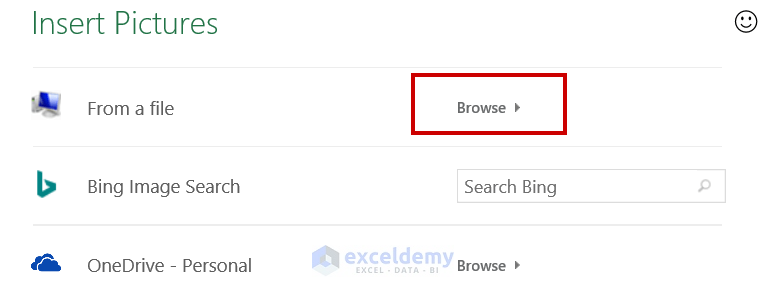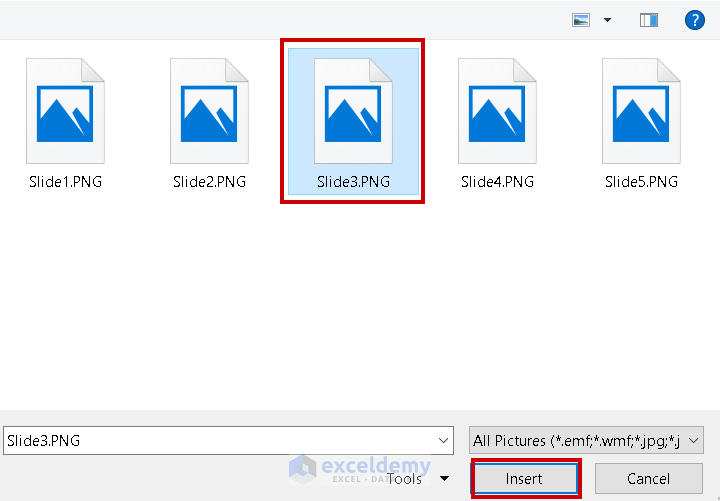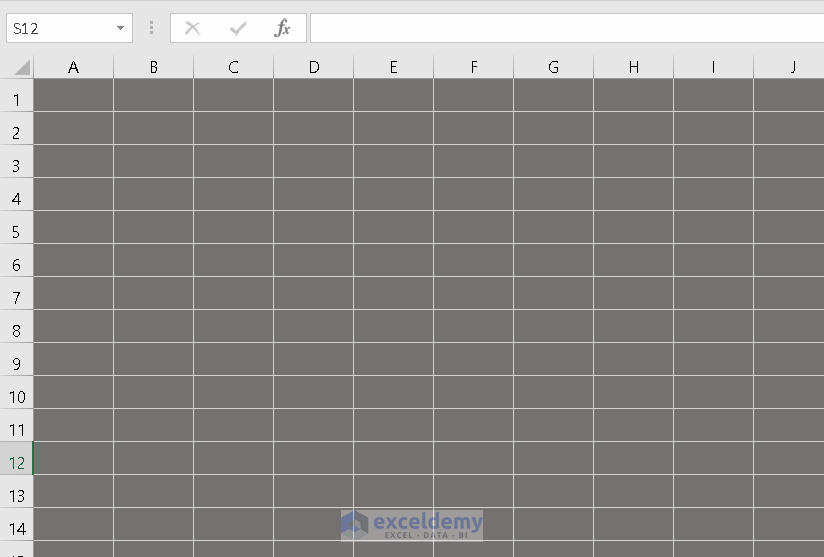We love to modify everything for the betterment. Even in the case of using Excel, we try to change the background color of the Worksheet to modify its appearance. In this article, we are going to learn how to change the Excel background color to grey.
Steps to Change Background Color to Grey in Excel
We can’t simply change the Excel background color with a single command. We have to follow some continuous procedures. Here, I am going to show a procedure where I have used both Microsoft PowerPoint and Microsoft Excel software. I am going to explain the whole procedure below:
1. Saving Grey Shades As Images from PowerPoint
In the process of changing the Excel background color to grey, first of all, we have to save the grey shades as images from the Excel PowerPoint.
Steps:
- Firstly, go to the Design
- Select Customize —> Format Background from the ribbon.
- Now, choose Color from the sidebar titled Format Background.
- Choose a grey shade as there are 5 shades of grey color.
Then, you will have the PowerPoint Slide background grey.
- Now, make 4 copies of the same slide. You can right-click on the mouse and select Duplicate Slide for this. Alternatively, you can press CTRL + D. I am making 5 slides just to input the 5 available grey colors. It will help to choose any type of grey color as a background based on the user’s choice.
From the above process, we have 5 slides with the same background.
- Next, apply 5 shades of grey in 5 different slides following the above procedure.
- Afterward, click Save As to have the Save
- Be careful to save the file to PNG Portable Network Graphics Format.
A box will appear with the options of whether we want to export all slides/just the current slide/ cancel the process.
- Click on All Slides.
A warning message will appear.
- Click on OK.
Now, we can see the background shades saved as PNG Format.
Read More: How to Change Background in Excel Sheet
2. Apply Grey Shades As a Background in Excel
We are going to use the grey shades here as a background of Excel that we saved in PNG format in the previous steps. We are going to perform all the steps shown below in Microsoft Excel.
Steps:
- Go to Page Layout from the tab.
- Now, select Background from the ribbon.
- Click on Browse from the option From a file.
- Now, choose a grey shade type according to your choice from the saved PNG images. I have chosen Grey pattern 3 from the available options.
- Finally, click on Insert.
Thus, the Excel background will be changed in Grey.
Read More: How Do I Change the Default Background Color in Excel
Conclusion
That’s all for today. In this article, I have tried to explain how to change the Excel background color to grey in simple words. I hope it will be helpful for all. For any further questions, comment below.
Related Articles
- How to Change Background from Black to White in Excel
- How to Change Background Color in Excel
- How to Change Background Color Based on Value in Excel
- [Fixed!] Background Color Not Changing in Excel
- How to Remove Background in Excel
- How to Remove Background Color in Excel
<< Go Back to Excel Background | Learn Excel
Get FREE Advanced Excel Exercises with Solutions!