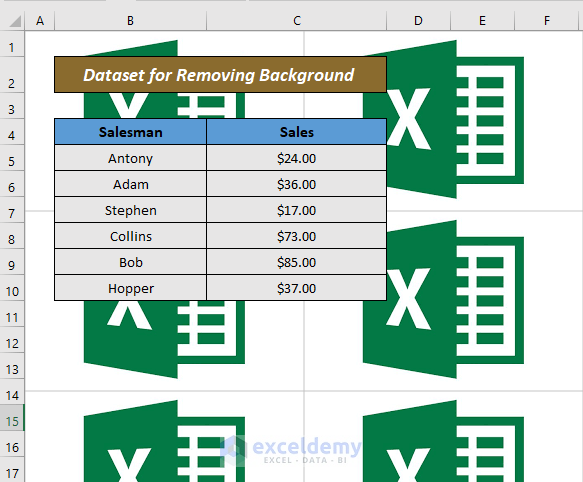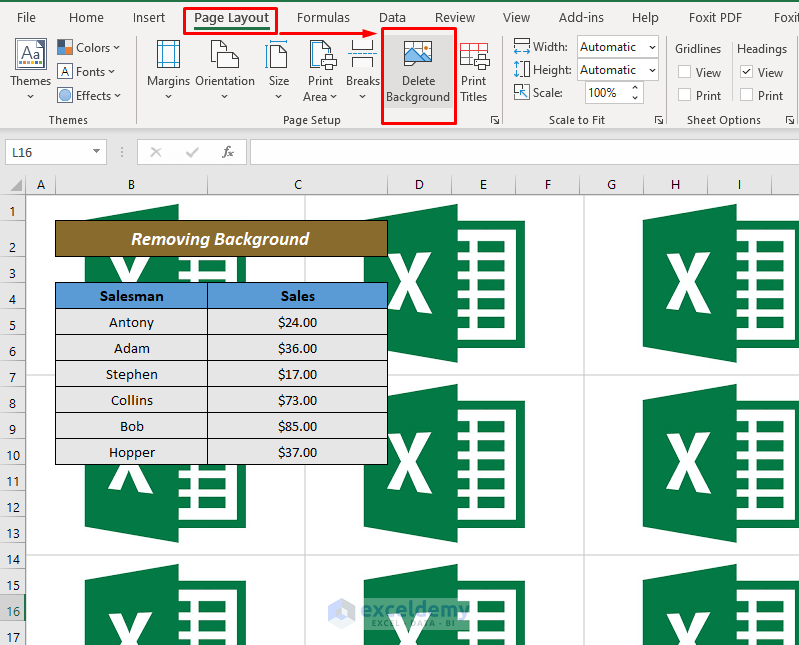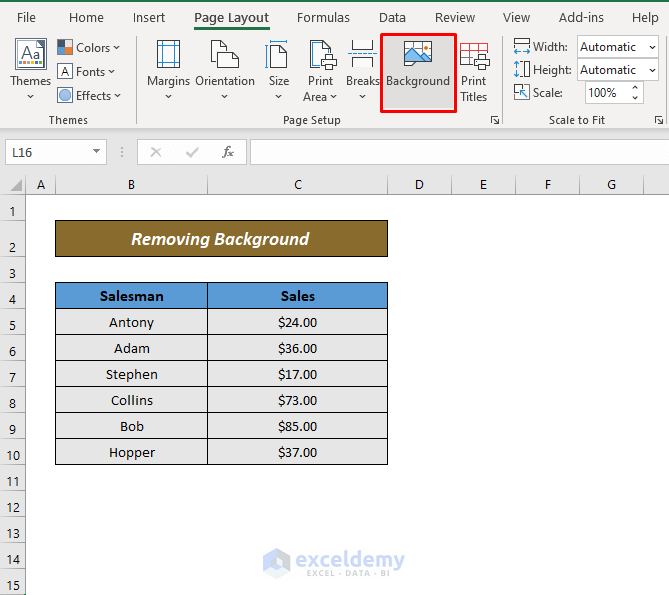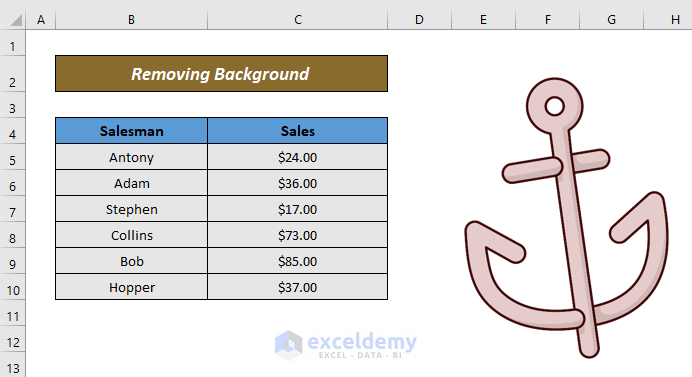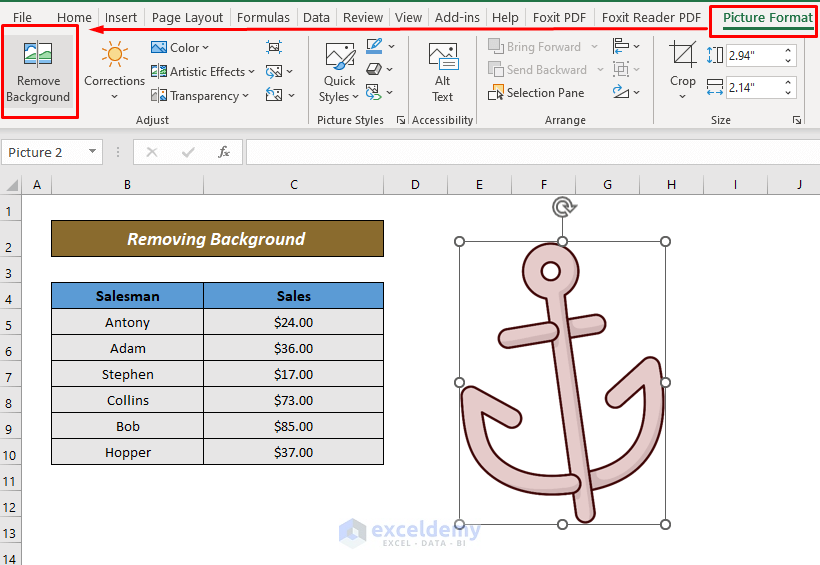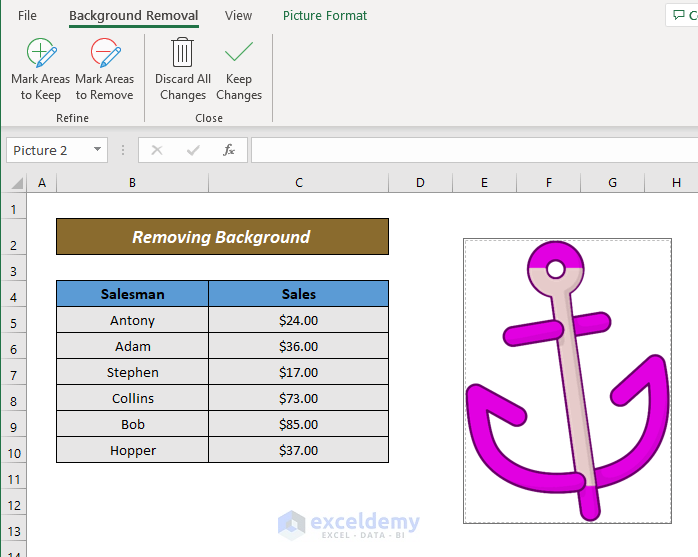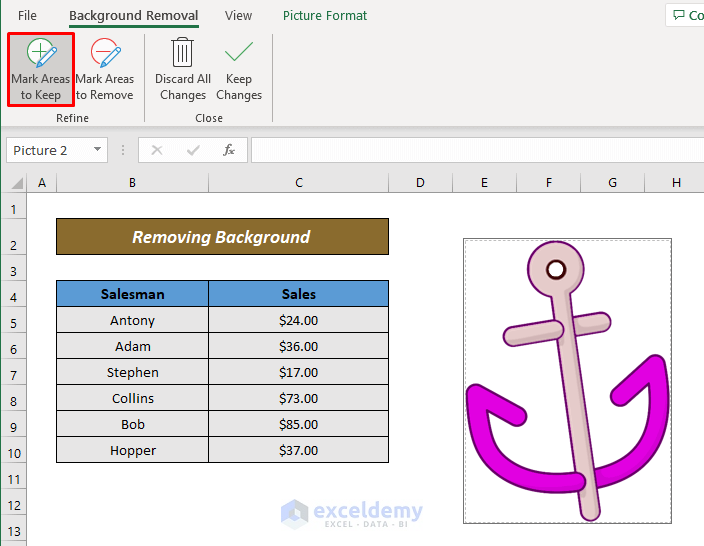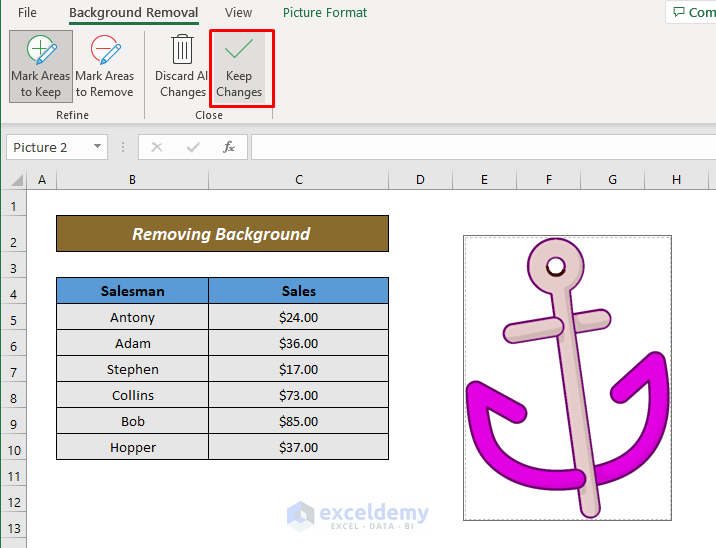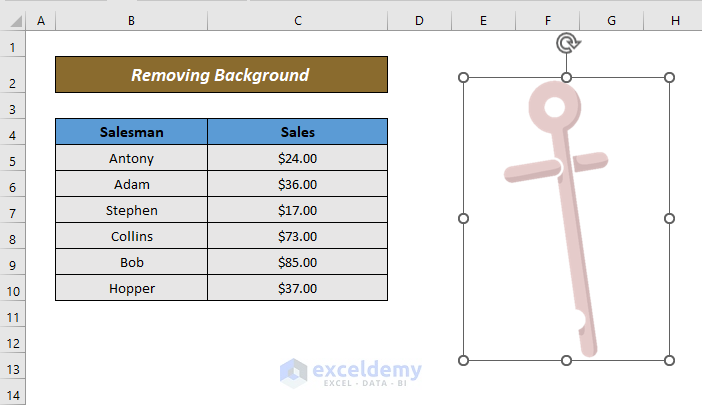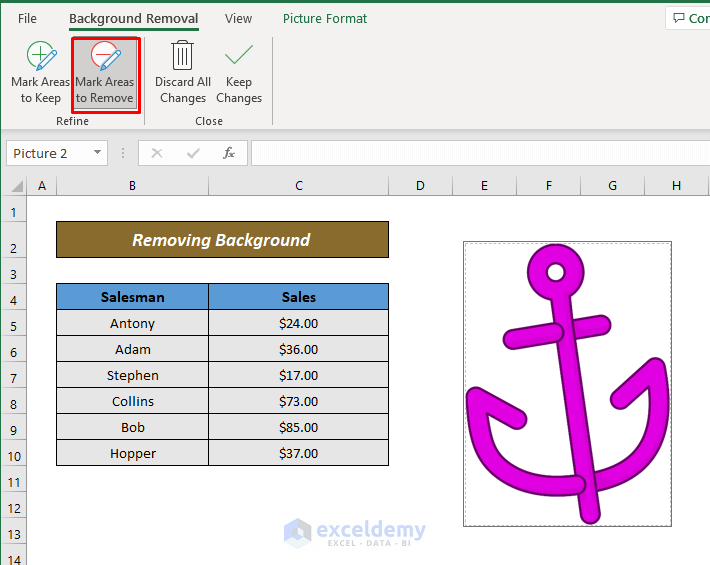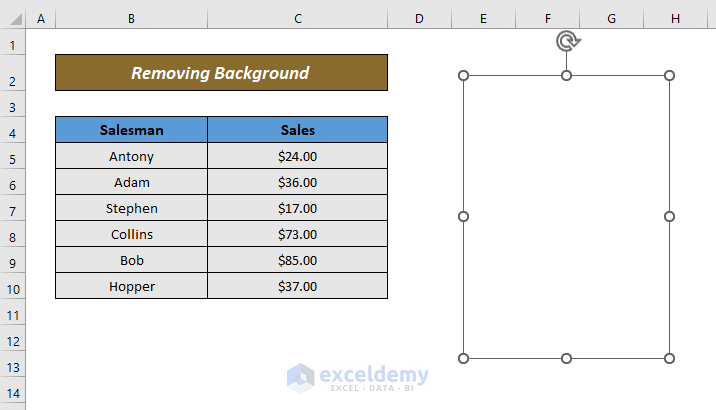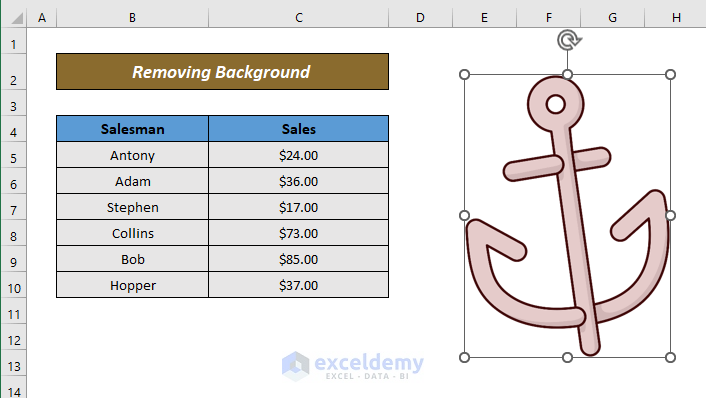The Excel sheet is used mainly for creating datasheets and performing quick calculations without using a calculator. So, a previously added background may cause distractions to your usual work. Sometimes you may need to work on a previously made Excel sheet that contains an inserted background rather than the default one. This article will show you how to remove the background in an Excel worksheet.
What Is a Background in Excel?
Usually, the default background in an Excel sheet is set to rectangular cells of equal width and height separated by gridlines. The default width and height of a cell are 15 and 8.43 respectively with the default font of Calibri. You can customize the row height and column width on your demand.
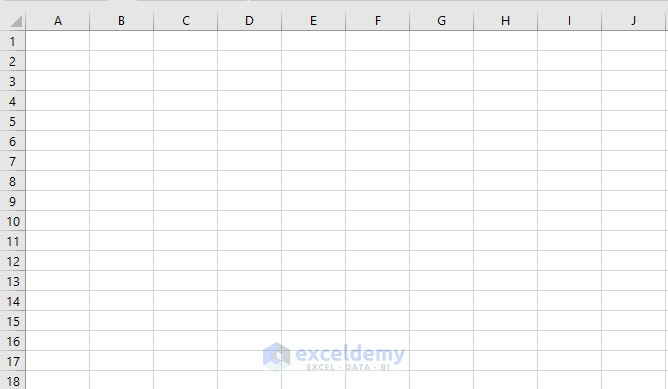
However, Excel allows you to change the background of your worksheet if you like. You can also insert pictures/shapes/icons/3D models into your background. Even you can turn off the gridlines of your working sheet.
In this section, you will find 2 easy and effective ways to remove background in Excel. So, let’s check them out!
Read More: How to Change Background in Excel Sheet
1. Removing Worksheet Background in Excel
Let’s say, we have got a dataset of sales of the sales assistants of a shop over a certain period of time in an Excel worksheet. But the sheet has a background which makes it a distraction to read the dataset.
We want to remove the background from this sheet. To do so, just follow the steps below:
- First of all, go to the Page Layout tab> click the Delete Background option. The Delete Background option will only be noticeable when there is an inserted background.
- Hence, you will get the background removed. After removing the background, you will notice that the Delete Background option is no more on the tab.
So easy, isn’t it? You will be able to remove the background of your working sheet in the blink of an eye!
Read More: How Do I Change the Default Background Color in Excel
2. Removing Picture Background in Excel
You may have pictures/stickers/icons/3D models inserted into your worksheet. And you want to remove the picture from your background.
For doing so, just follow the steps below:
- First of all, click on the picture.
- Then, go to the Picture Format tab> click the Remove Background icon.
- Then, Background Removal options will show up.
- Now, click Mark Areas to Keep if you want to keep some portions in the background. Mark the areas you want to keep.
- After that, click Keep Changes to show the changes you made.
- Hence you will see the marked portion in the background.
- Again, you can also select Mark Areas to Remove to remove the portion you want. If you want the whole object removed, mark the whole area and click Keep Changes.
- And you will get the picture removed from the background.
- Again, you can also just click on the picture and hit Delete. Your background picture will be removed.
By following the above way, you can quickly remove the background picture/icon/shape from your Excel sheet.
Read More: How to Change Background from Black to White in Excel
Things to Remember
- Background in Excel can not be used like the watermark. It will not show up after printing the sheet.
- You can remove the background if it distracts you from reading the datasheet. Sometimes, if the background is needed, you can also change the fill color of the datasheet to read the data easily without removing the background.
- Excel allows you to keep some of the portions of an image/icon and remove some of the portions from the background.
- You can’t keep some portions of the sheet background and some portions removed. You have to remove it totally if you want to do so.
Download Practice Workbook
Conclusion
In this article, you have learned how to remove background from an Excel worksheet. I hope, from now on you can easily remove the background in Excel. If you have any better methods questions or feedback regarding this article, please share them in the comment box. This will help me enrich my upcoming articles. Have a great day!
Related Articles
- How to Change Background Color to Grey in Excel
- How to Change Background Color Based on Value in Excel
- [Fixed!] Background Color Not Changing in Excel
- How to Remove Background Color in Excel
- How to Change Background Color in Excel
<< Go Back to Excel Background | Learn Excel
Get FREE Advanced Excel Exercises with Solutions!