We have a sample dataset of various types of products ordered by different customers from an online store, their units, and the price per unit.
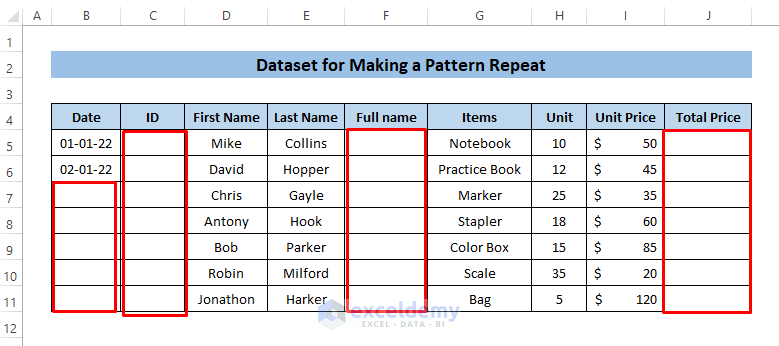
We want to create a pattern repeated for the date of order, the ID of the customers, their full names, and the total price of the relevant products.
Method 1 – Use the Autofill Feature to Make a Pattern Repeat
We have the first two dates and we want to make the pattern repeat.
Steps:
- Enter the first two dates.
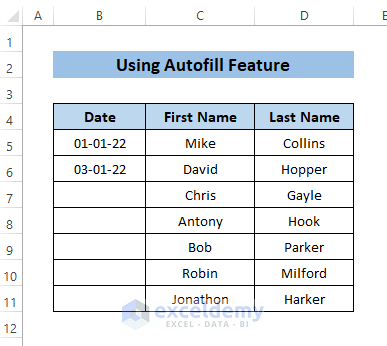
- Select the entered value and use the Fill Handle tool for the remaining cells.
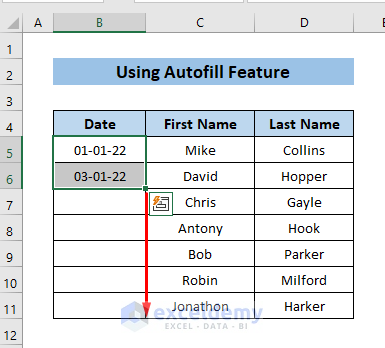
- Your cells will return the result filling the pattern of series.
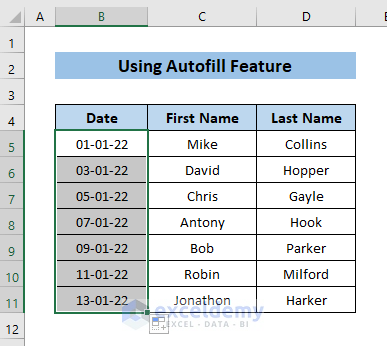
Read More: How to Repeat Rows for a Specified Number of Times in Excel
Method 2 – Use the Flash Fill Feature to Repeat a Pattern
We have the first name and the last name of the customers in two different columns. We will combine the first name and the last name.
Steps:
- Enter the full name of the first person and press ENTER.
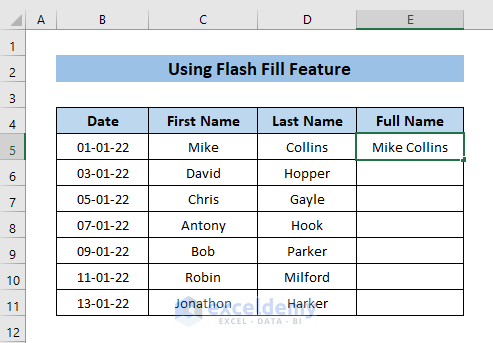
- Enter the first letter of the second person and Excel will automatically recognize the full name for the others.
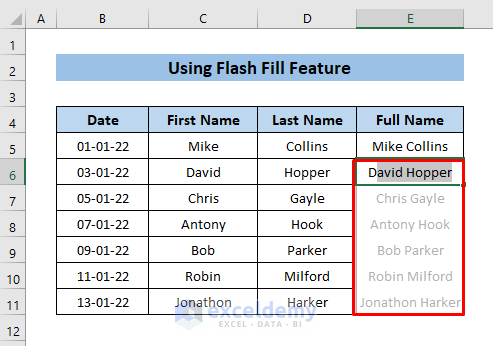
- Press ENTER and cells will return you the results.
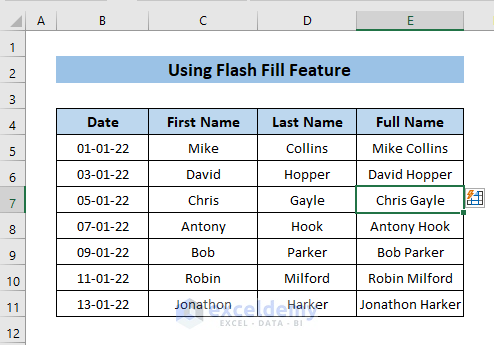
Read More: Repeat Text in Excel Automatically
Method 3 – Formula Drag or Double-Clicking
Steps:
- Add the following formula into the selected cell and press ENTER.
=D5*E5
- D5= Unit
- E5= Per Unit Price
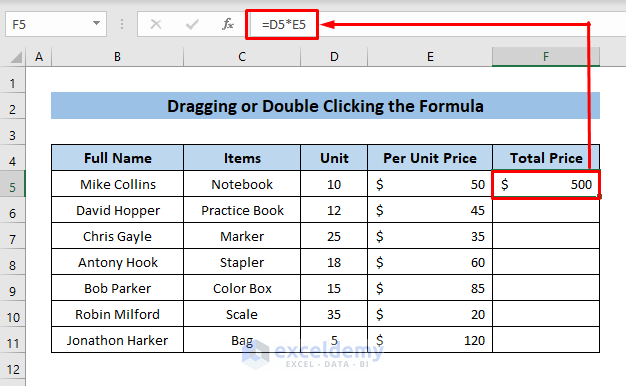
- Drag down the Fill Handle tool to Autofill the formula or double-click on the icon to fill the pattern.
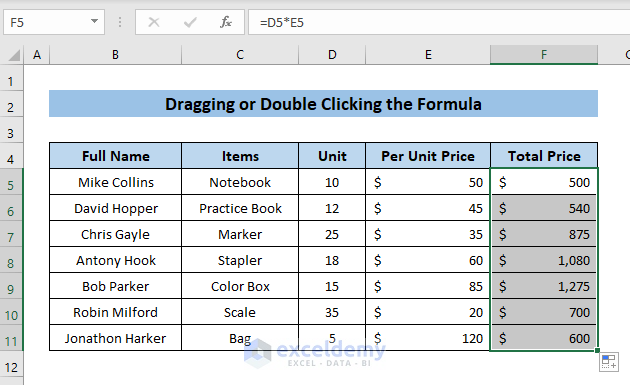
Read More: How to Repeat Rows in Excel at Bottom
Method 4 – Copy and Paste a Formula to Make a Pattern Repeat
Steps:
- Select the cell that contains the formula.
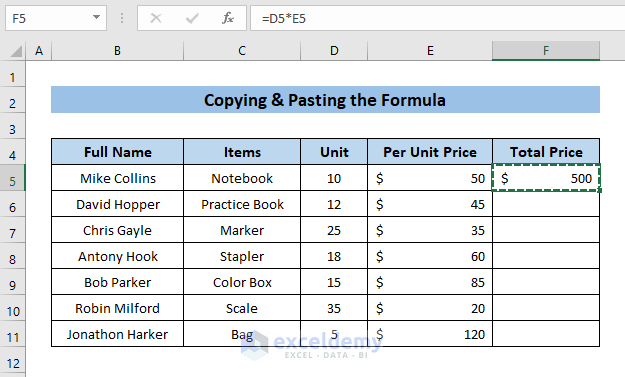
- Copy the cell and select the cells where you want to apply the same formula.
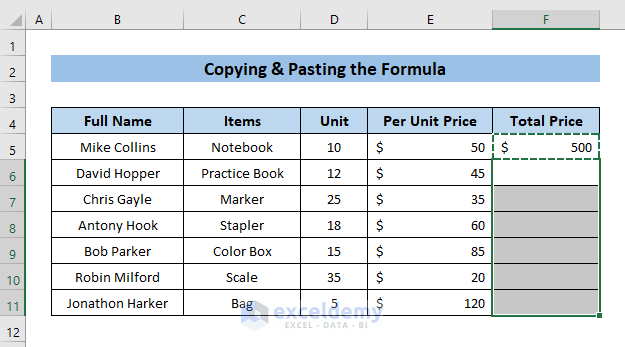
- Paste the formula.
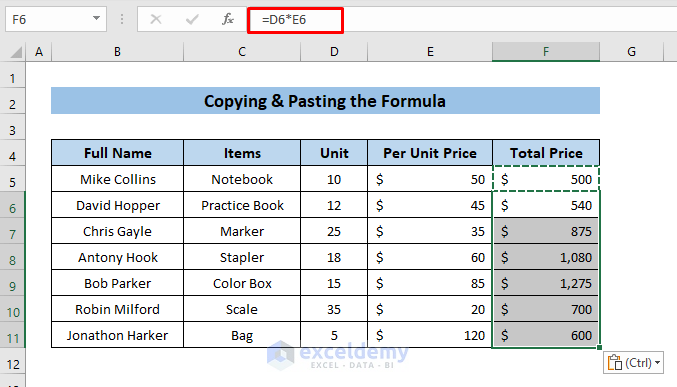
Method 5 – Enter a Formula to Multiple Cells to Make a Pattern
Steps:
- Select the cells where you want the pattern and ENTER your formula.
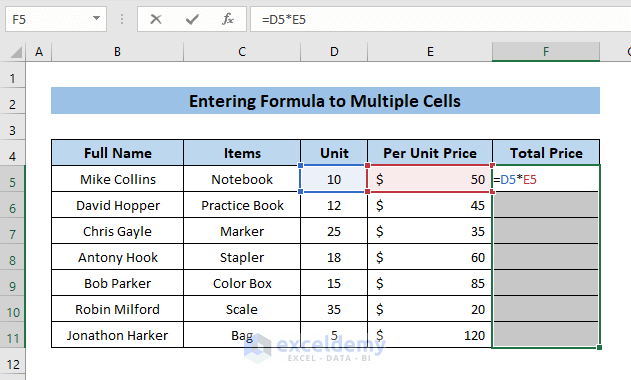
- Press ENTER.
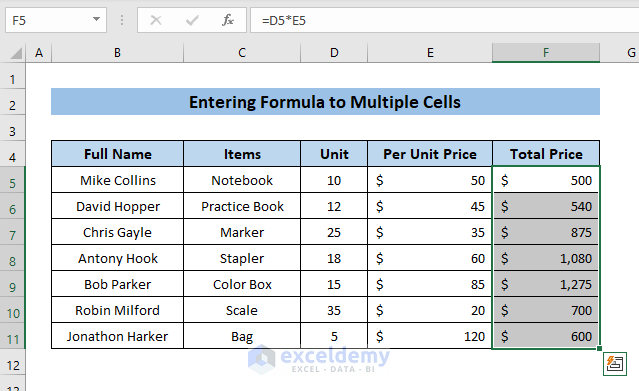
Method 6 – Repeat a Pattern by Using Power Query
Steps:
- Select the data.
- Go to the Data tab.
- Click From Table/ Range.
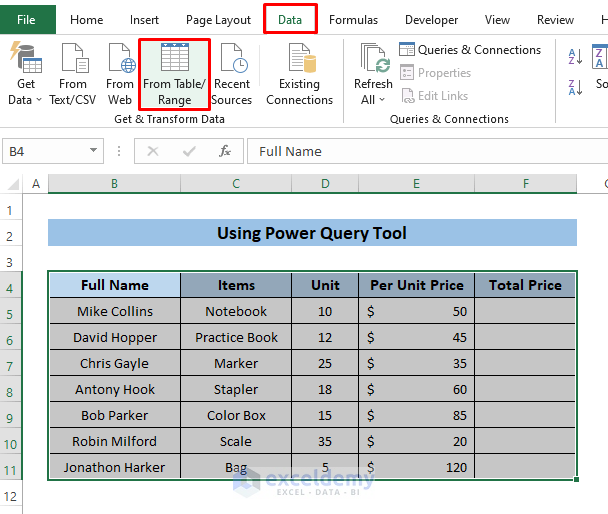
- Click OK on the Create Table box.
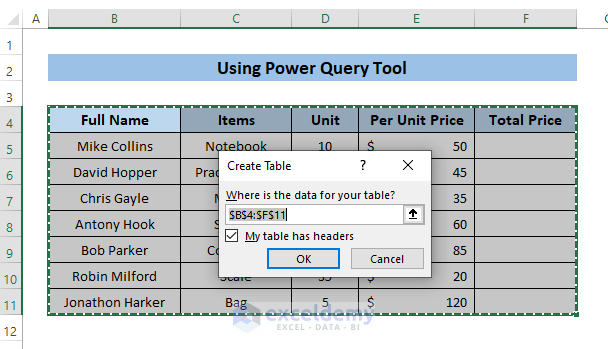
- Enter the following formula in the Power Query Editor:
=[@Unit]*[@[Per Unit Price]]
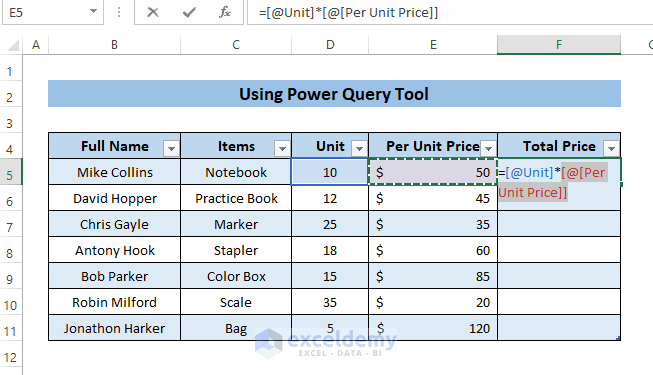
- Your cells will return the result.
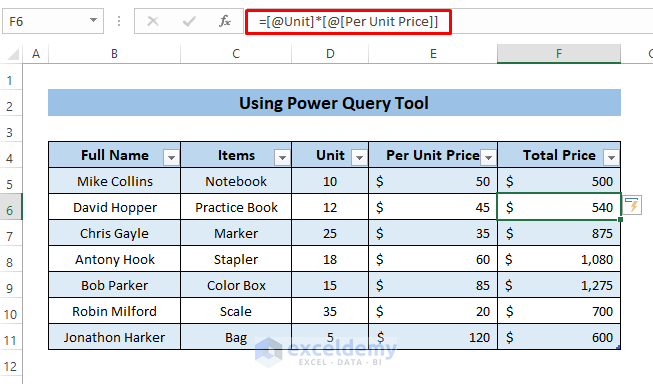
Method 7 – Applying the INDIRECT Function
Steps:
- Calculate the total price for the first 3 cells.
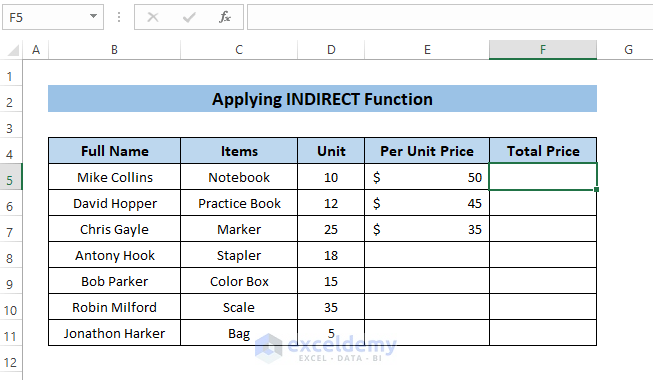
- Apply the following formula:
=D5*INDIRECT("E5",TRUE)
- D5= Unit
- E5= Per Unit Price
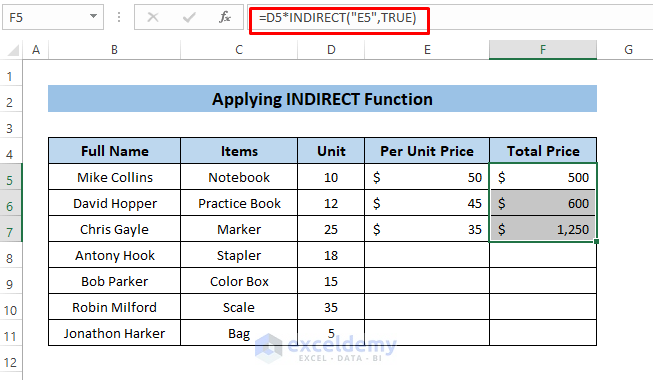
- Select the 3 cells and use the Fill Handle tool for the remaining cells.
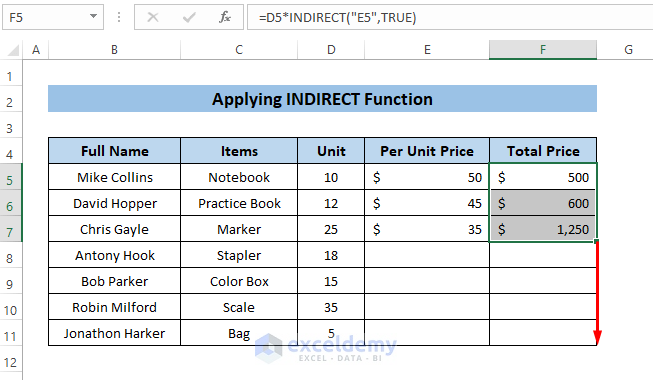
- Excel will make the pattern repeat.
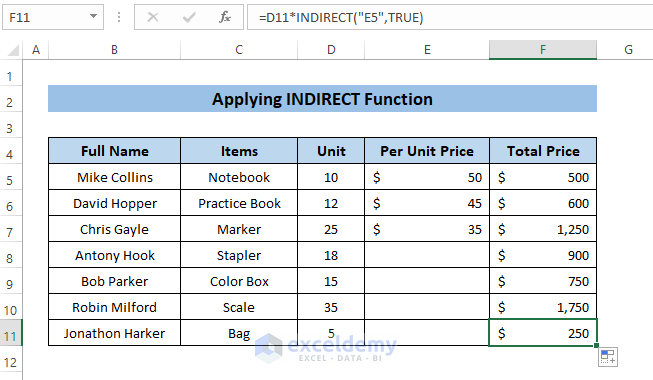
Method 8 – Using the SEQUENCE Function to Repeat the Pattern
Steps:
- Enter the following formula into the first cell:
=SEQUENCE(7,1,141201,1)
- 7= Number of Rows
- 1= Number of Columns
- 1412001= first ID
- 1= Step (difference between ID numbers)
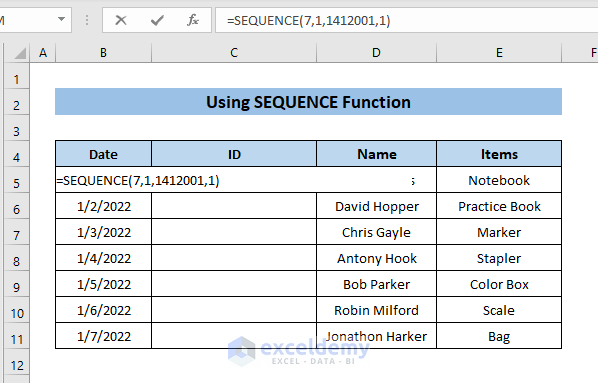
- Press ENTER to get the result.
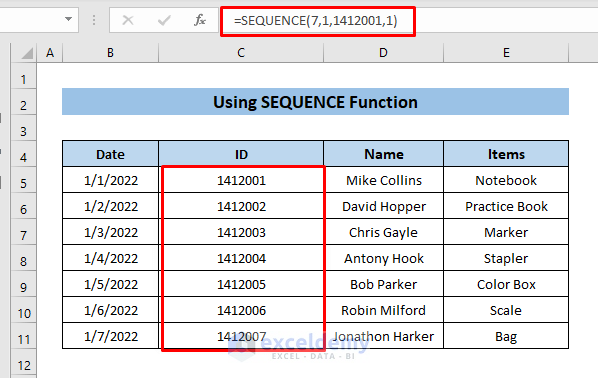
Download the Practice Workbook
Related Articles
- How to Repeat Rows at Top in Excel
- How to Repeat Rows at Top of Specific Pages in Excel
- How to Repeat Rows in Excel When Printing
- [Fixed] Repeat Last Action Not Working in Excel
<< Go Back to Repeat in Excel | Excel Cell Format | Learn Excel
Get FREE Advanced Excel Exercises with Solutions!

