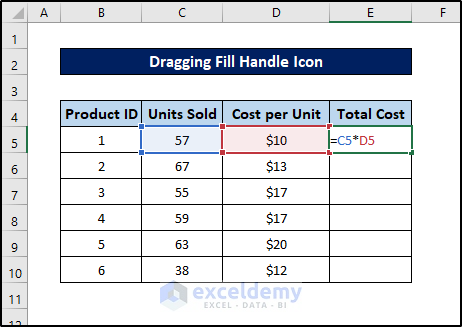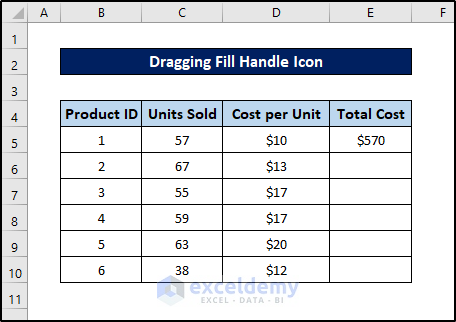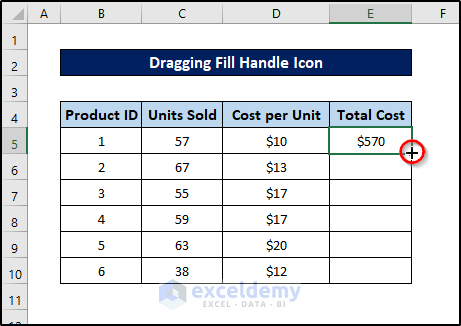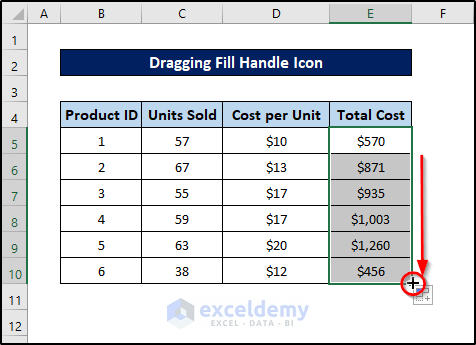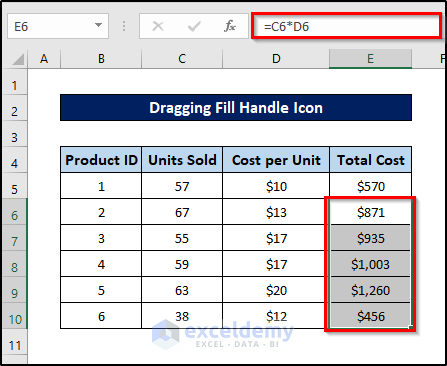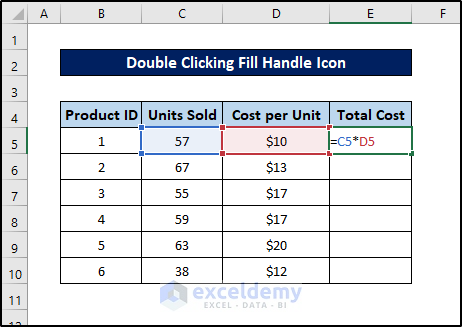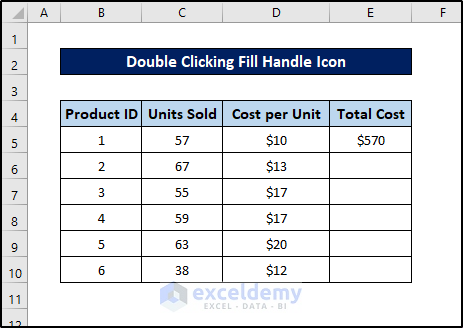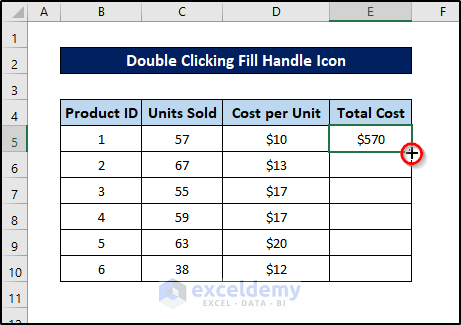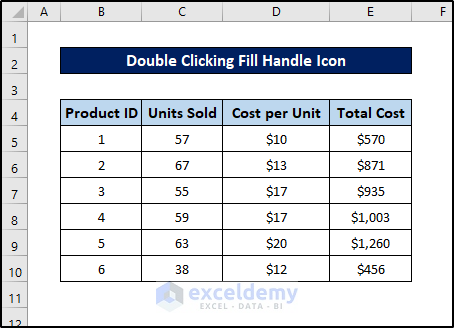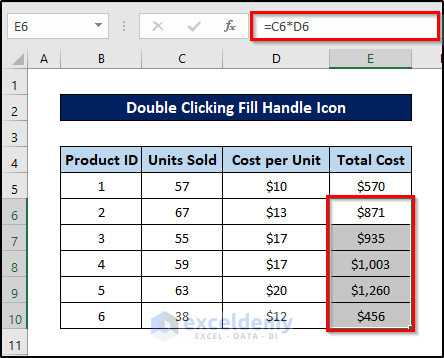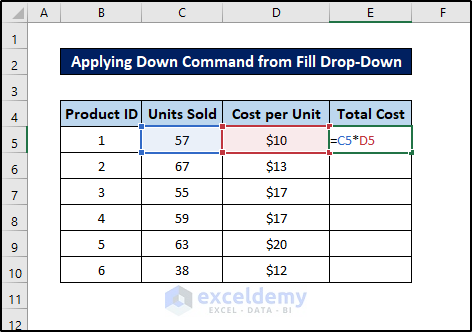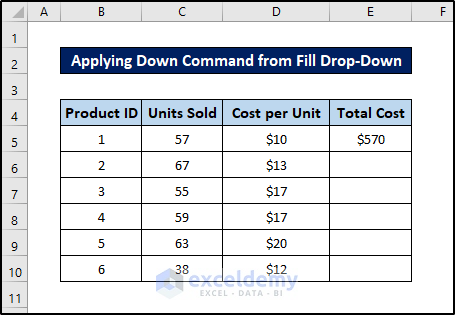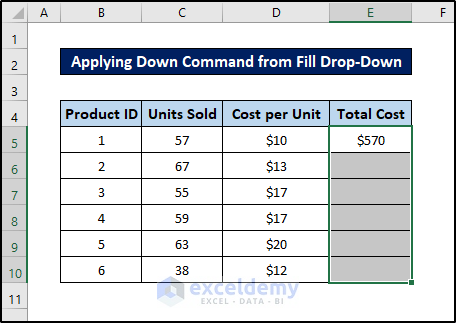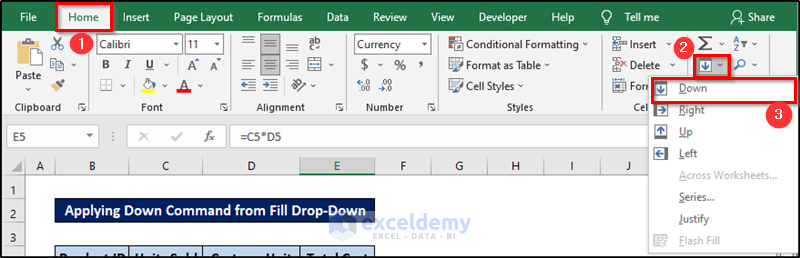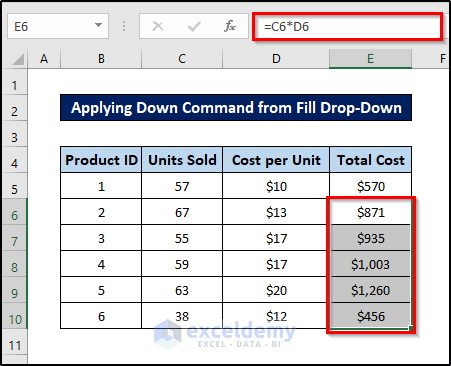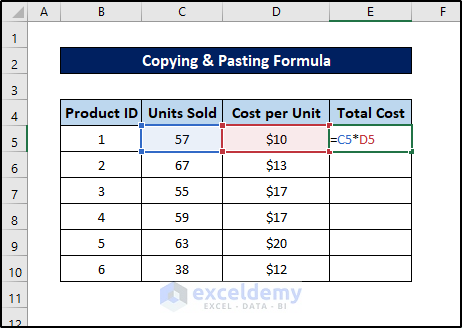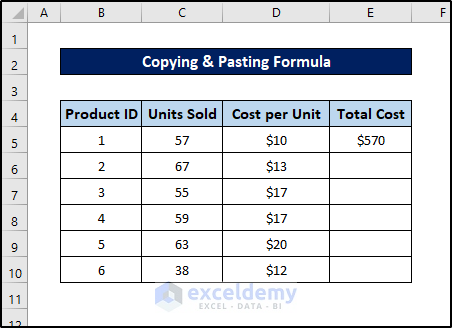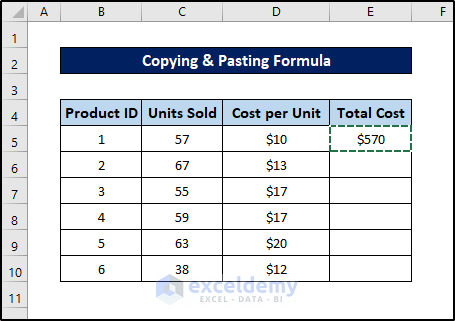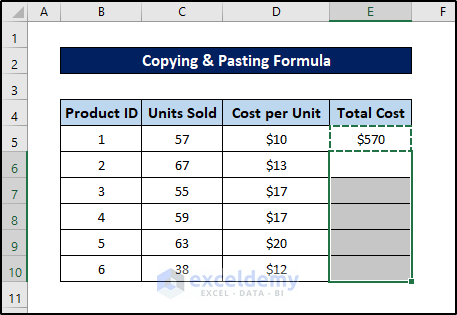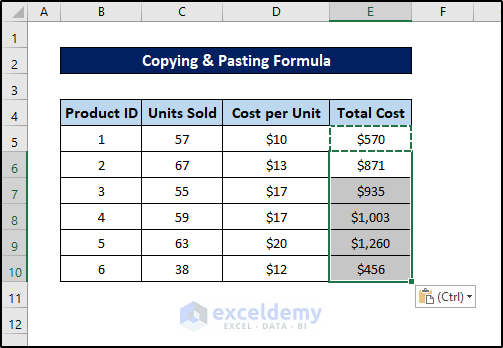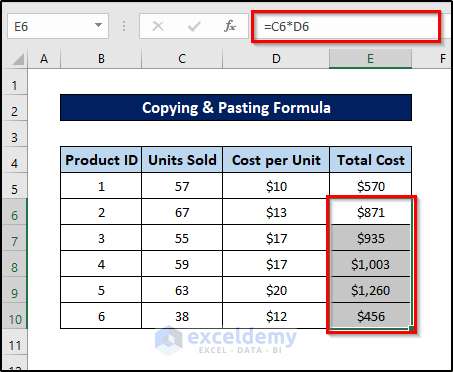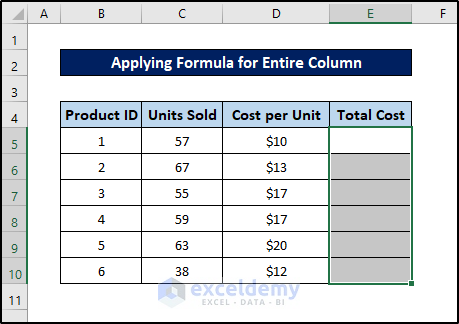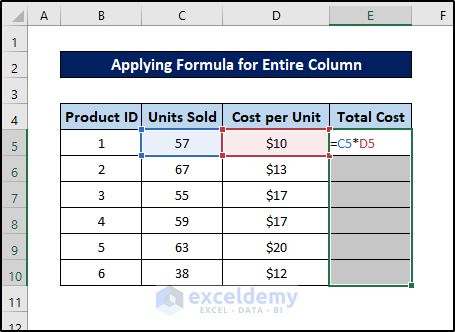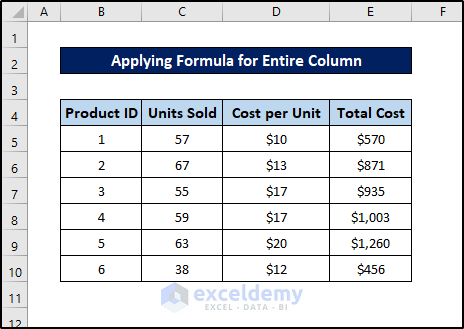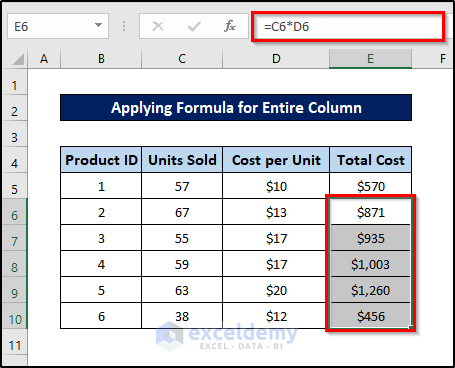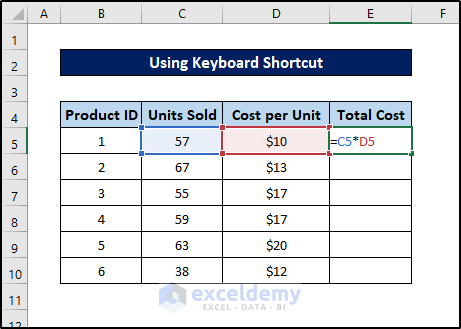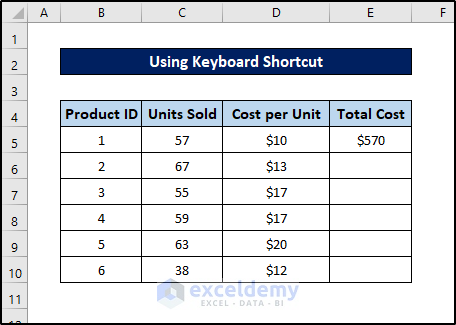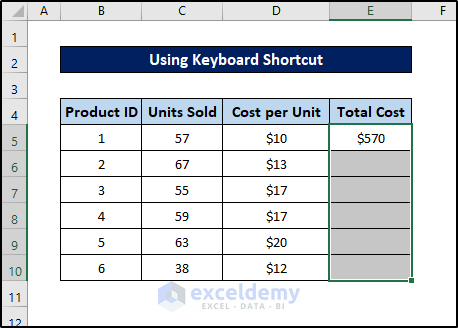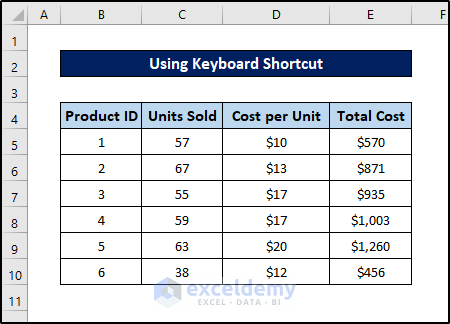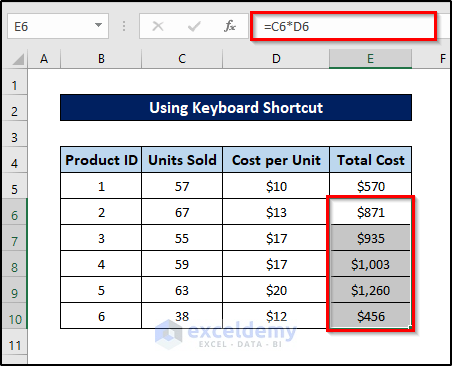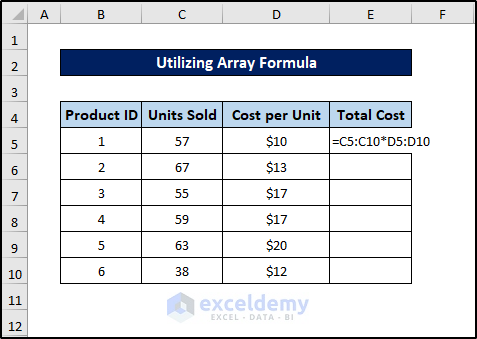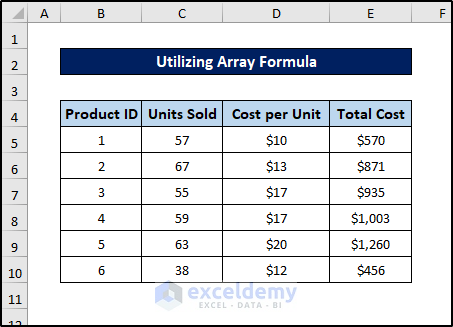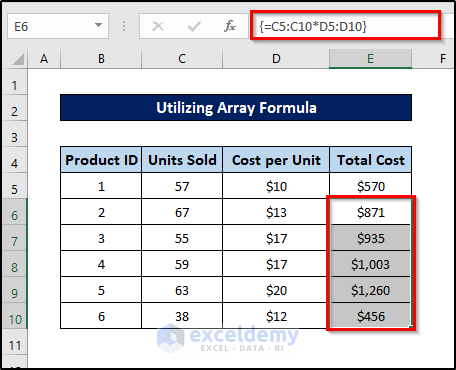This is the sample dataset.
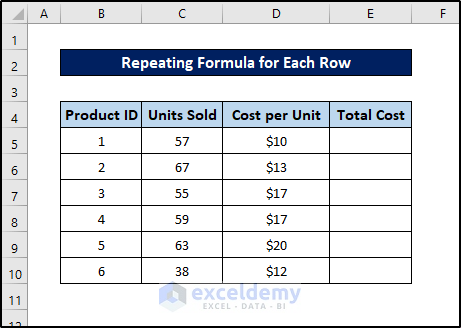
Method 1 – Dragging the Fill Handle Icon
Use the Fill Handle.
Steps:
- Select E5.
- Enter the following formula.
=C5*D5
- Press Enter . You will have the formula for the first cell.
- Select the cell again and move the mouse cursor to the bottom right end of the cell. The cursor will change as shown below.
- Click and drag the cursor to the end of the column.
This will automatically repeat the formula in each row.
Read More: How to Repeat Cell Values in Excel
Method 2 – Double Clicking the Fill Handle Icon
Steps:
- Select E5.
- Enter the following formula.
=C5*D5
- Press Enter.
- Select the cell again and move your cursor to the bottom right end of the selection. The cursor icon will change as shown below.
- Double-click the icon.
This will repeat the formula in each row.
Read More: How to Repeat Cell Value X Times in Excel
Method 3 – Applying the Down Command from the Fill Drop-Down
Steps:
- Select E5.
- Enter the following formula.
=C5*D5
- Press Enter.
- Select the range of cells in which you want the formula to be repeated. The selection should include the previous cell. Here, E5:E10.
- Go to the Home tab.
- Click Fill in Editing
- Choose Down.
The formula will automatically be repeated in each row.
Method 4 – Copying and Pasting the Formula
Steps:
- Select E5.
- Enter the following formula.
=C5*D5
- Press Enter.
- Select the cell and press Ctrl+C.
- Select the range in which you want to repeat the formula.
- Press Ctrl+V to paste it.
This will repeat the formula in each row.
Read More: How to Repeat Rows in Excel Based on Cell Value
Method 5. Applying the Formula to the Entire Column
Steps:
- Select the whole column in which you want to repeat the formula.
- Enter the following formula.
=C5*D5
- Press Ctrl+Enter.
The formula will be applied to the whole column.
Method 6 – Using Keyboard Shortcuts
Steps:
- Select E5.
- Enter the following formula.
=C5*D5
- Press Enter.
- Select the range in which you want the formula to be repeated.
- Press Ctrl+D.
The formula will be repeated in each row.
Method 7 – Utilizing an Array Formula
Steps:
- Select E5.
- Enter the following formula.
=C5:C10*D5:D10
- Press ‘Ctrl+Shift+Enter’ to automatically fill the cells with the formula.
The formula is automatically repeated in each row.
Download Practice Workbook
Download the workbook here.
Related Articles
- How to Repeat Multiple Rows in Excel
- How to Repeat Formula in Every nth Row in Excel
- [Fixed!] Excel Rows to Repeat at Top Feature Greyed Out
<< Go Back to Repeat in Excel | Excel Cell Format | Learn Excel
Get FREE Advanced Excel Exercises with Solutions!