In the following picture, Sara got an A+ in Biology, but her marks are unknown. However, an A+ means she has received at least an 80, which we’ll represent with a “less than or equal to” sign in the Marks cell.
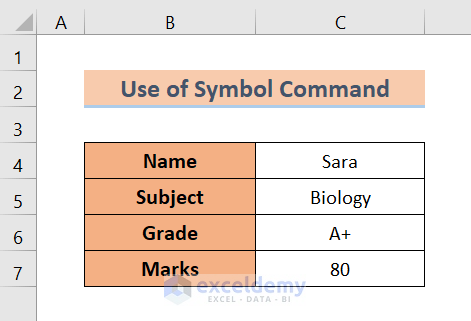
Method 1 – Using the Symbol Command to Insert the ‘Less Than or Equal to’ symbol in Excel
- Select the cell you wish to add the ‘Less Than or Equal to’ symbol (in the example below, cell C7).
- Go to Insert, then to Symbols, and select Symbol.
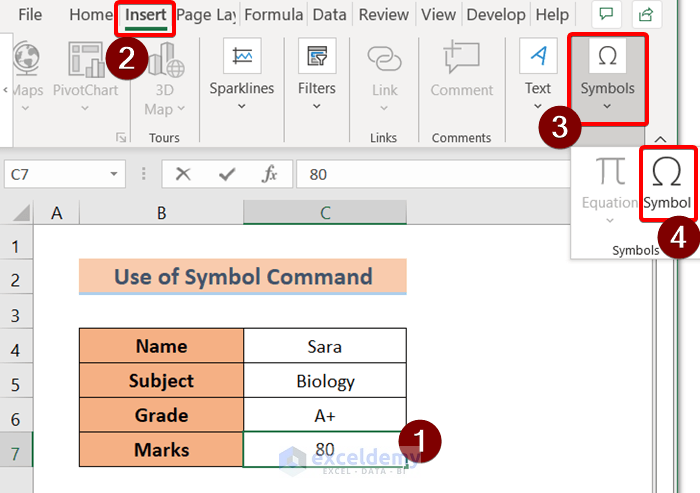
- Select the Mathematical Operators in the Subset box.
- Select the less than or equal to sign.
- Click on Insert.
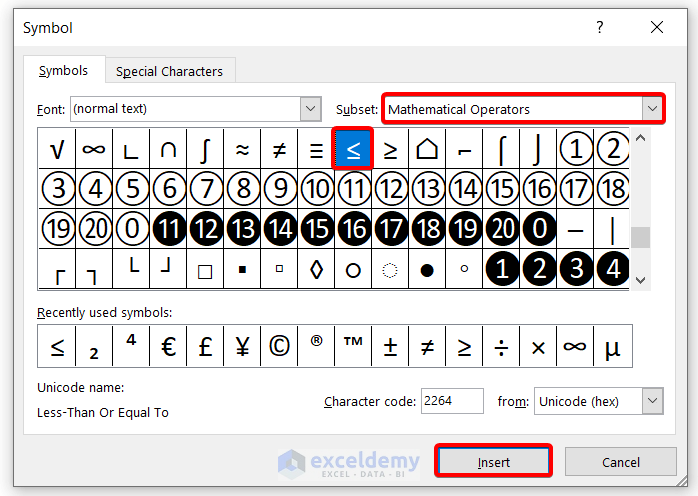
- The sign will be attached to the selected cell.
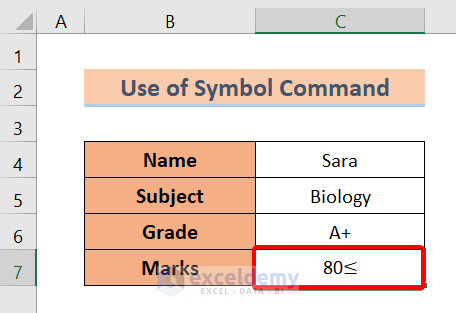
Read More: How to Insert Greater Than or Equal to Symbol in Excel
Method 2 – Using a Keyboard Shortcut to the Insert Less Than or Equal to Symbol in Excel
Each symbol in Excel has a numerical code, and the code for the ‘less than or equal to’ symbol is 243.
- Select a cell (in the example, that is C7).
- Press and hold the Alt key.
- Type 243 using your keyboard.
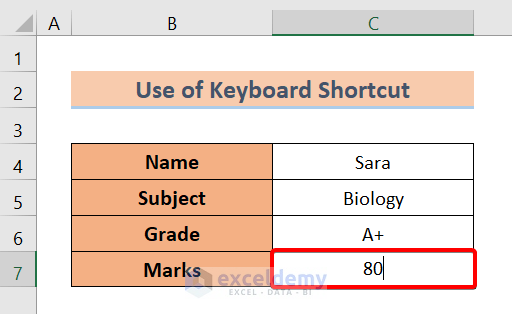
- Release the Alt key.
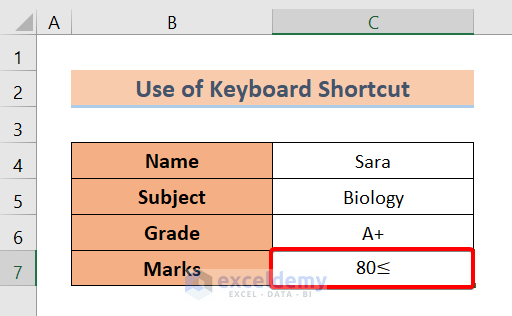
Read More: How to Add Symbol Before a Number in Excel
Method 3 – Using Equations to Insert the ‘Less Than or Equal to’ Symbol in Excel
- Select the cell where you want to insert the symbol.
- Go to Insert, select Symbols, and choose Equation
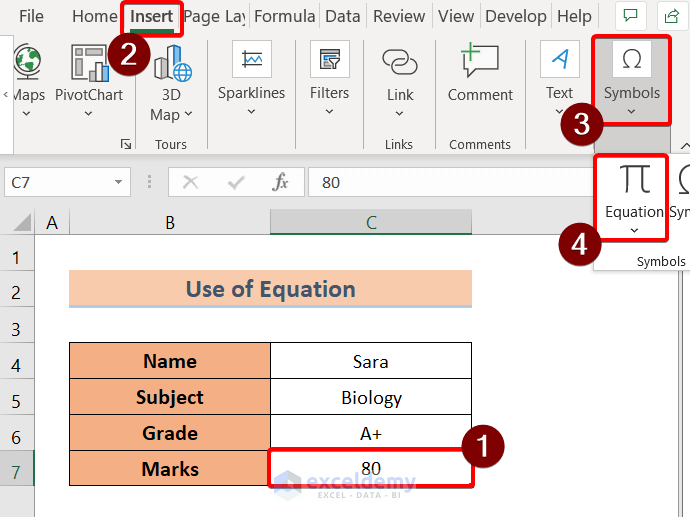
- Under the Equation tab, find the less than or equal to symbol.
- Double-click on it.
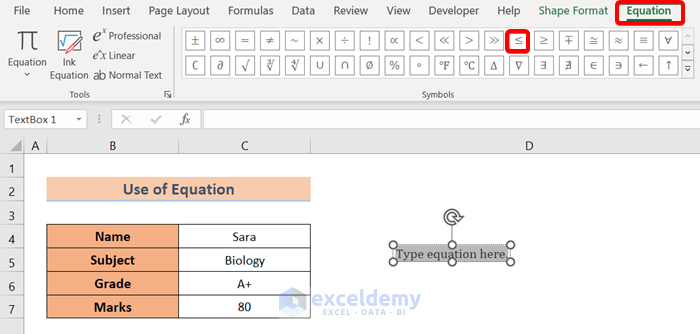
- The symbol will be inserted in a separate moveable box.
- Drag the symbol into the cell where you need it (for the example, it’s to the right of the number).
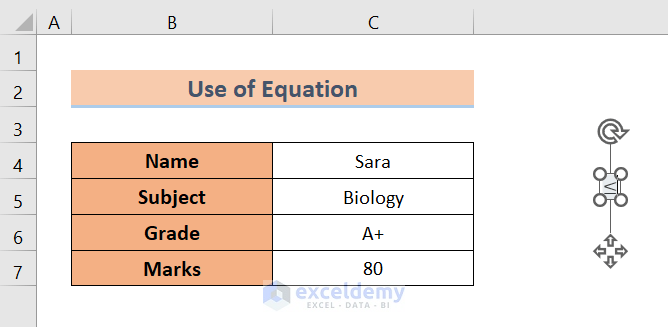
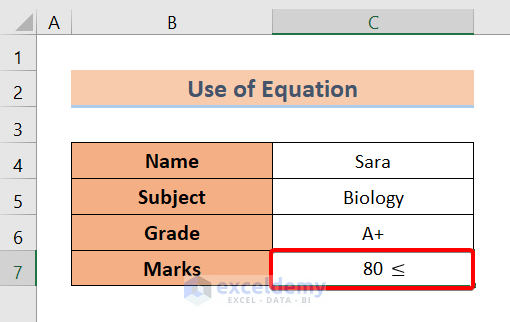
Read More: How to Type Math Symbols in Excel
Method 4 – Using the Ink Equation to Insert the Less Than or Equal to Symbol in Excel
- Go to Insert, select Symbols, and choose Equation.
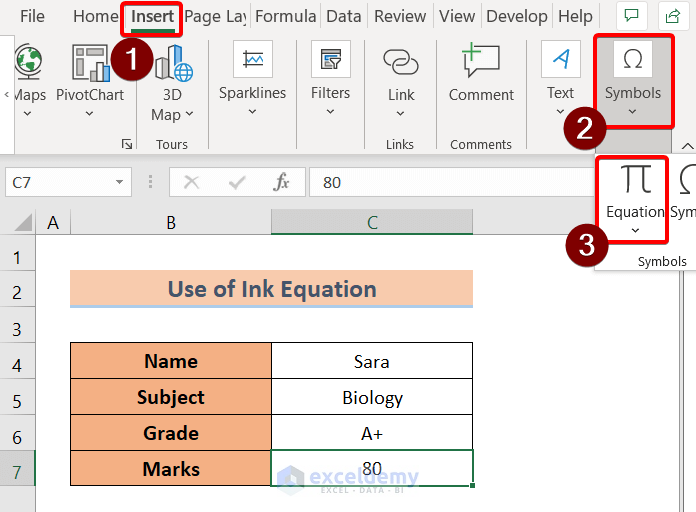
- In the Equation tab, go to the Tool group and select Ink Equation.
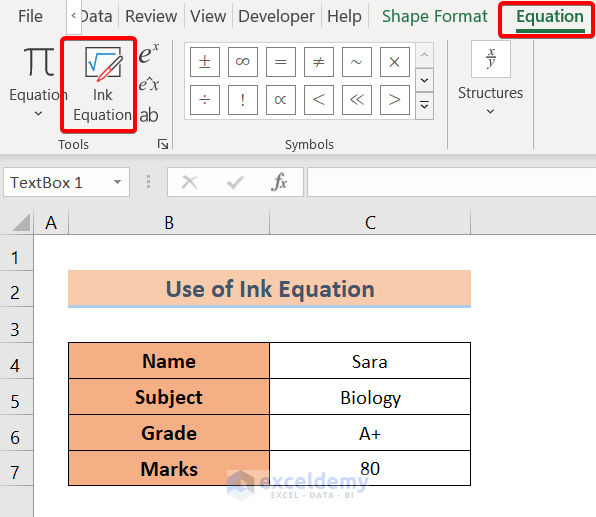
- The Math Input Control dialog box will appear. Draw the less than or equal to sign within the dialog box. Excel will then suggest the original symbol.
- Select Insert to add the symbol to your Excel sheet.
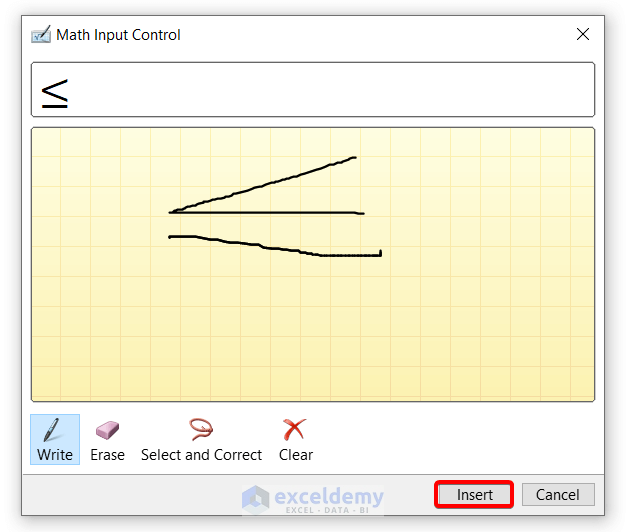
- Excel puts the symbol in a moveable box.
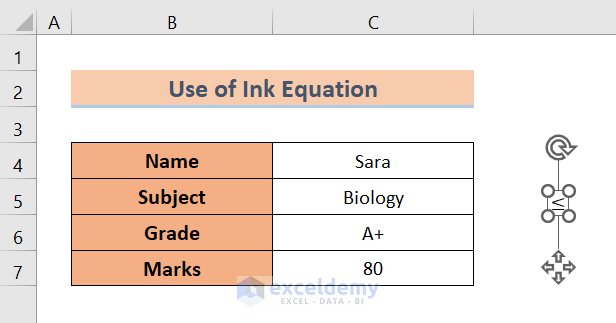
- Drag the box next to the number within the cell you need.
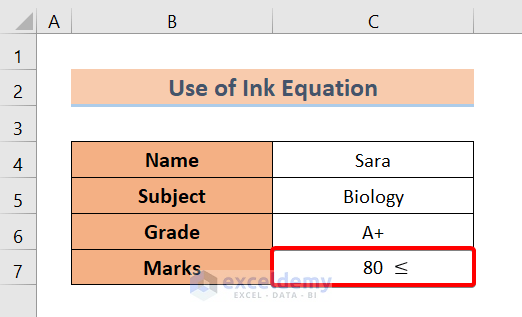
Read More: How to Insert Degree Symbol in Excel
Method 5 – Using The Character Map to Insert the Less Than or Equal to Symbol in Excel
- Go to the Window Search Box.
- Type Chapter Map into the Search Box.
- When the Character Map appears, click on Open.
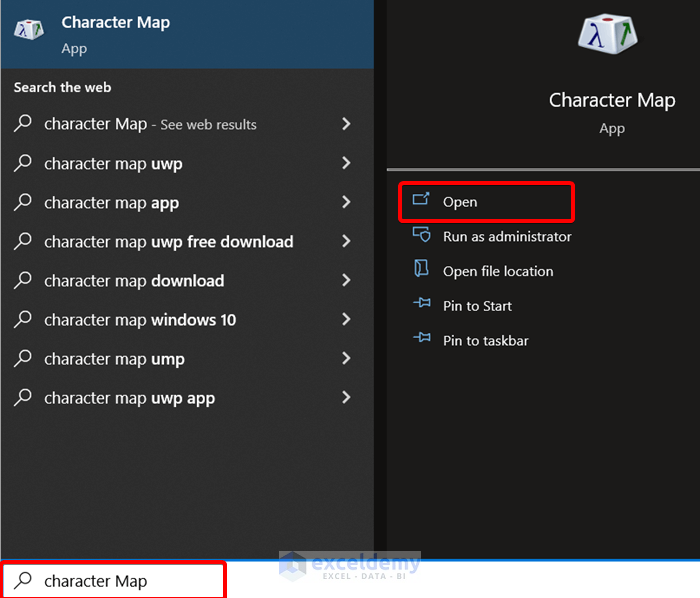
- Select Advanced View.
- Type less than or Equal to in the Search for box.
- Click Select.
- Click on Copy to save the symbol to your clipboard.
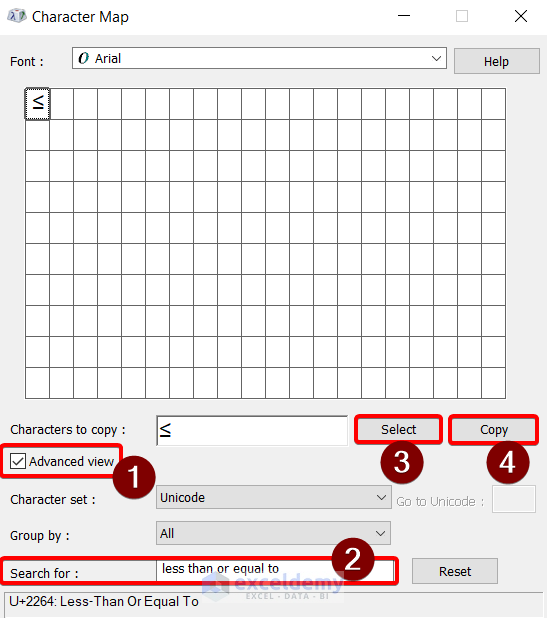
- Return to Excel and select the cell you need to input the sign in and place the cursor on the designated position.
- Press Ctrl + V to paste the symbol into the cell.
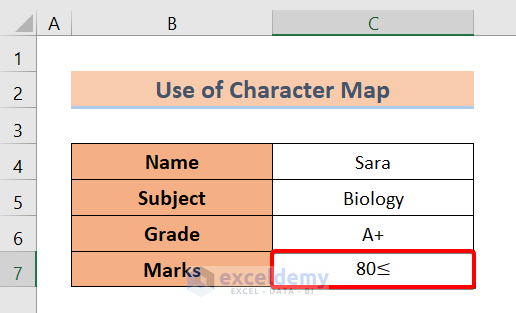
Download the Practice Workbook
Related Articles
- How to Insert Square Root Symbol in Excel
- How to Insert Sigma Symbol in Excel
- How to Put a Plus Sign in Excel without Formula
- How to Type Minus Sign in Excel Without Formula
- How to Use Multiply Sign in Excel
- How to Type Diameter Symbol in Excel
<< Go Back to Mathematical Symbols in Excel | Insert Symbol in Excel | Excel Symbols | Learn Excel
Get FREE Advanced Excel Exercises with Solutions!

