Step 1 – Creating the Dataset
The dataset for the Leave Salary Calculation should include the employee names and a few quantities like Total working Days, Total Leave etc. for the calculation of the Total Leave Salary.
- We created a dataset with the joining and last working date of 4 employees like below.
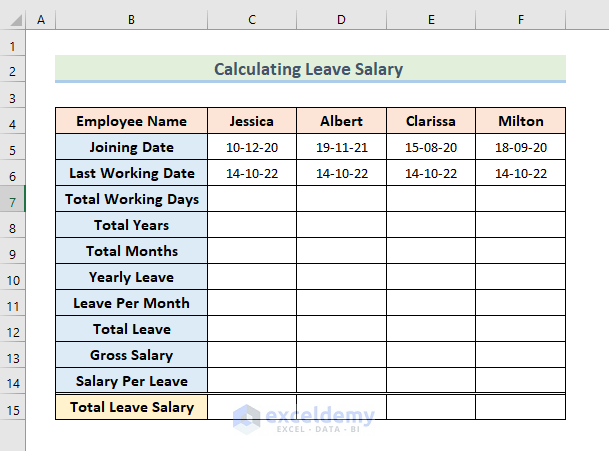
Step 2 – Calculating Total Days, Months, and Years of Working
- For the total working days, copy the following formula in cell C7:
=C6-C5- Press Enter.
- Use the Fill Handle to copy the formula to the right.
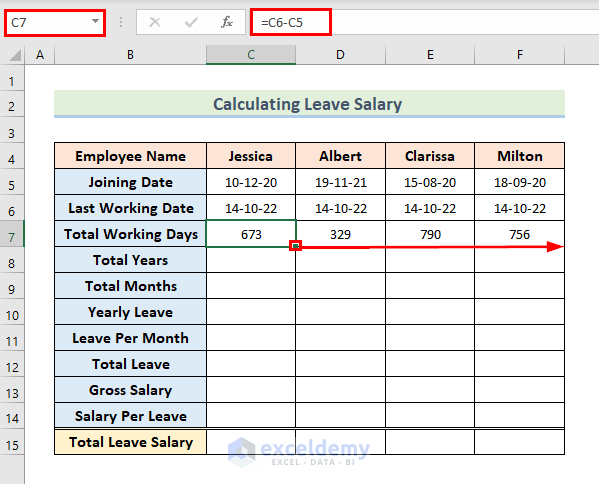
- For calculating the total years, insert the following formula in cell C8 and press Enter.
=C7/365- Use the Fill Handle to copy the formula up to cell F8.
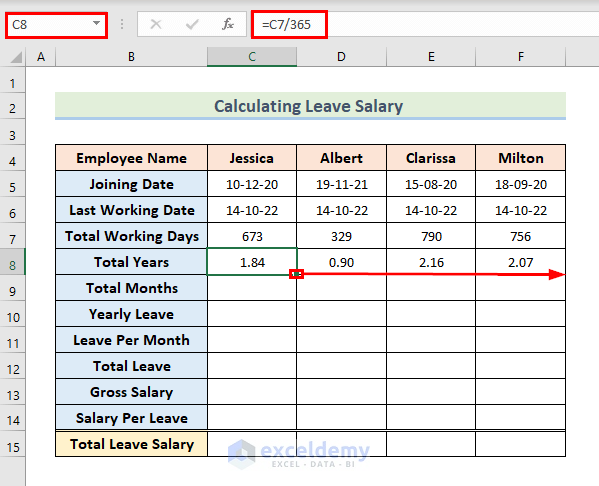
- Calculate the total months of service by inseting the following formula in cell C9.
=C8*12- Hit Enter and use the Fill handle to copy the formula in the cells to the right.
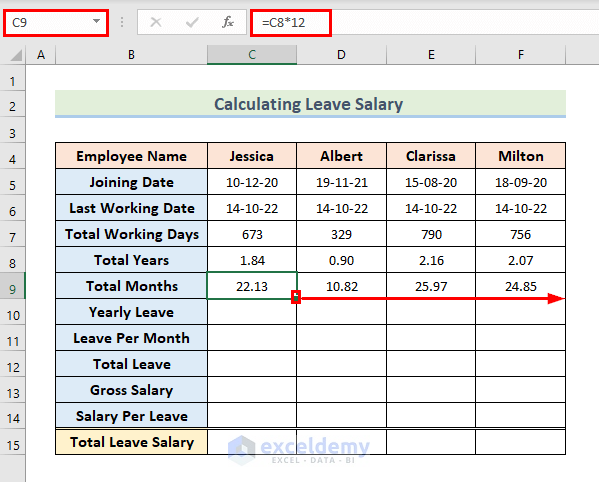
Step 3 – Leave Per Months Calculation
- Input the Yearly Leave in the range of cells C10:F10. This data varies with company policy and the law.
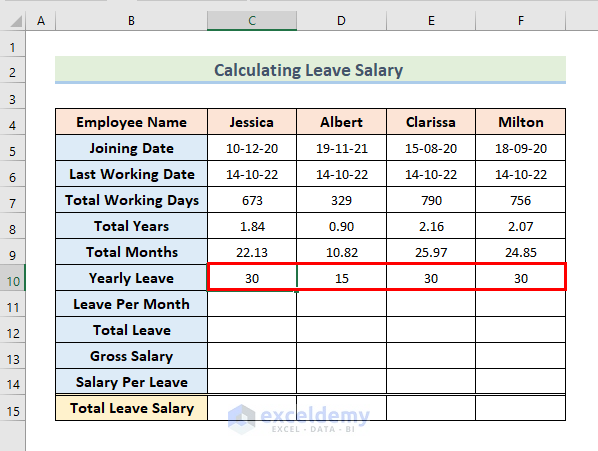
- To calculate the Leave Per Month, copy the following formula in cell C11 and hit Enter.
=C10/12- Use the Fill Handle to copy the formula to the cells on the right side of that row.
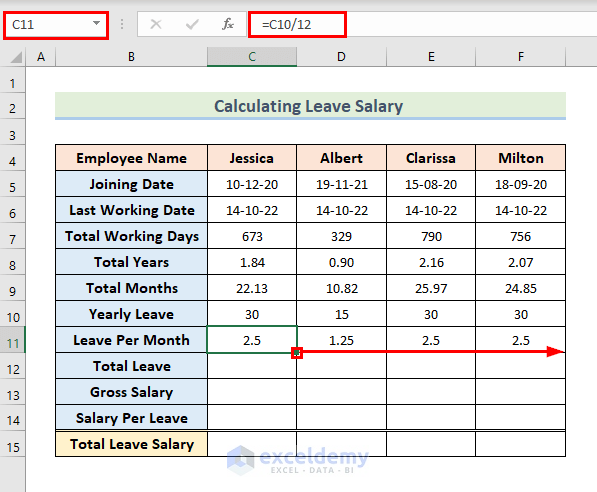
Step 4 – Calculating Total Leaves
- Copy the following formula in cell C12 and press Enter.
=C9*C11- Drag the Fill Handle tool up to cell F12.
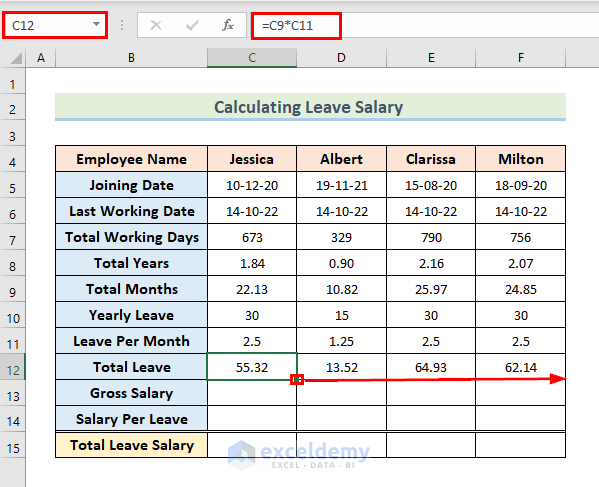
Step 5 – Leave Salary Calculation
- Input the gross salary of the employees in the range of cells C13:F13.
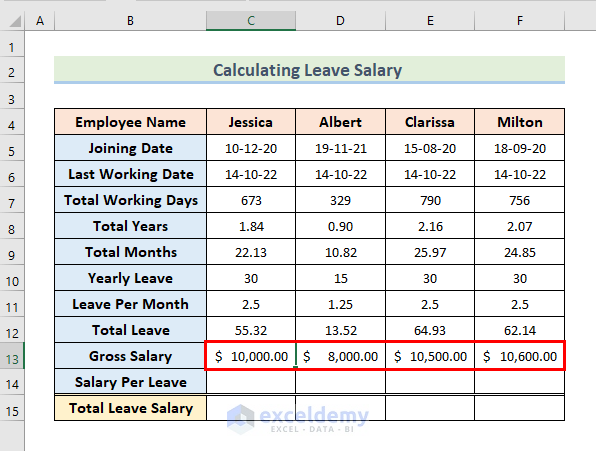
- Copy the following formula in cell C14 to get the Salary Per Leave and hit Enter.
=C13*12/365- Use the Fill Handle to copy the formula in the cells to the right.
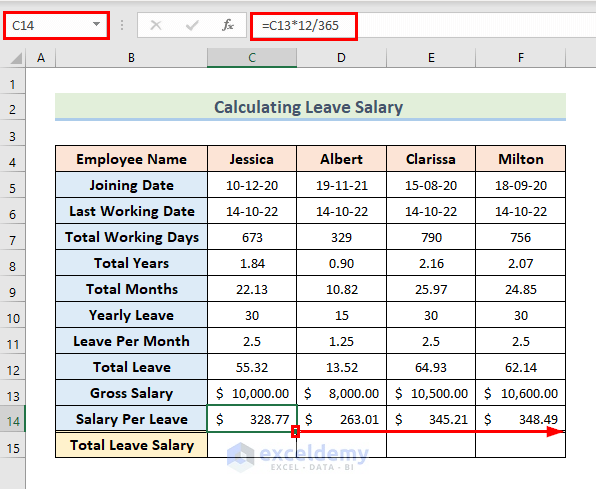
- Insert the following formula in cell C15 to get the Total Leave Salary.
=C12*C14- Hit Enter and use the Fill Handle to copy the formula through the row.
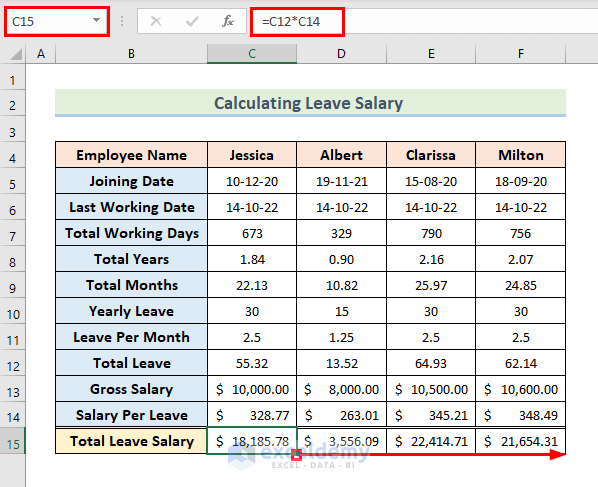
Download Practice Workbook
You can download the practice workbook from here or use it as a template.
<< Go Back to Salary | Formula List | Learn Excel
Get FREE Advanced Excel Exercises with Solutions!


Hi Dear,
It was really helpful formula and its working excellent.
Thank you and have a wonderful years a head.
Hello Sam Arthur,
You are most welcome.
Regards
ExcelDemy