Here is our sample data set with salary components and their respective values.
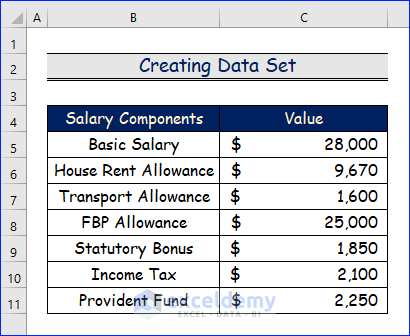
Step 1. Calculating Gross Salary
- Select cell C13.
- Enter the following formula to determine the Gross salary using the SUM function.
=SUM(C5:C9)- Press ENTER.
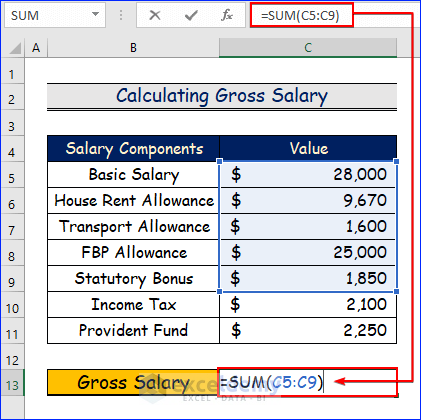
- You will see the gross salary in the given image.
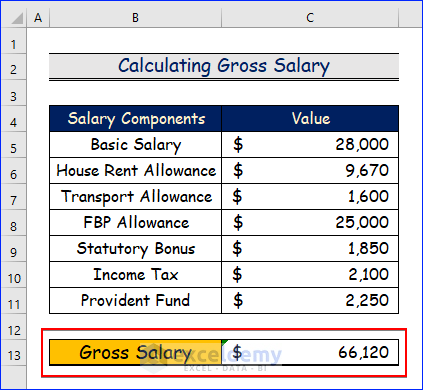
Step 2. Evaluating Net Salary
- Choose cell C13.
- Enter the following formula to determine the Net salary by subtracting the Income tax and Provident fund summation from the Gross salary using the SUM function.
=C12-SUM(C10:C11)- Press ENTER.
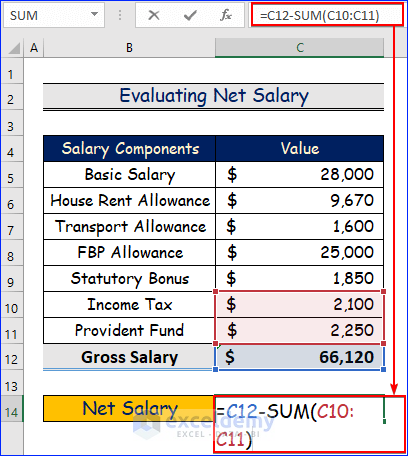
- This is our final net salary, which we have calculated to determine our future salary.
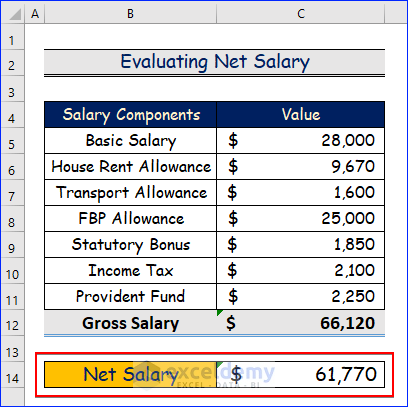
Step 3. Applying the FV Function
The future value of an annuity is the value of many recurrent payments made at a specific future date at a specific rate of return or discount rate. The value of the future annuity increases with the rate to determine how valuable a series of payments will be at some point in the future. The FV function used to determine the future value annuity factor is depicted in the following diagram.
Syntax of the FV Function
=FV(rate, nper, pmt, [pv], [type])Arguments of the FV Function
- Rate – The interest rate per period.
- Nper – The total number of payment periods.
- Pmt – The payment made each period. It must be entered as a negative number.
- PV – The present value of future payments. If omitted, it is assumed to be zero. Must be entered as a negative number [optional].
- Type -When payments are due. 0 = end of period, 1 = beginning of period. The default is 0 [optional].
- Choose cell C17.
- Enter the following formula in cell C1:.
=FV(C14/C16,C15*C16,0,-C13)- Press ENTER.
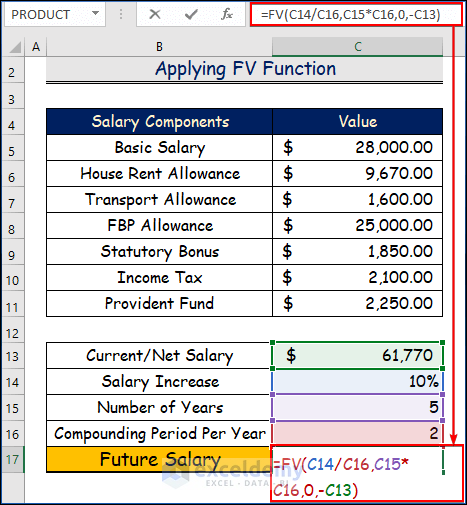
- We will calculate the future salary using a general arithmetic formula to compare the result between the FV function and the general arithmetic formula.
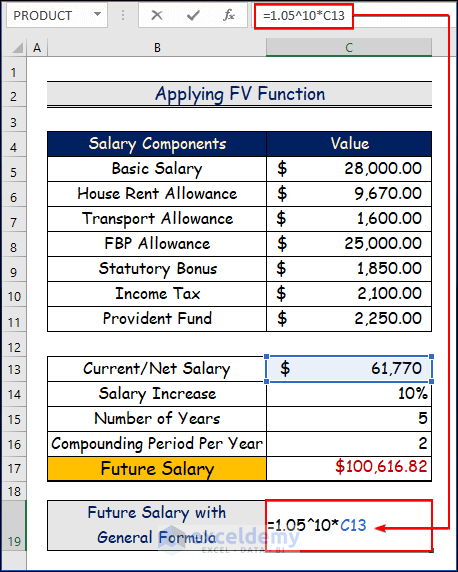
- The given image shows that the value of future salary is the same for the FV function and the general arithmetic formula.
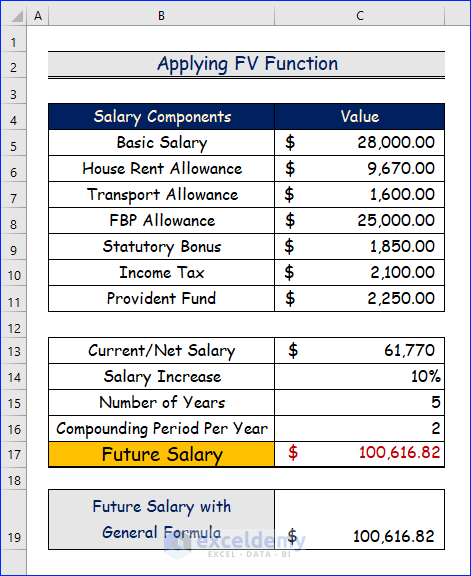
Step 4. Future Salary Calculator
If you enter your current salary, the anticipated annual percentage salary growth, and the number of years you wish to predict your salary, the Salary Calculator will determine your future salary.
- This is the future salary calculator obtained from the FV function.
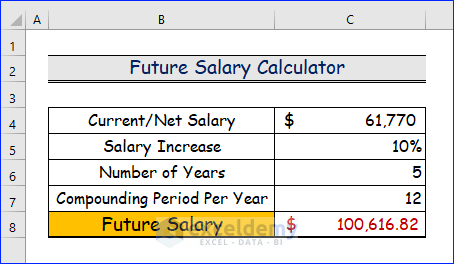
Download the Practice Workbook
Download the following Excel workbook to practice.
<< Go Back to Salary | Formula List | Learn Excel
Get FREE Advanced Excel Exercises with Solutions!

