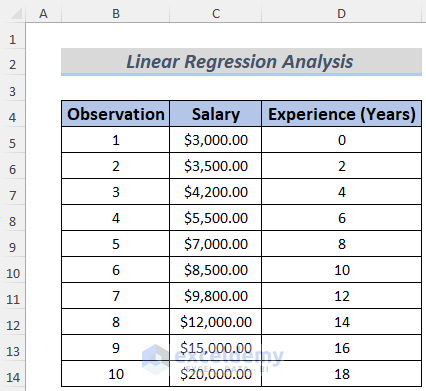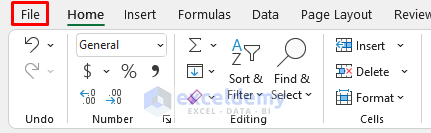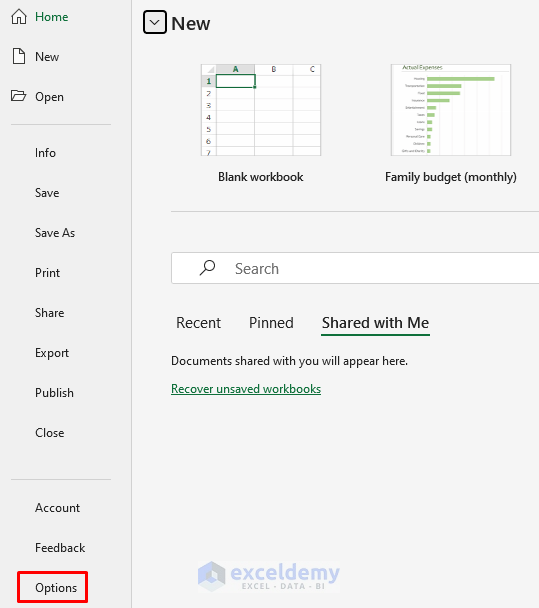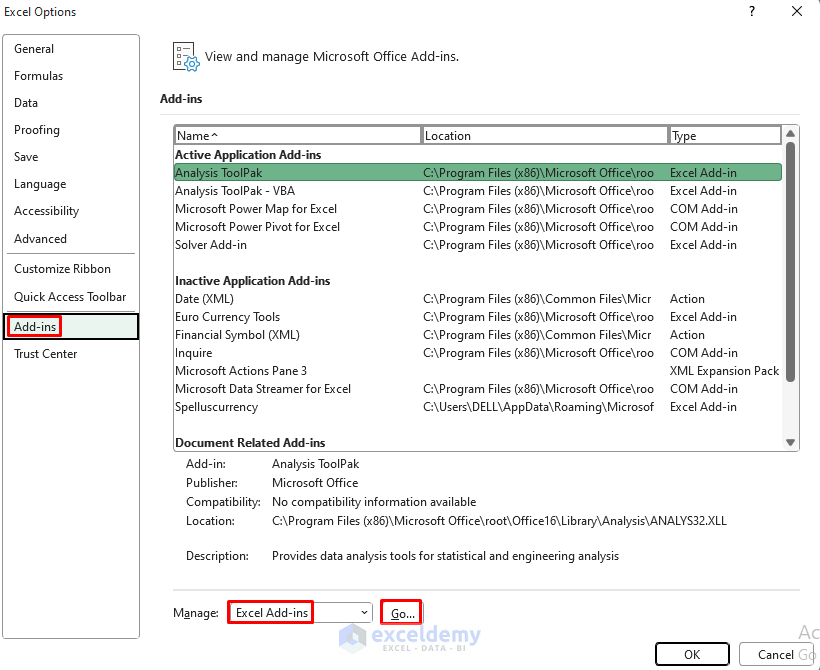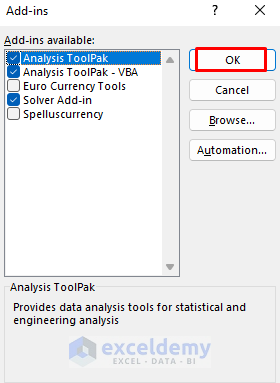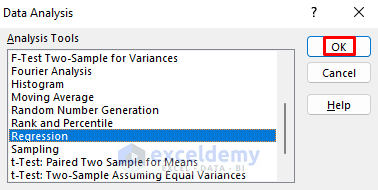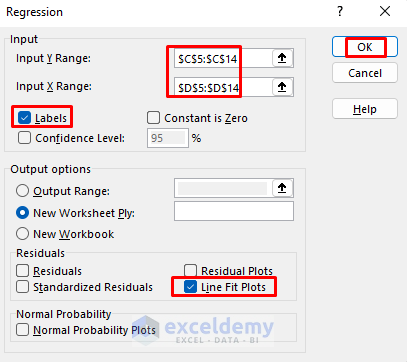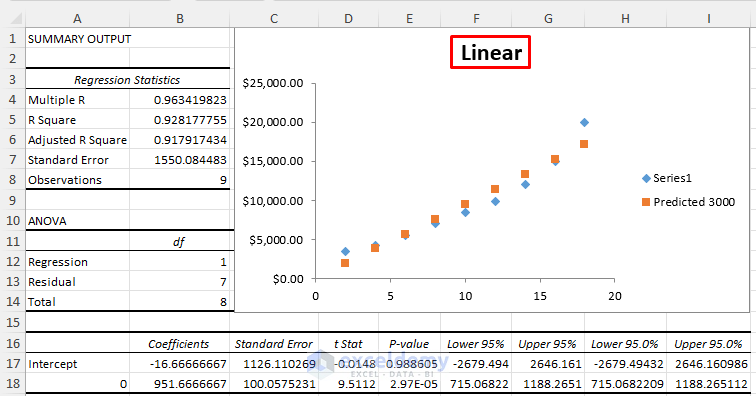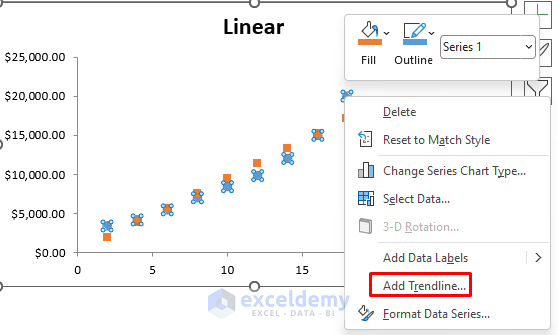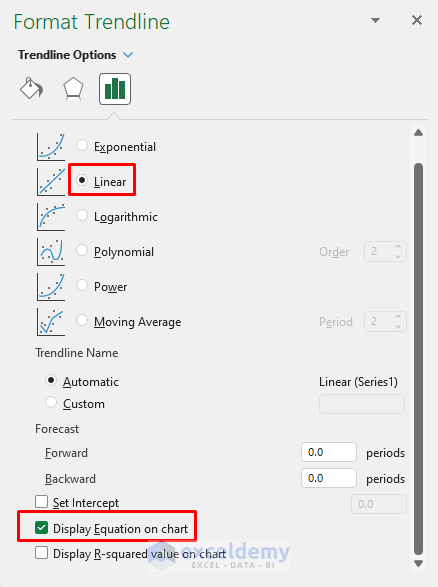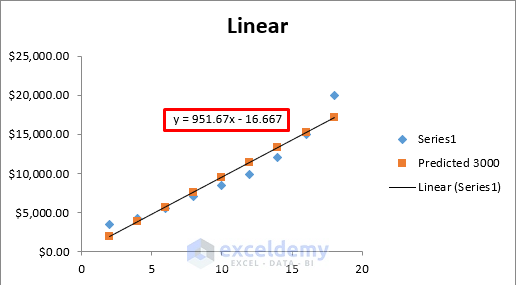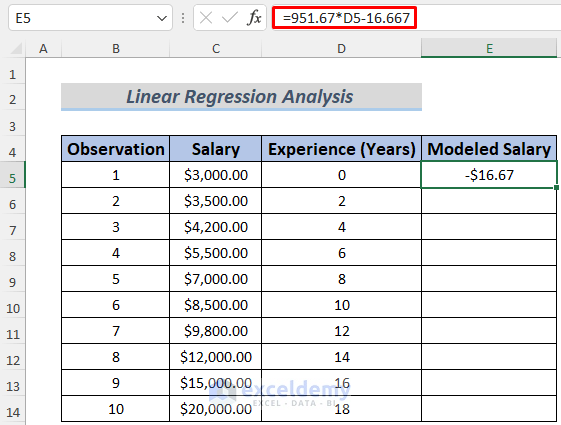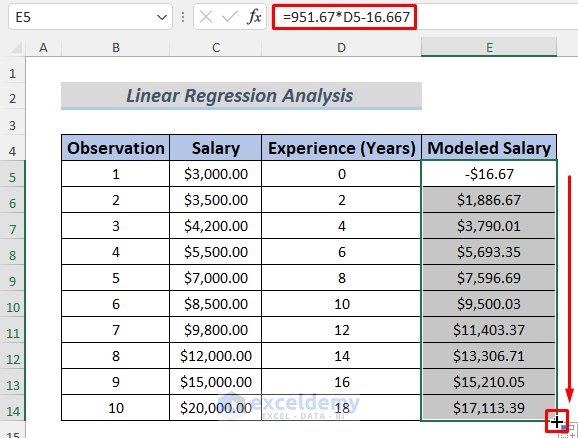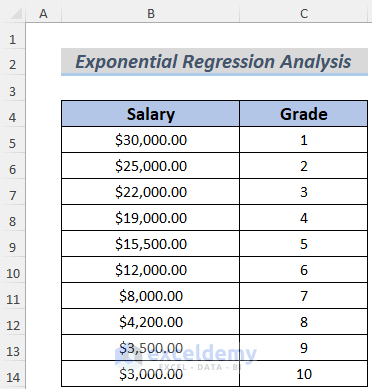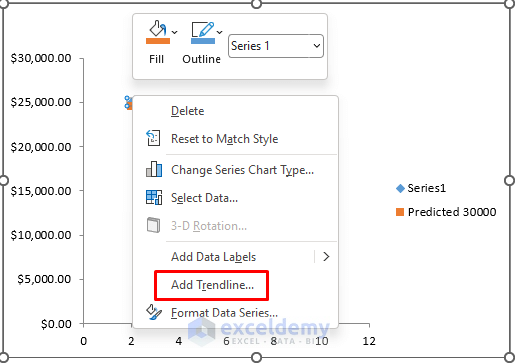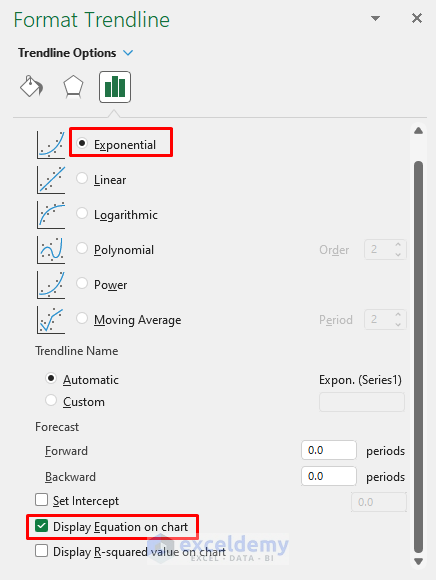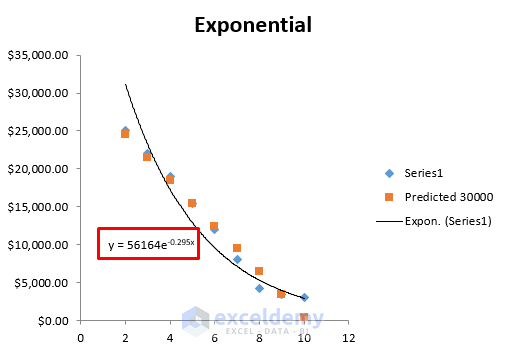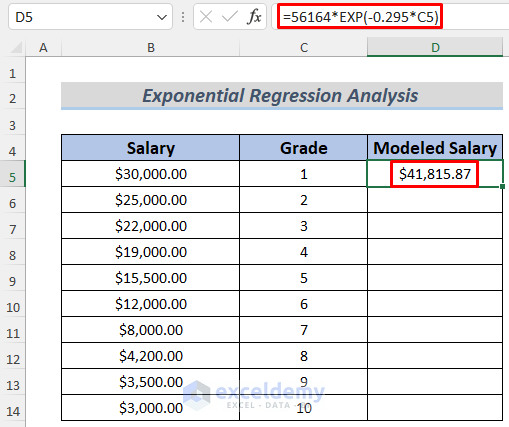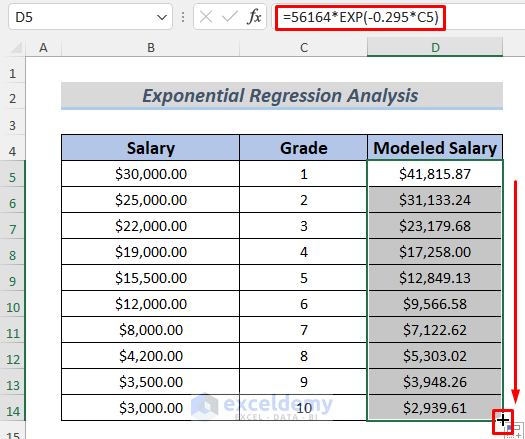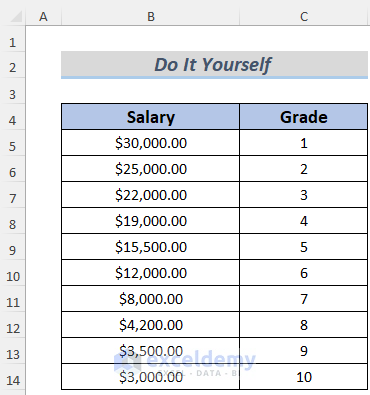The article will show you how to model salary regression analysis in Excel. If you are an employer, you must follow some pattern for your employees’ salaries. Because if you don’t, there will be a discriminatory distribution of money which may cause you a massive amount of loss in the future. Here, I’ll help you to create a salary structure model using regression analysis in Excel. Let’s tune into the description below.
Model Salary Regression Analysis in Excel: 2 Practical Ways
In this article, I’ll show you two ways of modeling a salary regression analysis: Linear and Exponential regression. The following picture shows an approximate model of a salary structure, which is based on employees’ experience.
We will use the Regression Analysis tool to model a salary structure which will be more effective for business.
1. Linear Salary Regression Analysis in Excel
Suppose, you want to create a salary structure for the employees based on their experiences. You made an approximate model but now you want this to be modeled by Linear Regression Analysis. Let’s go through the following description for a better understanding.
- First, enable Data Analysis Toolpak from Excel Add-ins if you don’t have it in the Data Tab. For that reason, go to the File menu first.
- After that, select Options.
- Next, select Add-ins from the Excel Options
- Thereafter, select Excel Add-ins from the Manage sections and click on Go.
- Later, check Analysis Toolpak and click OK.
- After that, you will see the Data Analysis ribbon in the Data Tab. Click on it.
- Next, the Data Analysis dialog box will appear. Select Regression and click OK.
- Thereafter, in the Regression window, insert the Y and X variables. As the salaries are dependent on experience, salary will be the Y values and experience will be the X values. That’s why we put the salary range (C5:C14) and experience range (D5:D14) in the Input Y Range and Input X Range sections respectively.
- Make sure you check Line Fit Plots and Labels. This will greatly help us to model the salary structure. We want the analysis data in a new sheet, so we selected New Worksheet Ply.
- Finally, click OK.
- After this command, you will see the regression analysis in a new sheet. You can see there are some regression parameter values in the analysis sheet. But most importantly, we need the analysis data from the graph. It plots both the Series Data (approximate salaries) and Predicted Data (salaries for modeling). So we won’t be discussing the other values (Coefficients, Standard Error, t Stat, ) here.
- Give your graph a name if you want. I named this chart Linear.
- Later, we copy the chart and paste it into the salary model sheet.
- After that, right-click on any of the points of this chart and select Add Trendline.
- The Format Trendline window will appear next. Select Linear and check Display Equation on Chart.
- Thereafter, you will see the straight line plot along with the equation for this regression model.
- Next, develop a formula using this equation to model the salaries. For that purpose, we create a new column to store the Modeled Salaries and type the following formula in cell E5, and press ENTER. This will provide the salary for an employee with 0 years of experience.
=951.67*D5-16.667
Of course, you will have to pay a fresher. This model just predicts values based on the given data. But for the rest, you will have an effective output.
- After that, use the Fill Handle to AutoFill the lower cells.
Thus you can model linear salary regression analysis in Excel.
2. Exponential Salary Regression Analysis in Excel
Suppose, you want to model the salary structure by the grades of the employees. Just like the previous method, you made an approximate salary structure and now you want this modeled by the Exponential Regression Analysis. Let’s have a look at the dataset first and then proceed to the process.
Steps:
- First, create a regression analysis table like we did in Method 1.
- Later, we copy the chart and paste it into the salary model sheet.
- After that, right-click on any of the Series Data points of this chart and select Add Trendline.
- The Format Trendline window will appear next. Select Exponential and check Display Equation on Chart.
- Thereafter, you will see the exponential plot along with the equation for this regression model.
- Next, develop a formula using this equation to model the salaries. For that purpose, we create a new column to store the Modeled Salaries and type the following formula in cell D5, and press ENTER. This will provide the salary for an employee with 0 years of experience.
=56164*EXP(-0.295*C5)
The formula uses the EXP function which returns the value of the Euler’s Number’s power of any number.
- After that, use the Fill Handle to AutoFill the lower cells.
Thus you can model exponential salary regression analysis in Excel.
Practice Section
Here, I’m giving you the dataset of this article so that you can practice these methods on your own.
Download Practice Workbook
Conclusion
In the end, we can conclude that you will learn some practical ways to model employee salary structure by applying regression analysis in Excel. If you have any better suggestions or questions or feedback regarding this article, please share them in the comment box. This will help me enrich my upcoming articles.
<< Go Back to Salary | Formula List | Learn Excel
Get FREE Advanced Excel Exercises with Solutions!