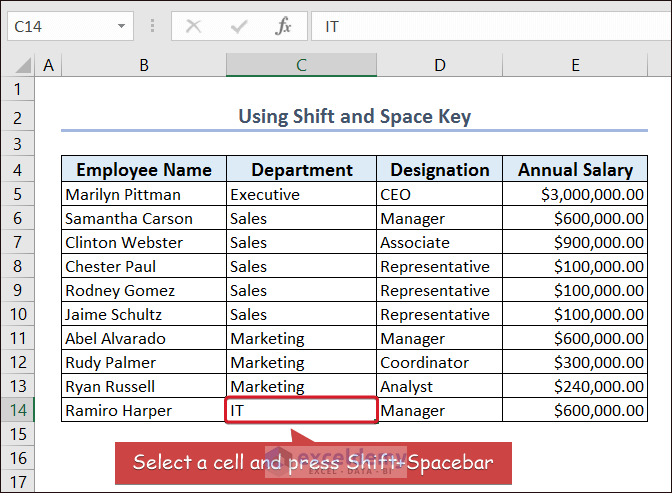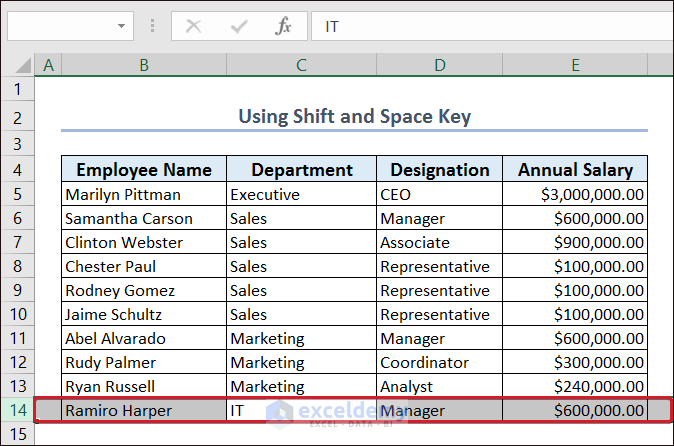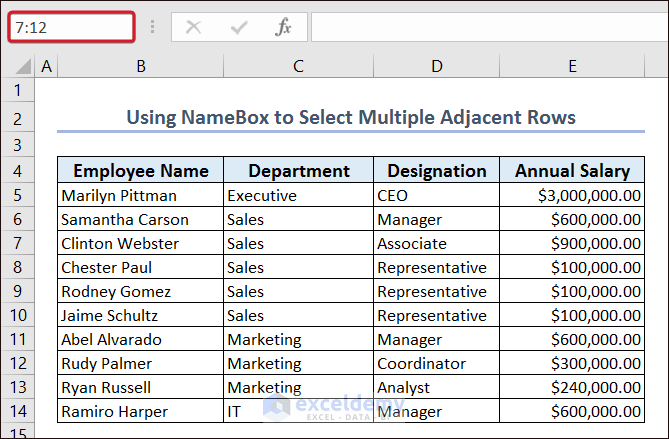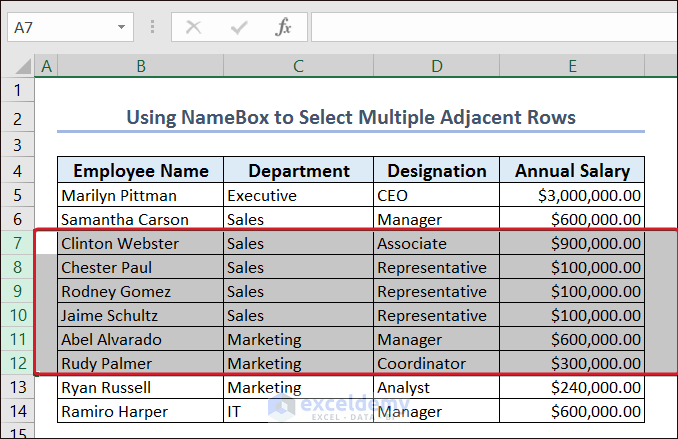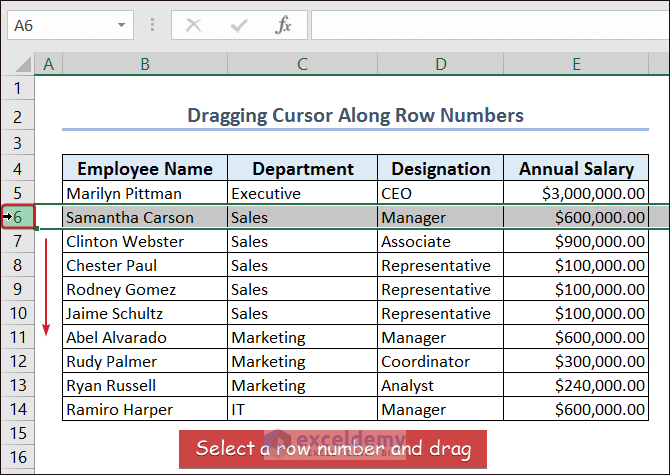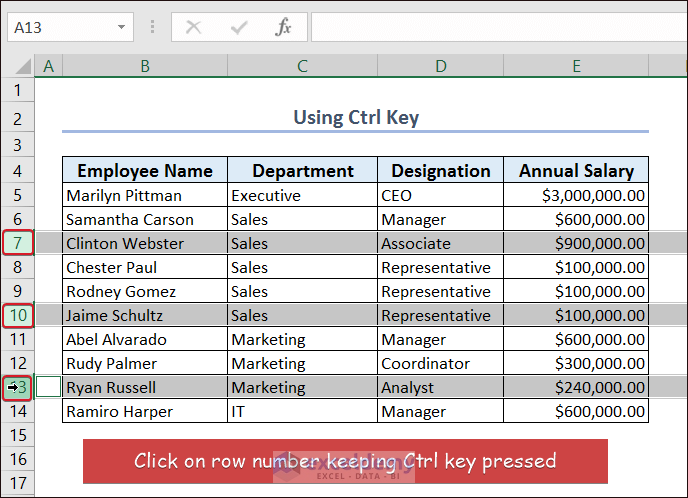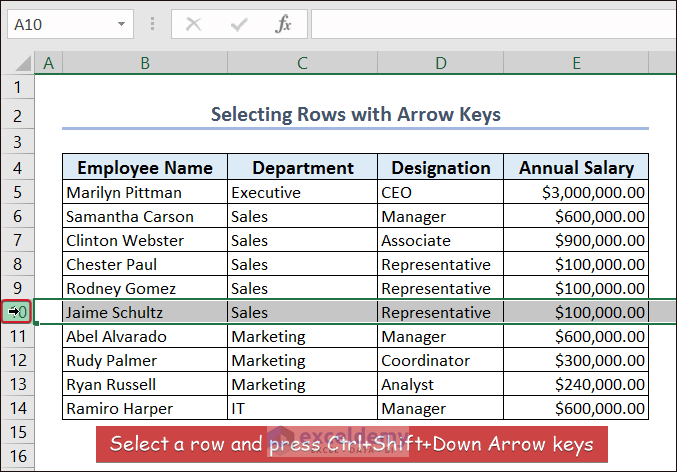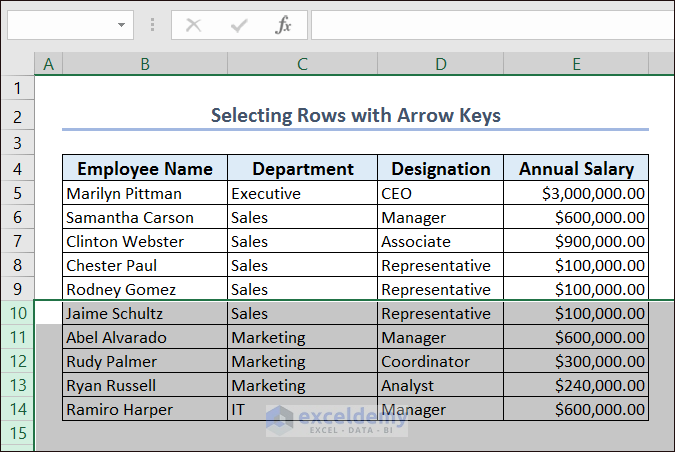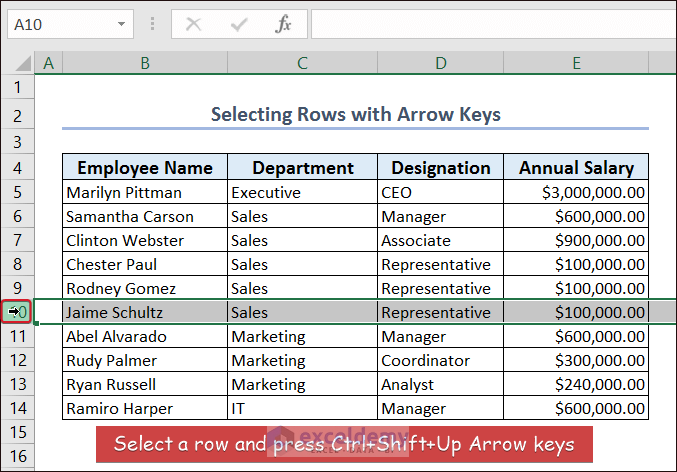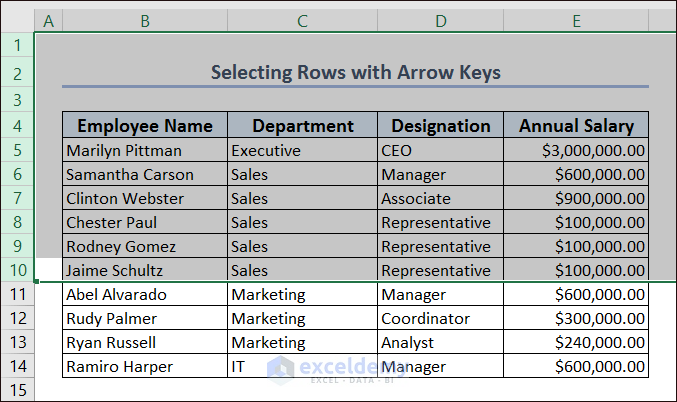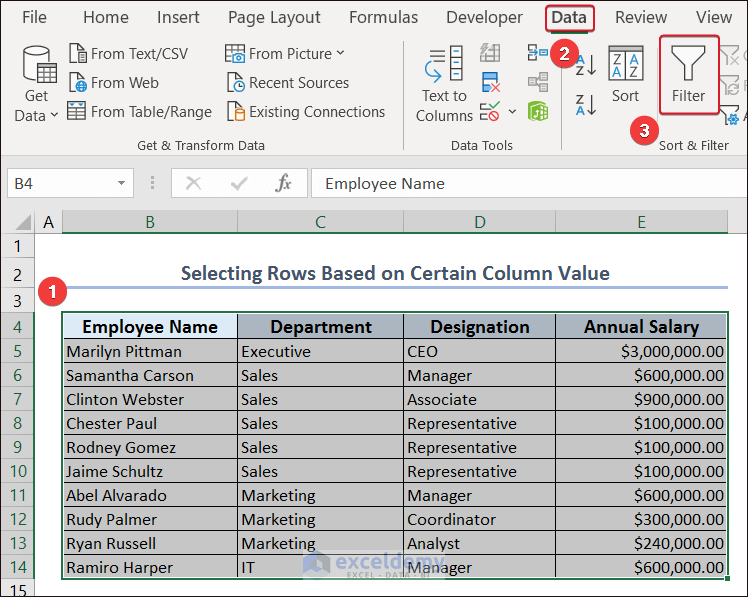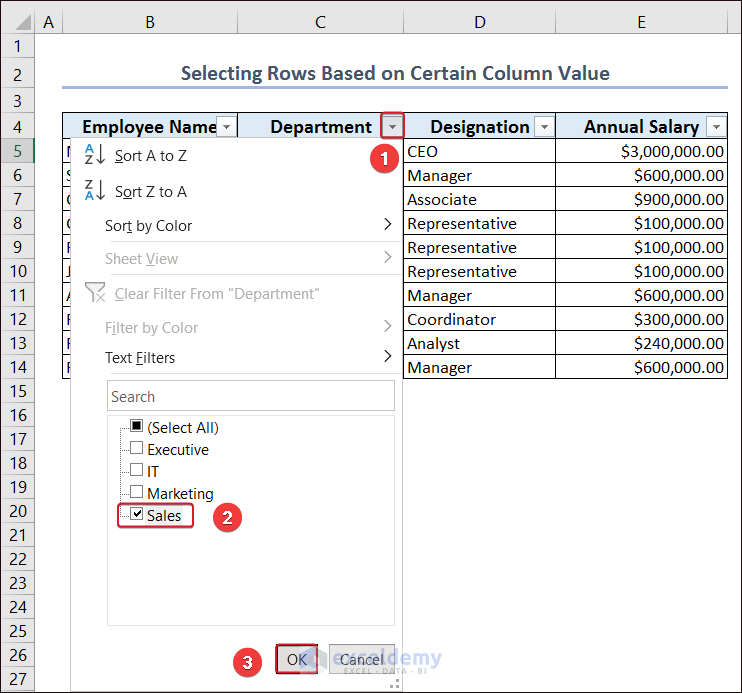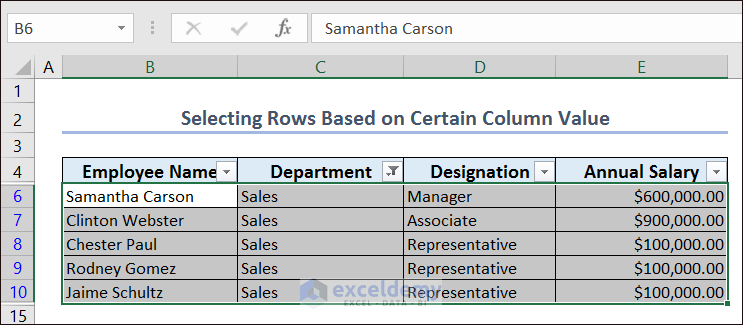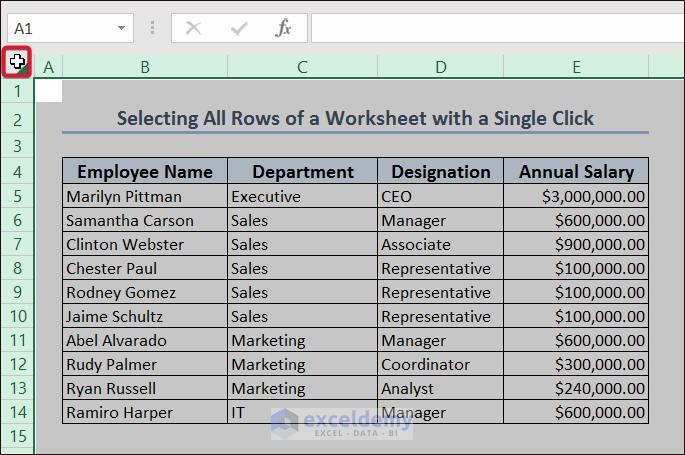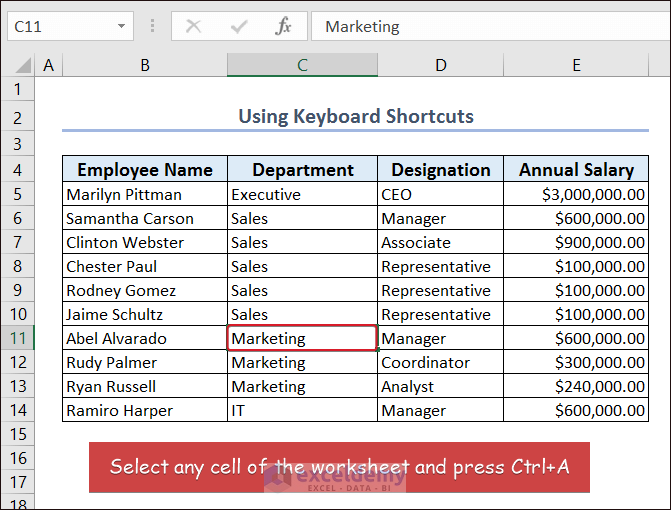Method 1 – Clicking on Row Number:
The simplest way to select a row in Excel is by clicking on the row number you want to select.
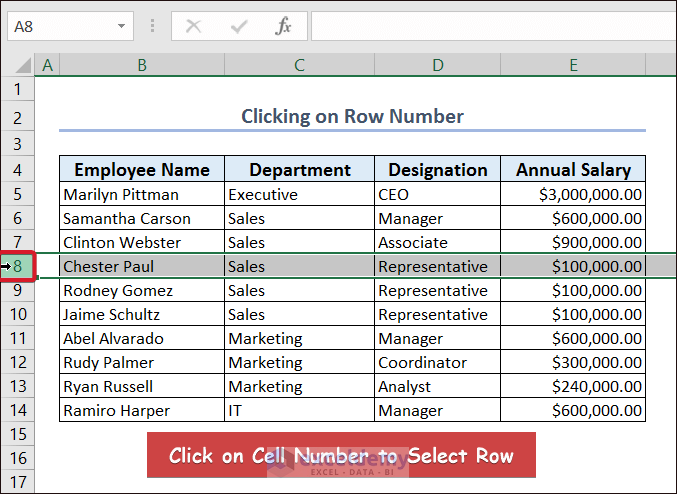
Method 2 – Using Shift and Space Keys:
- Select a random cell in the row.
- Press Shift + Space.
- The entire row will be selected.
Method 3 – Using NameBox to Select Multiple Adjacent Rows:
- Open the NameBox.
- Enter the range of row numbers and press Enter.
- The rows within the defined range will be selected.
Read More: How to Select All Rows in Excel
Method 4 – Dragging Cursor Along Row Numbers:
Click on a row number and drag along the row numbers to select multiple adjacent rows.
Method 5 – Using Ctrl Key to Select Non-Adjacent Rows:
Hold the Ctrl key and click on the row numbers that are adjacent or not that you want to select.
Method 6 – Selecting Rows with Arrow Keys:
i. Selecting Rows Below a Selected Row:
After selecting a single row:
- To select rows below: Press Ctrl + Shift + Down Arrow keys.
- All the rows after the reference row will be selected.
Read More: How to Select Every Other Row in Excel
ii. Selecting Rows Above a Selected Row:
After selecting a single row:
- To select rows below: Press Ctrl + Shift + Up Arrow keys.
- All the rows above the reference row will be selected.
Method 7 – Selecting Rows Based on Certain Column Value:
- Select the entire data range.
- Go to the Data tab and click Filter.
- Filter rows based on a certain column value.
- Select the filtered rows by dragging the cursor.
Method 8 – Selecting All Rows of a Worksheet with a Single Click:
Click the triangular-shaped space at the top-left corner of the worksheet to select all rows.
Method 9 – Using Keyboard Shortcuts to Select All Rows of a Worksheet
- Place the cursor on any cell in the worksheet.
- Press Ctrl + A to select all rows.
Download Practice Workbook
You can download the practice workbook from here.
Things to Remember
- You can use Ctrl for both adjacent and non-adjacent row selection.
- To use Ctrl + A, ensure the cursor is on any cell in the worksheet.
- In the NameBox method, define the range using row numbers.
Frequently Asked Questions
1. How to select an entire column with shortcut keys?
Press Ctrl + Space to select an entire column.
2. How to select multiple worksheets?
Hold Ctrl and click on worksheet tabs to select multiple worksheets.
3. How to format cells of an entire row in Excel?
Select the row first, then go to the Home tab and format cells using available options in the ribbon.
How to Select Row in Excel: Knowledge Hub
- How Do I Quickly Select Thousands of Rows in Excel
- How to Select Specific Rows in Excel Formula
- How to Select Row in Excel If Cell Contains Specific Data
- How To Select All Rows to Below in Excel
<< Go Back to Rows in Excel | Learn Excel
Get FREE Advanced Excel Exercises with Solutions!