The following dataset is about the sales information of a certain tech shop. It has four columns: Sales Rep, Region, Product, and Sales. These columns show the total sales information for a particular product by a sales representative.
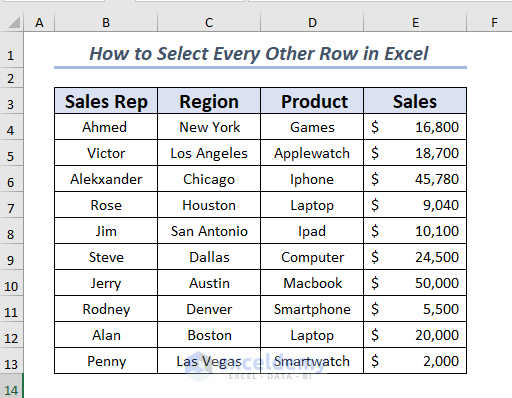
Method 1 – Using Conditional Formatting to Mark Selectable Cells
Steps:
- Choose the B4:E13 cell range.
- Open the Home tab.
- Go to Conditional Formatting and select New Rule.
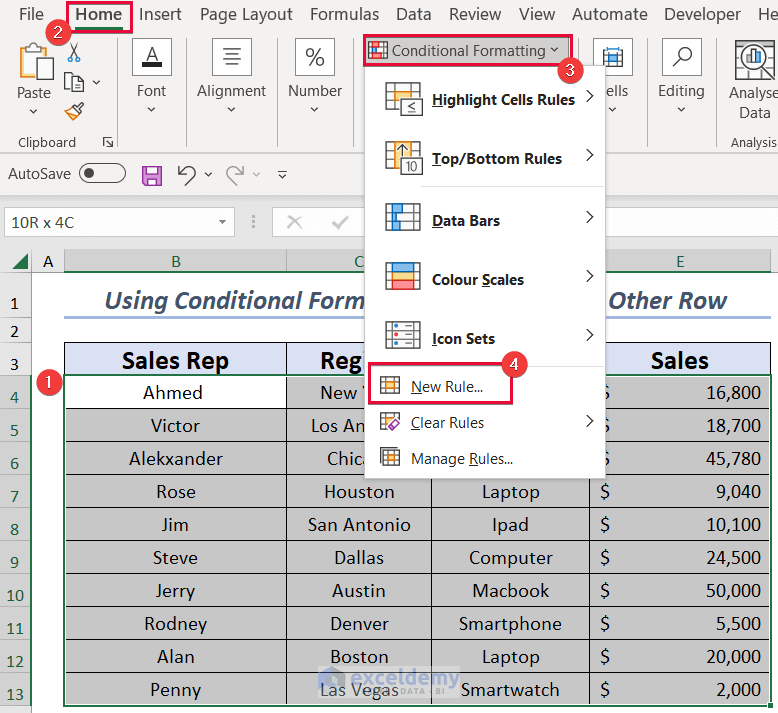
- A dialog box will pop up.
- Select Use a formula to determine which cells to format.
- Use the following formula in the Format values where this formula is true box:
Type the formula
=MOD(ROW(B4),2)=0- Select the format of your choice.
- Click OK.
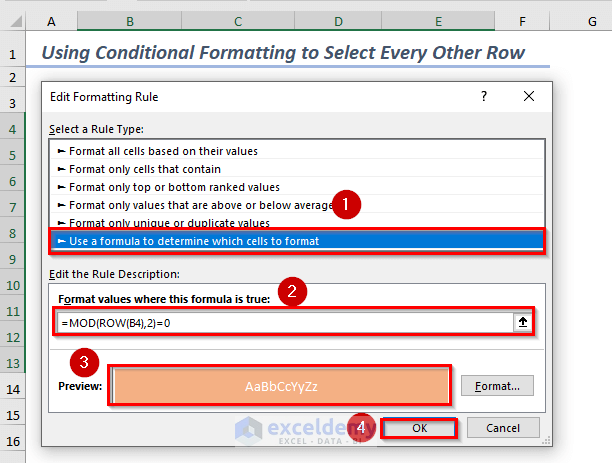
- The MOD(ROW(),2)=0 function will highlight every 2nd row starting from the first.
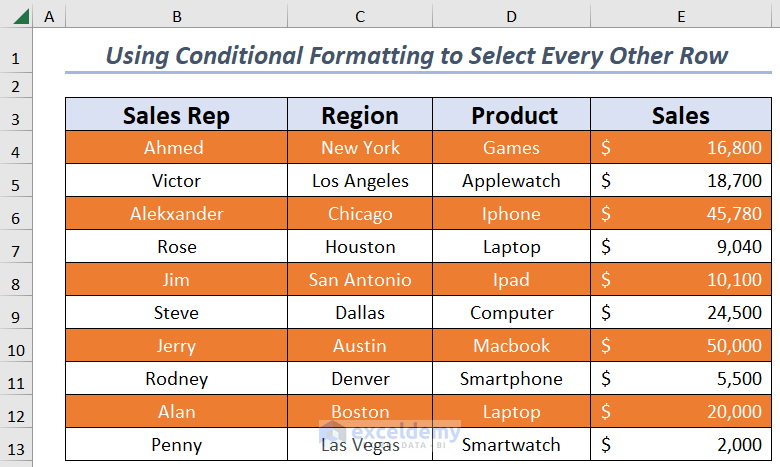
- Select the first highlighted row then hold the CTRL key and select the other highlighted rows.
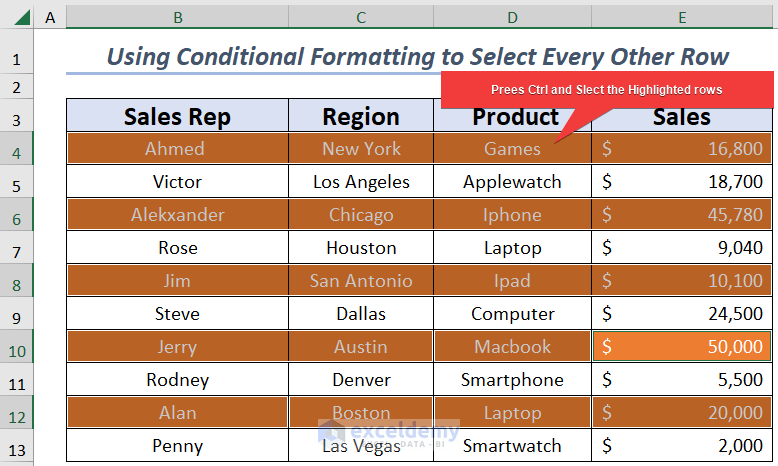
Method 2 – Using the Highlight Feature
Case 1 – EVEN Rows
Steps:
- Select the cell range.
- Open the Home tab.
- Go to Conditional Formatting and select New Rule
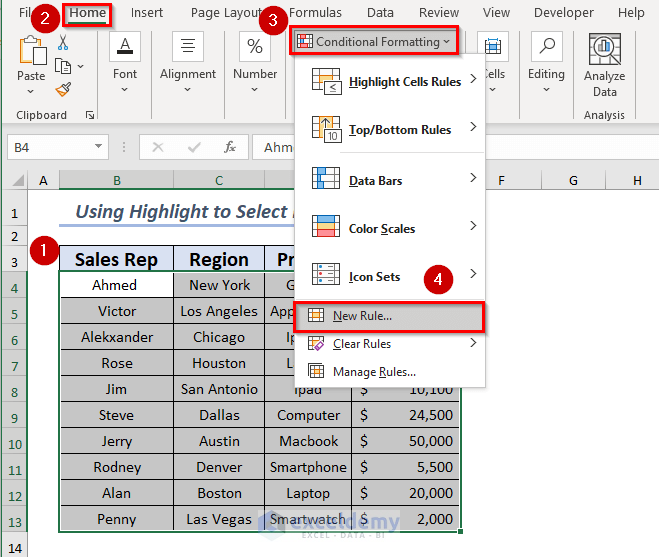
- A dialog box will be on the screen.
- Select Use a formula to determine which cells to format.
- Use the ISODD function:
=ISODD(ROW())- You can select the Format of your choice.
- Click OK.
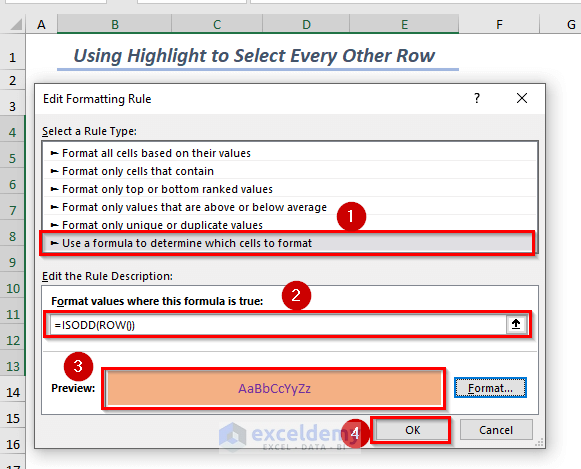
- It will highlight odd rows.
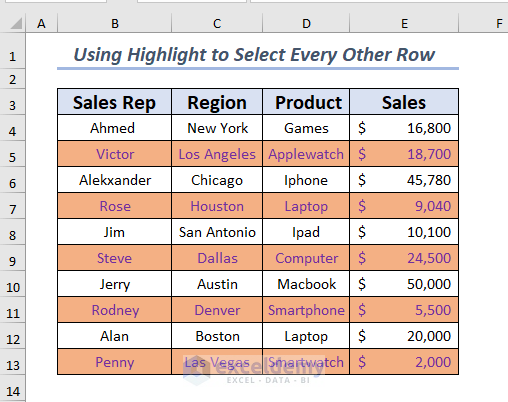
- Hold the CTRL key and select the highlighted rows.
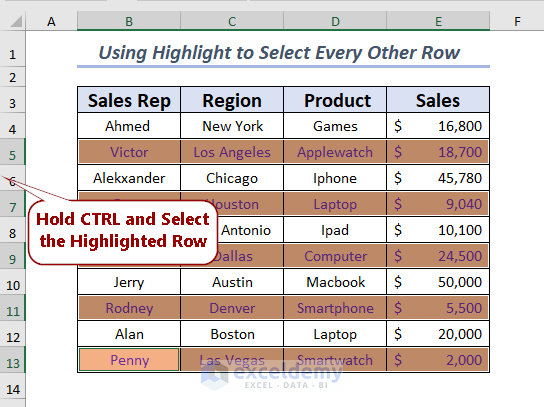
Case 2 – EVEN Rows
Steps:
- Select the cell range that you want to highlight.
- Open the Home tab.
- Go to Conditional Formatting and select New Rule.
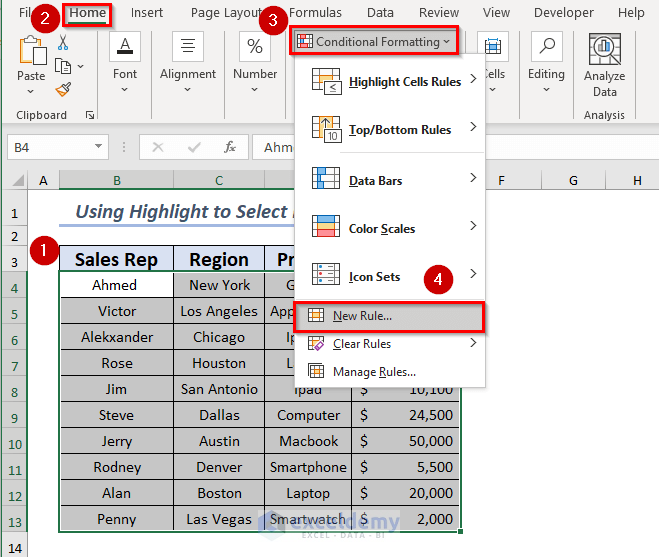
- A dialog box will pop up.
- Choose Use a formula to determine which cells to format.
- Insert the following formula in the box.
=ISEVEN(ROW())- Choose the Format of your choice.
- Click OK.
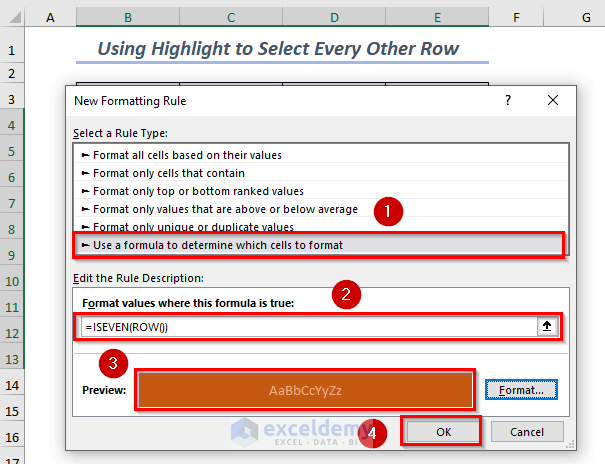 The EVEN rows will be highlighted.
The EVEN rows will be highlighted.
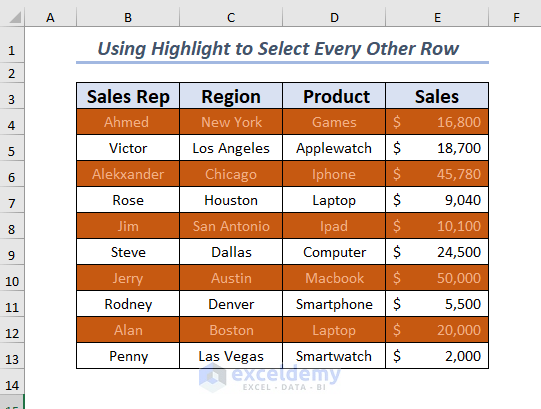
- Hold the CTRL key and select the highlighted rows.
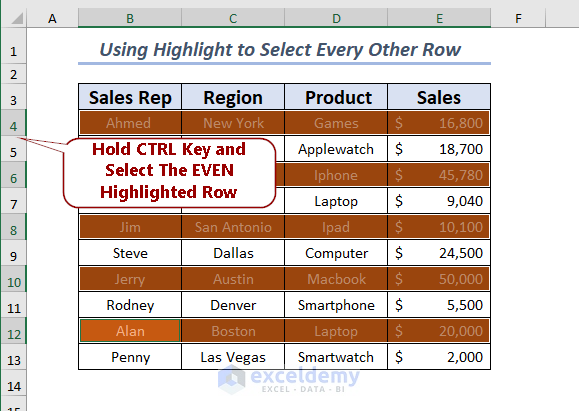
Method 3 – Manually Selecting Rows
Steps:
- Select the row number.
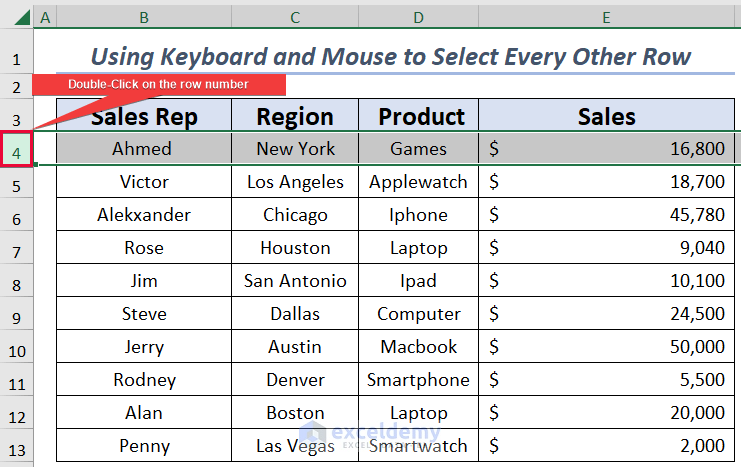
- It will select the Entire Row.
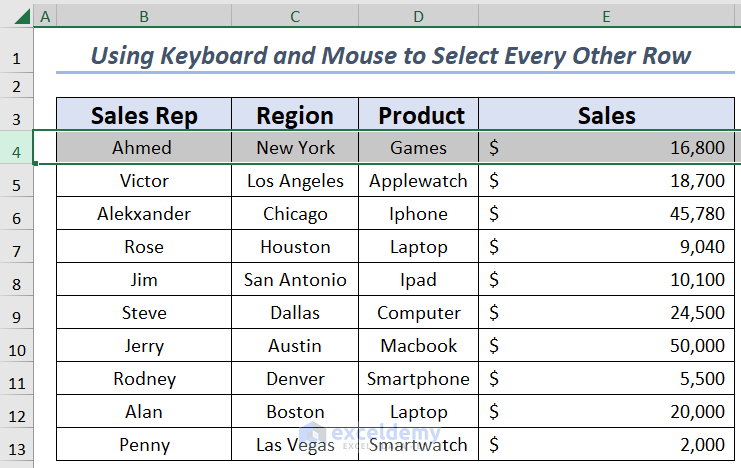
- Hold the CTRL key and select the rest of the rows of your choice.
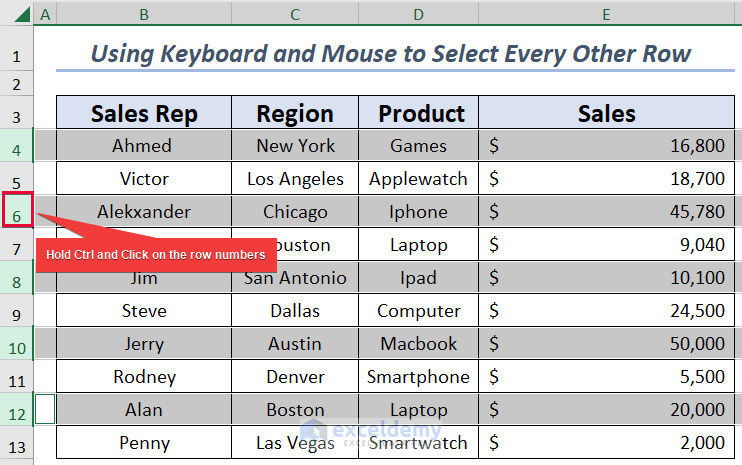
Method 4 – Utilizing the Table Format
Steps:
- Select a range of rows to insert a Table.
- Open the Insert tab and select Table.
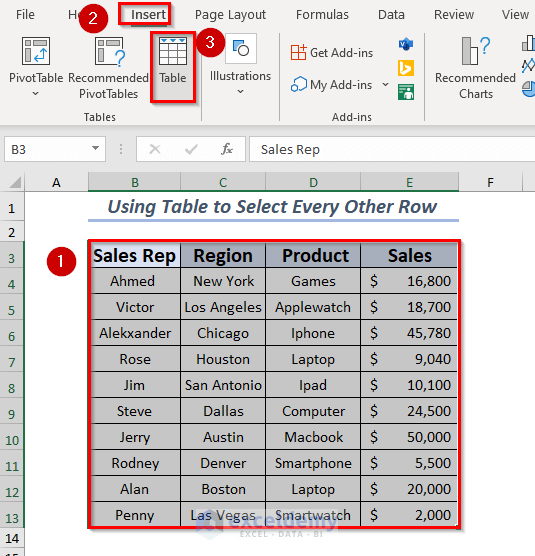
- A dialog box showing the selected range will pop up.
- Select My table has headers.
- Click OK.
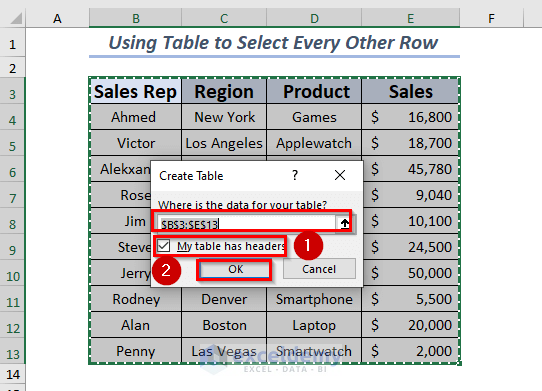
- The selected ranges will be converted into a Table.
- Every other row has a different fill color to highlight every other row.
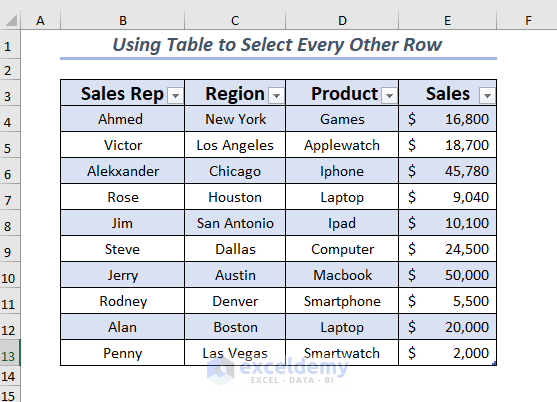
- Manually select the rows while holding Ctrl.
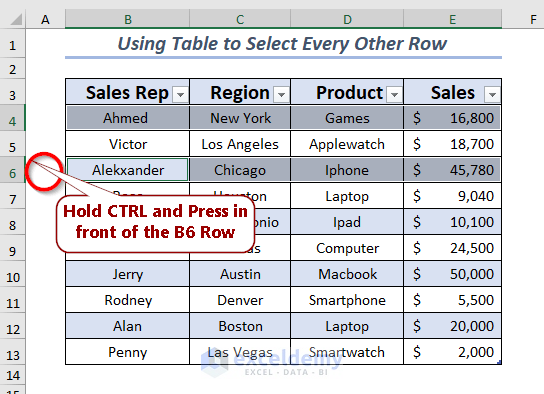
Method 5 – Using a Filter with Go To Special
We added a new column in the dataset name Row Even/Odd. This column will show TRUE for even rows and FALSE for odd rows.
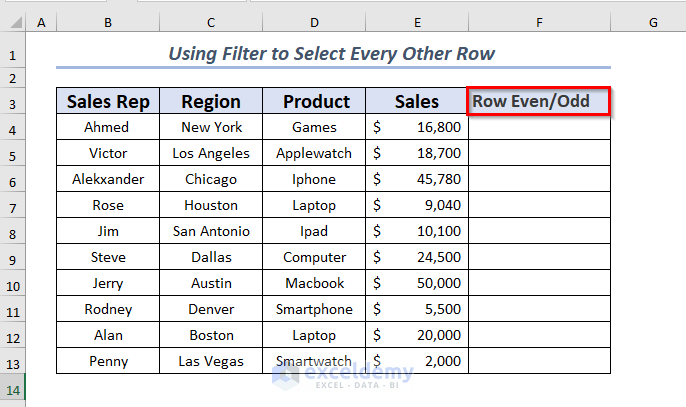
Steps:
- Select the F4 cell and insert the following formula:
=ISEVEN(ROW())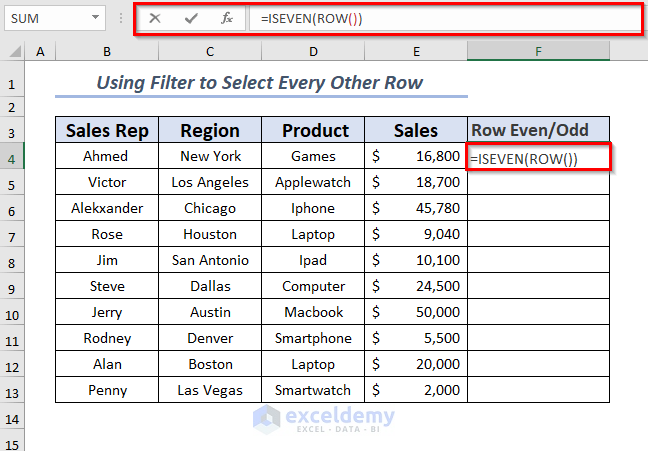
- Press Enter.
- This will show TRUE for row number 4 as it is an even number.
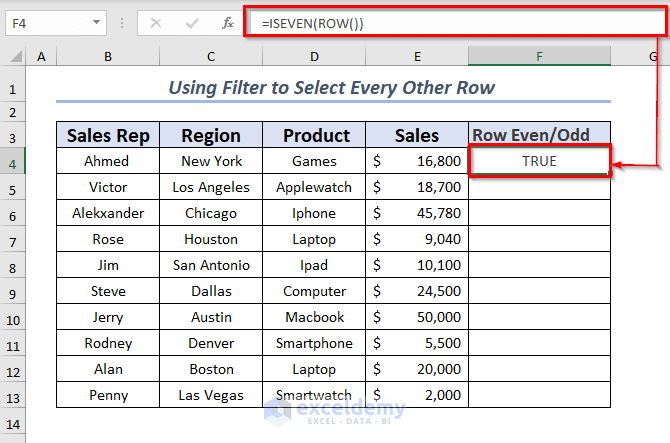
- Use the Fill Handle to AutoFill formula for the rest of the cells.
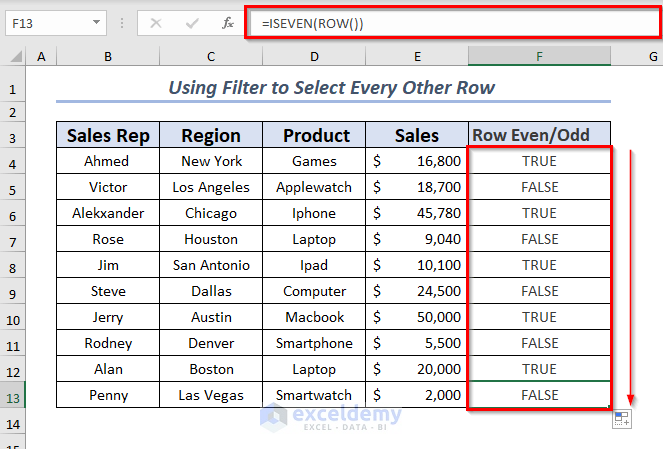
- Select the range where you want to apply the Filter.
- Select all the columns.
- Open the Data tab and select Filter.
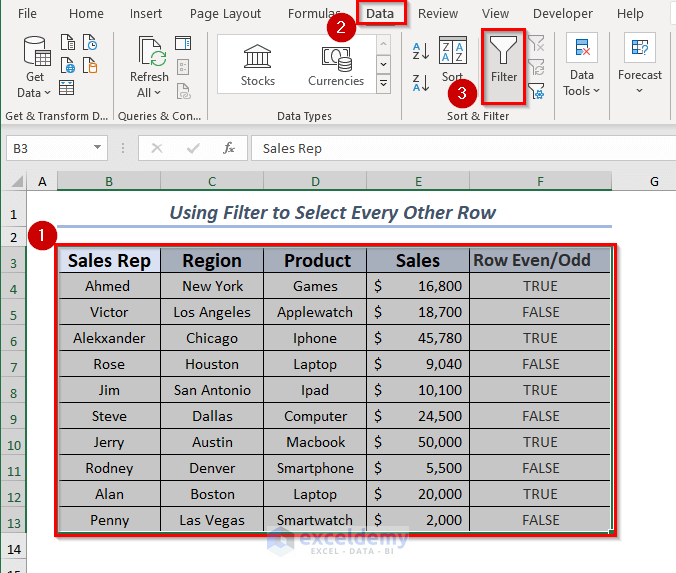
You also can use the CTRL+SHIFT+L keyboard shortcut.
- The Filter will be applied to all columns.
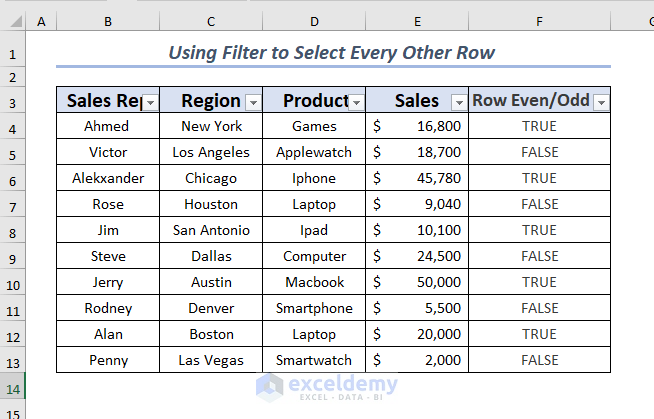
- Select the drop-down for the helper column header.
- Select the TRUE value to Filter.
- Click OK.
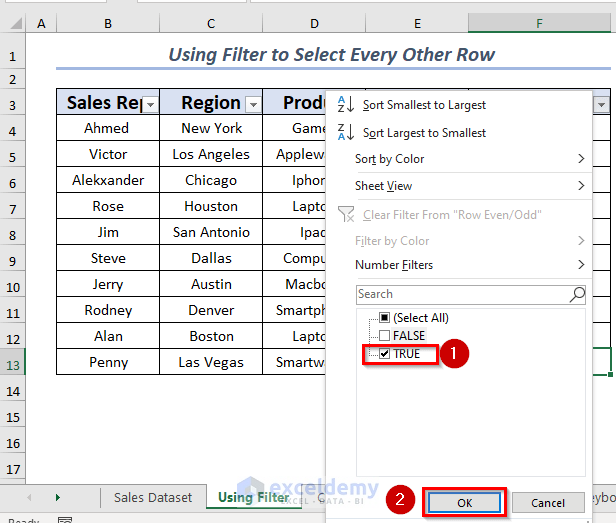
- All the column values will be Filtered where the value is TRUE.
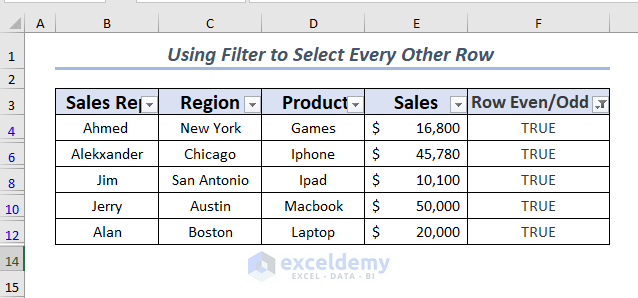
- Select the range where you want to apply Go To Special.
- Open the Home tab and go to Find & Select, then select Go To Special
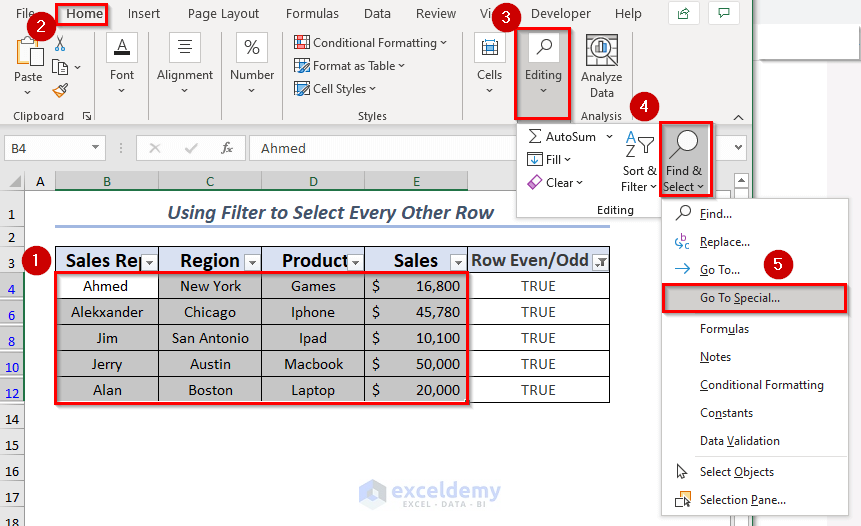
- A dialog box will be on the screen.
- Select the Visible cells only.
- Press OK.
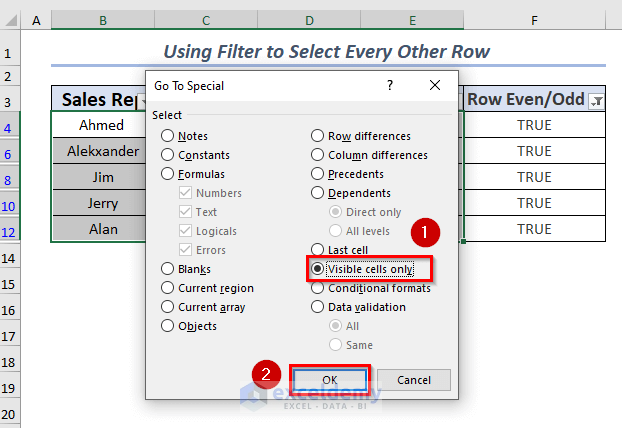
- The visible cells are selected.
- Open the Data tab and select Filter.
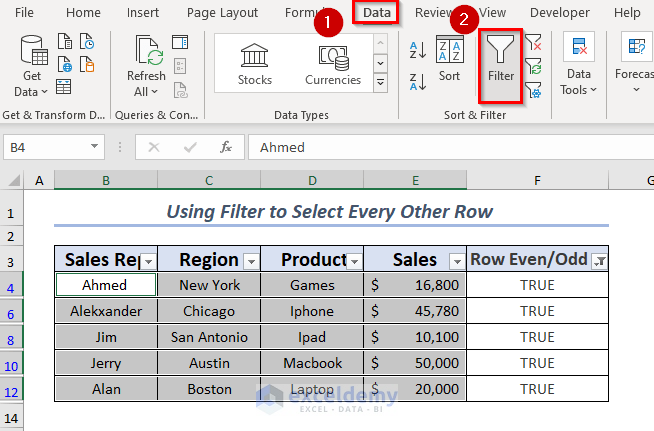
- It will show the selected values along with all values by removing Filter.
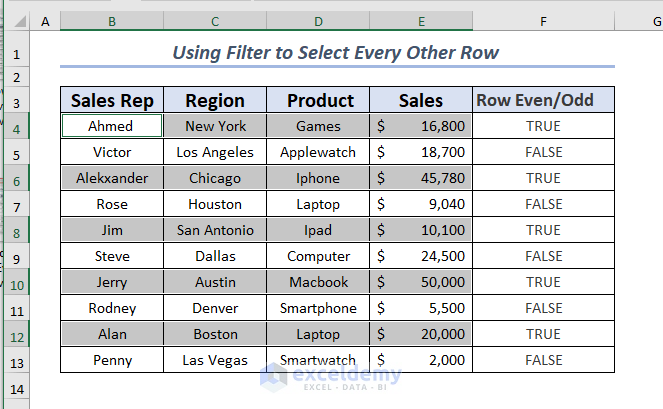
Method 6 – Applying VBA
Steps:
- Open the Developer tab and select Visual Basic.
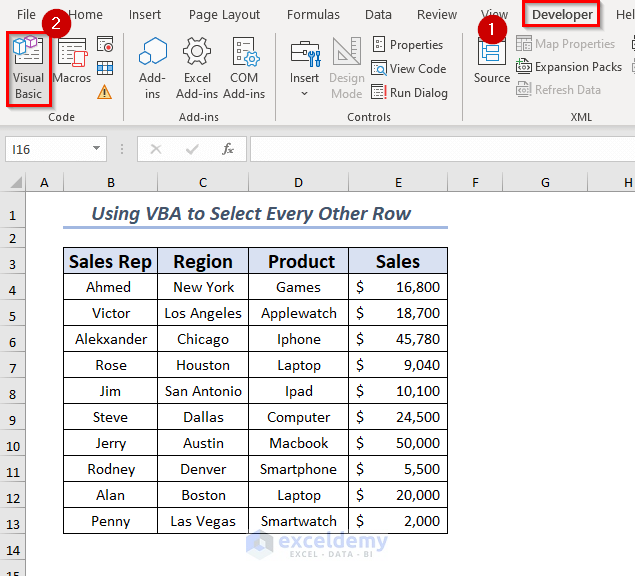
- A window for Microsoft Visual Basic for Applications will pop up.
- Click on Insert and select Module.
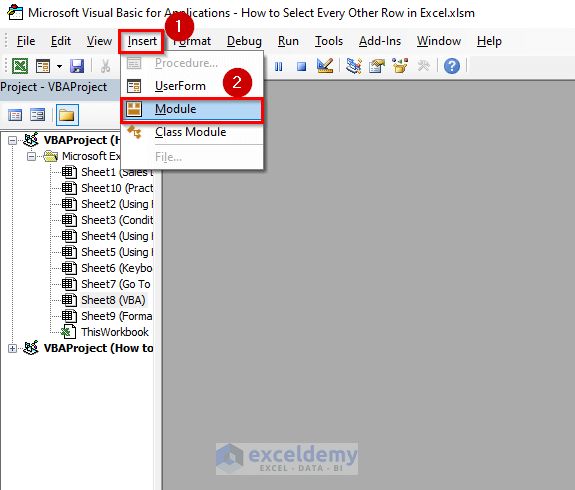
- A new Module will be opened.
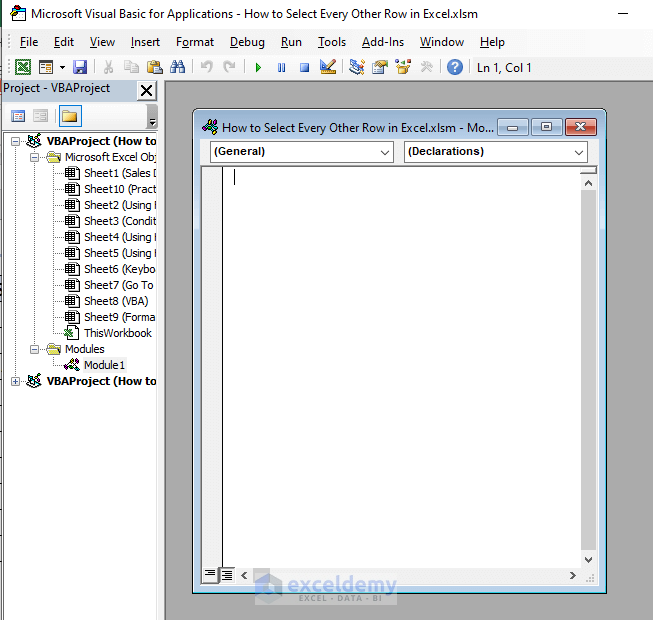
- Insert this code to select every other row in the Module.
Sub SelectEveryOtherRow()
Dim userRange As Range
Dim OtherRowRange As Range
Dim rowCount, i As Long
Set userRange = Selection
rowCount = userRange.Rows.Count
With userRange
Set OtherRowRange = .Rows(1)
For i = 3 To rowCount Step 2
Set OtherRowRange = Union(OtherRowRange, .Rows(i))
Next i
End With
OtherRowRange.Select
End Sub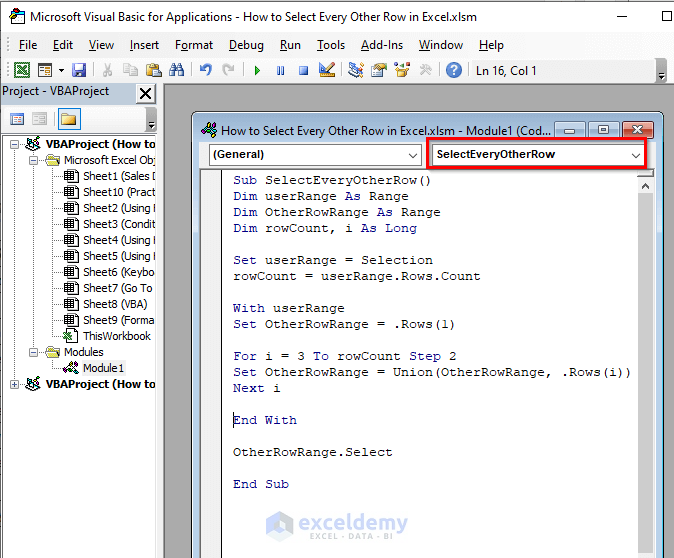
- Save the code and go back to the worksheet.
- Select the range where you want to apply the VBA.
- Open the View tab and select View Macros.
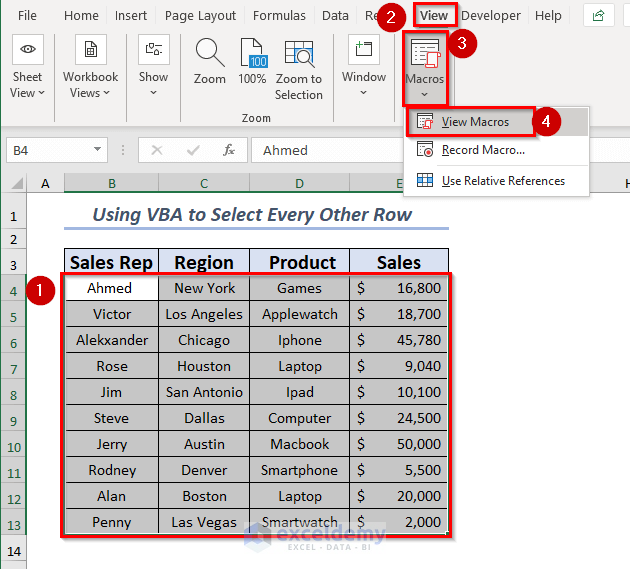
- A dialog box will pop up.
- Select the Macro name SelectEveryOtherRow.
- Click Run.
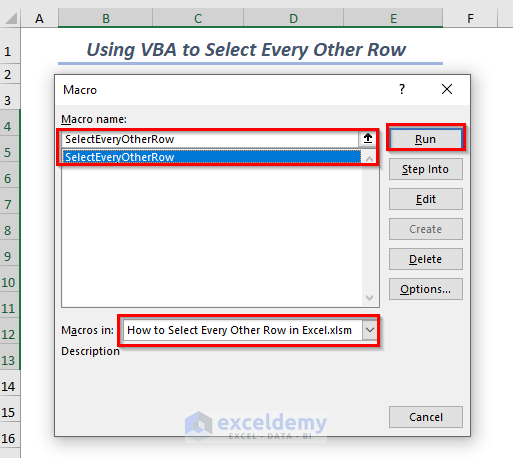
- Every other row will be selected from the first row.
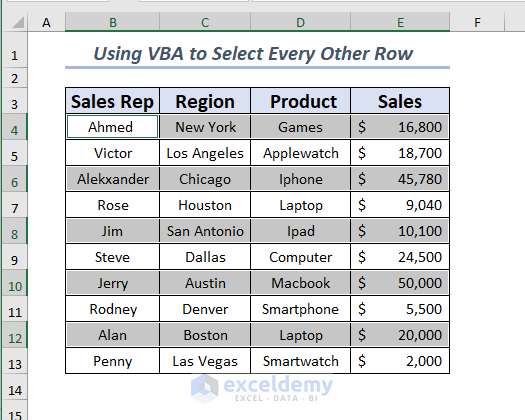
Download the Practice Workbook
Related Articles
- How to Select All Rows in Excel
- How Do I Quickly Select Thousands of Rows in Excel
- How To Select All Rows to Below in Excel
<< Go Back to Select Row | Rows in Excel | Learn Excel
Get FREE Advanced Excel Exercises with Solutions!

