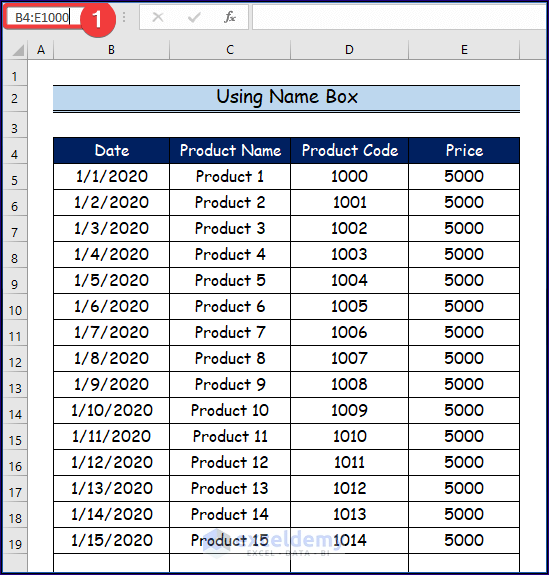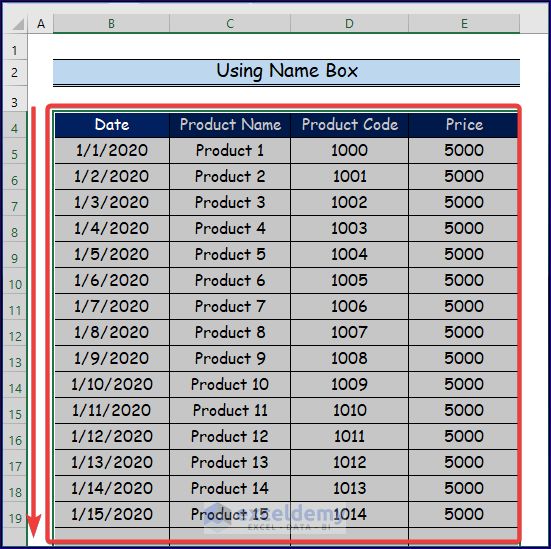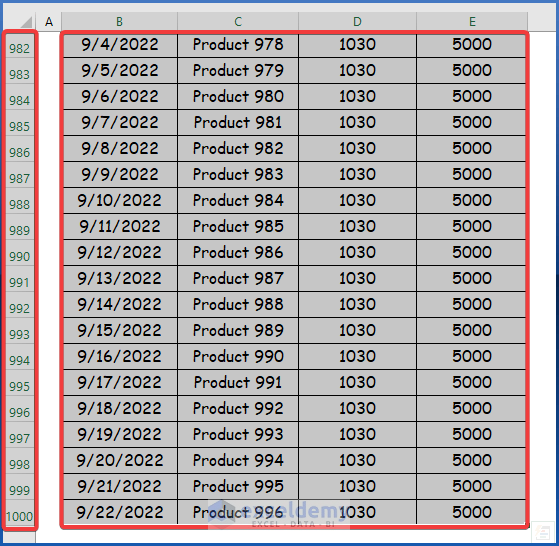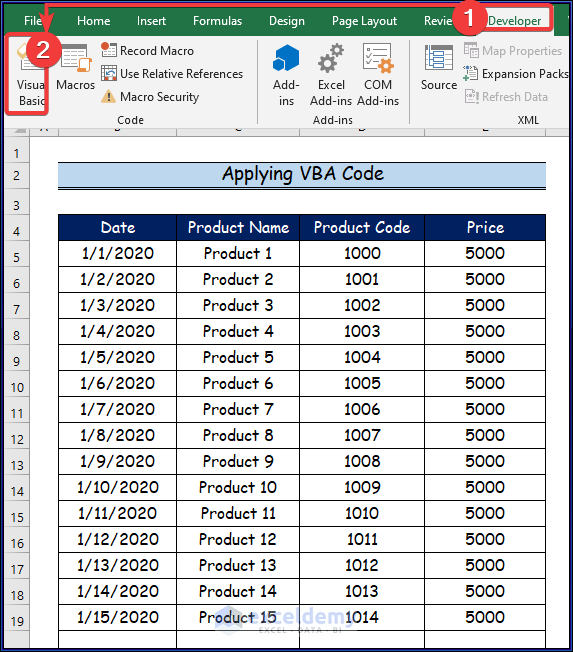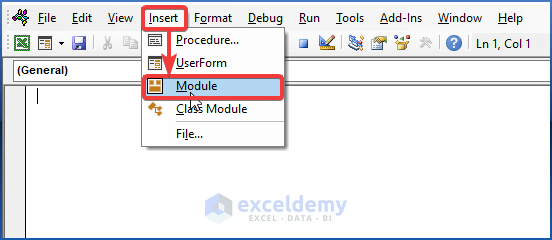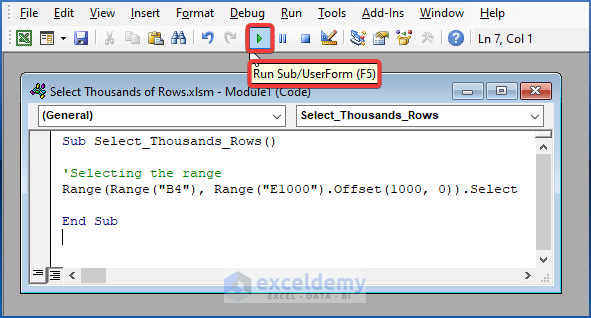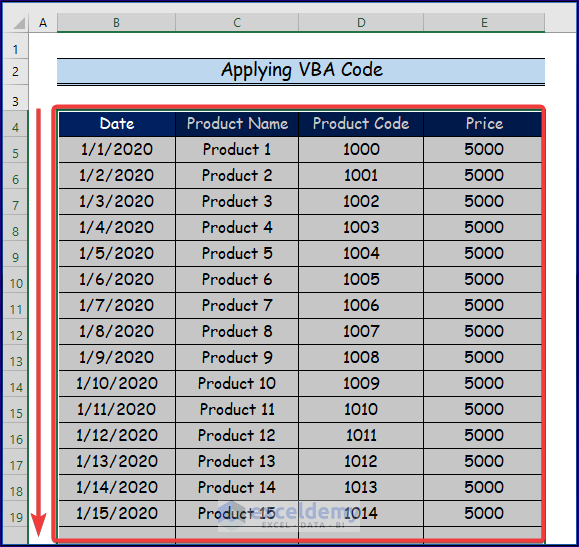We have a large dataset that we need to select rows from.
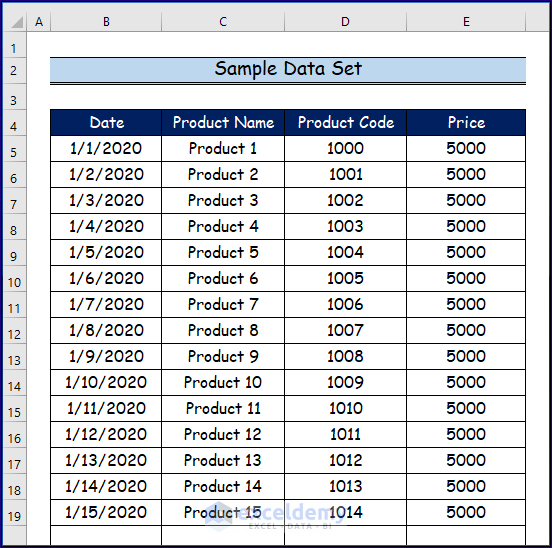
Method 1 – Using the Name Box to Quickly Select Thousands of Rows
Steps:
- Go to the Name Box at the left of the Formula bar.
- Write down the desired range of cells you would like to select.
- We will insert the cell range B4:E1000.
- Click Enter.
- All the cells in the Name range were selected.
- Here’s an image of the last of the selected rows.
Read More: How to Select All Rows in Excel
Method 2 – Applying VBA Code to Quickly Select Thousands of Rows
Steps:
- Go to the Developer tab and select Visual Basic, or press Alt + F11.
- The Visual Basic window will open.
- From the Insert option, choose Module to input VBA code.
- Paste the following VBA code into the Module.
- Click the Run button or press F5.
Sub Select_Thousands_Rows()
'Selecting the range
Range(Range("B4"), Range("E1000").Offset(1000, 0)).Select
End SubVBA Code Breakdown
- The following line selects the range of cells from B4 to E1000.
Range(Range("B4"), Range("E1000").Offset(1000, 0)).Select
- Here’s the result of the selection.
- Here are the last rows in the selection.
Read More: How To Select All Rows to Below in Excel
Download the Practice Workbook
Related Articles
<< Go Back to Select Row | Rows in Excel | Learn Excel
Get FREE Advanced Excel Exercises with Solutions!