The following dataset represents the Product, Price, Quantity, and Total of a company. We’ll use it to demonstrate the most common reasons for copy-paste not working in Excel.
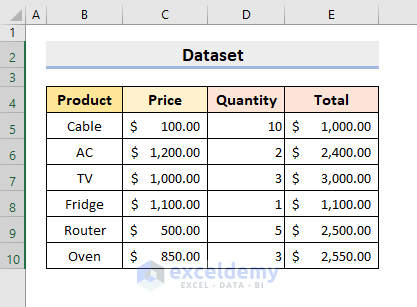
Copy and Paste Is Not Working in Excel: 9 Reasons and Solutions
Reason 1 – Copy and Paste 2 Ranges with Formulas
If you copy and paste separate ranges of cells including formulas in the dataset values, only the values get pasted but not the formulas involved in them.
Solution:
- Select the range of cells to work with.
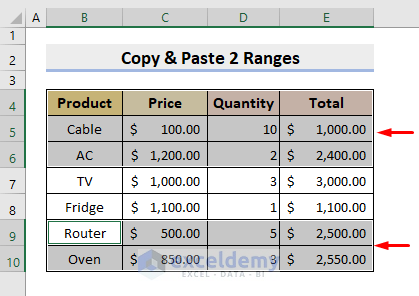
- Select cell G4 or any other place where you want to paste.
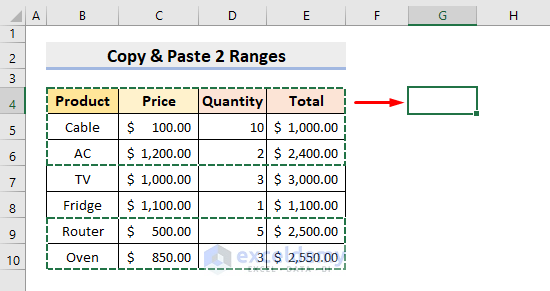
- Right-click on the mouse and select Paste Special from the context menu.
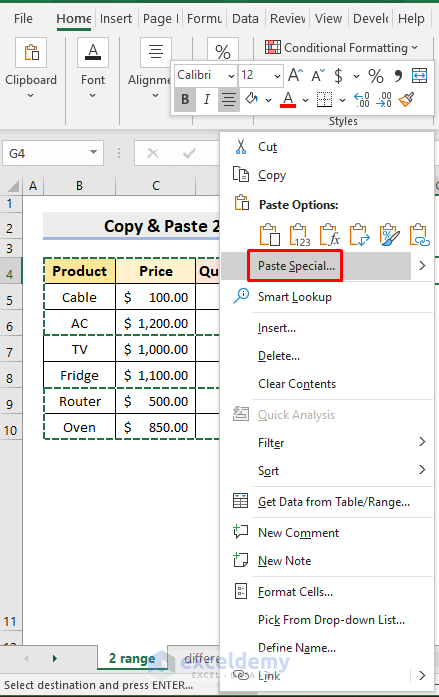
- A dialogue box will pop out. Select All from the Paste options.
- Press OK.
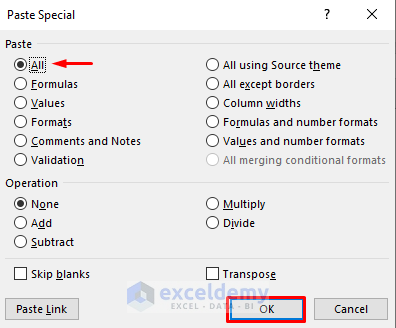
- You’ll get your desired output.
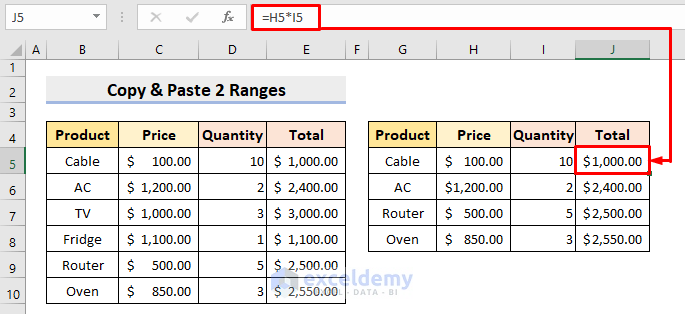
Reason 2 – Error in Copying Different Rows and Columns in Excel
Excel shows errors when we copy different rows and columns.
- Select different rows and columns as shown in the red-colored boxes in the following picture and try to copy them.
- Immediately, an error message will pop out.
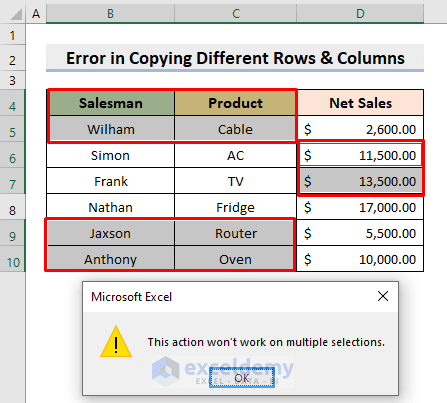
Solution:
This happens because the Excel copy command doesn’t operate on different rows and different columns at the same time.
- Select any range of cells in columns B and C and copy them. It’ll work.
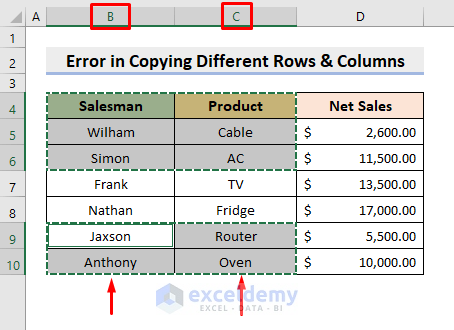
- Select any cells present in rows 4,5,6, and 7 and copy them. The above-mentioned problem won’t arise.
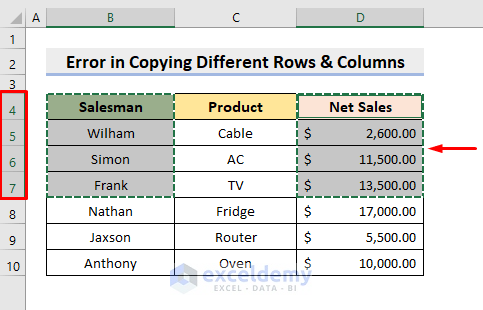
Reason 3 – Copy and Paste Area Size Doesn’t Match in Excel
If the copy area and paste area don’t match, Excel will show an error.
- Select column B and copy it.
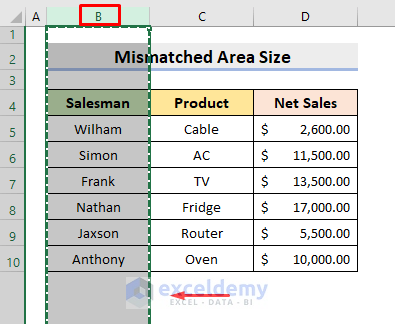
- Select cell F4 and try to paste. An error message will pop out.
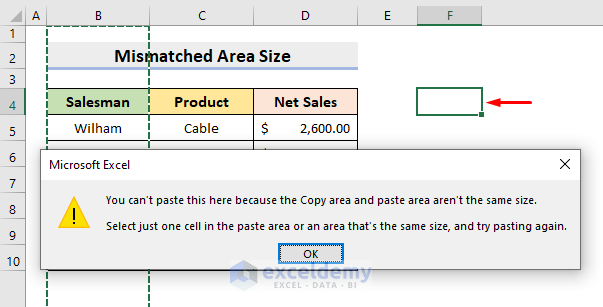
Solution:
The possible way to solve it is given below:
- Select the entire column F.
- Paste. You’ll get the result.
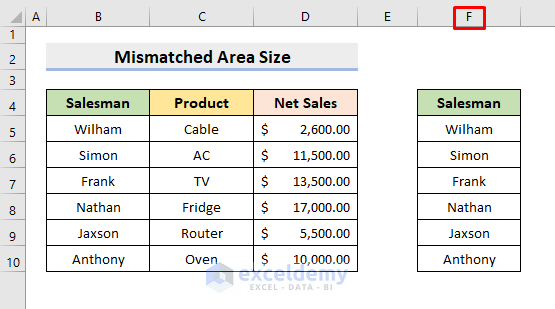
Read More: [Fixed]: Right Click Copy and Paste Not Working in Excel
Reason 4 – Excel Conditional Formatting Issue
Sometimes, Excel doesn’t allow copying and pasting or slows down the process due to the application of conditional formatting in the datasheet.
Solution:
- Select Clear Rules from Entire Sheet from Clear Rules options in the Conditional Formatting drop-down list under the Home tab.
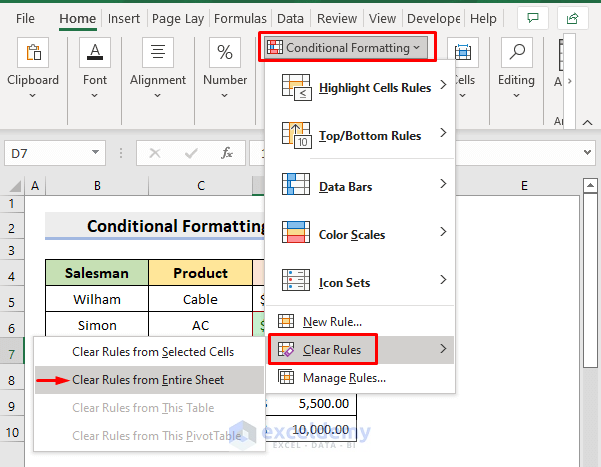
- This will remove all the formatting.
- Save the file as a new file.
- You’ll be able to copy and paste without any issues.
Read More: [Fixed!] Cannot Copy Merged Cells in Excel
Reason 5 – Excel DDE Causing Problems in Copy and Paste
The DDE (Dynamic Data Exchange) option can create problems during copying and pasting.
Solution:
Ignoring DDE (Dynamic Data Exchange) can solve the Excel cannot paste data issue.
- Click File.
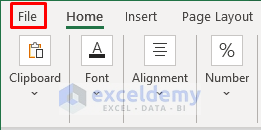
- Select Options.
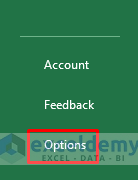
- A dialog box will pop out. In the Advanced tab, uncheck the box Ignore other applications that use Dynamic Data Exchange (DDE).
- Press OK.
- You’ll be able to copy and paste ignoring this issue.
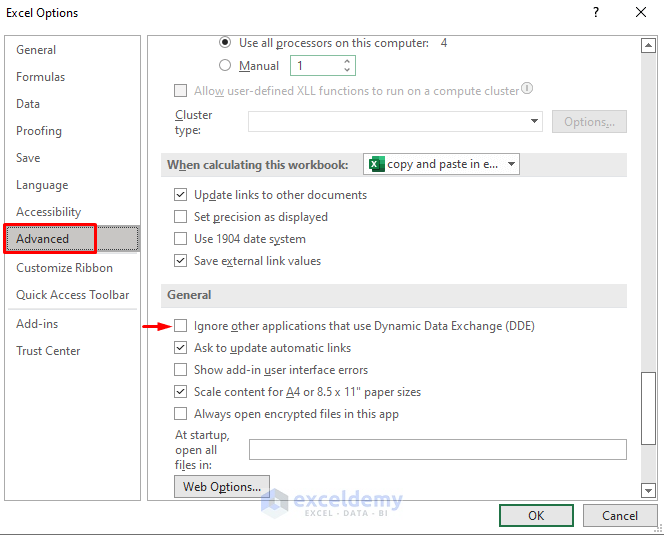
Read More: [Solved] Excel Copy Paste Loses Formatting
Reason 6 – Copy and Paste a Large Amount of Data in Excel
The traditional XLS sheets have 65,000 rows. This will create problems in copy-paste.
Solution:
If you want to copy more than that, switch to the XLSX sheet. You’ll have a million rows to input data.
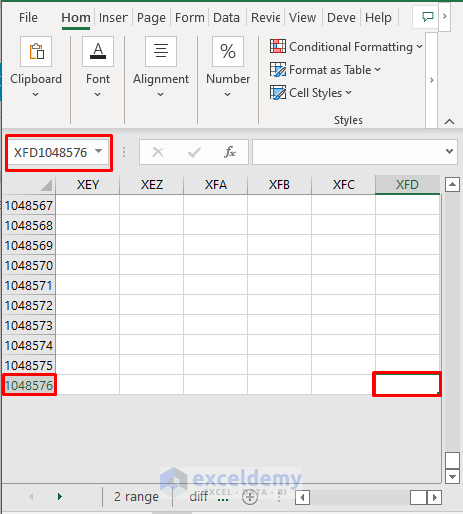
Reason 7 – Excel Add-ins
Add-ins can freeze Excel sheets when we try to copy and paste.
Solution:
- Open the Excel file in safe mode.
- Go to File and select Options.
- A dialog box will pop out. In the Add-ins tab, select Go next to the Manage box.
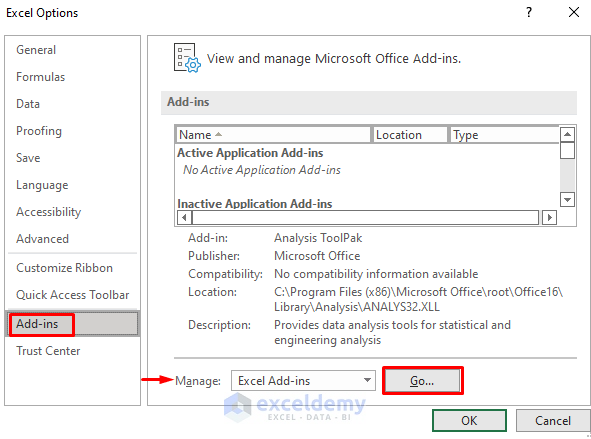
- To disable the add-ins, uncheck all of them.
- Press OK.
- Enable them again by repeating the process and checking the boxes. The issue will disappear and you can copy and paste without any issues.
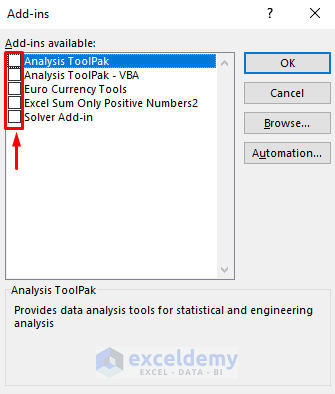
Reason 8 – Hardware Graphic Acceleration
Sometimes activating Hardware Graphic Acceleration can create problems.
Solution:
- Click File and select Options.
- In the pop-out dialog box, check Disable Hardware Graphic Acceleration and press OK.
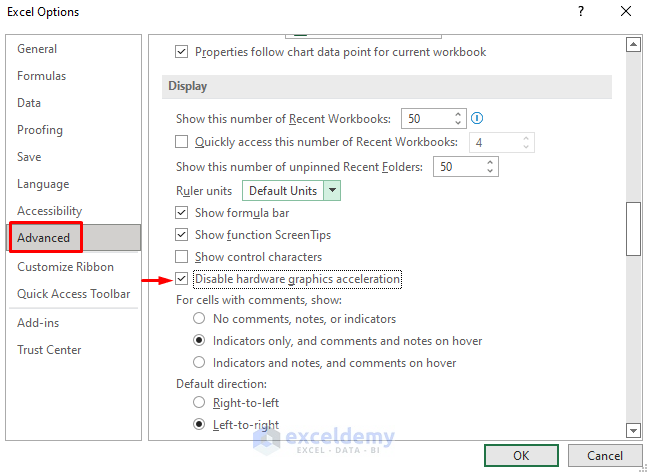
Reason 9 – Check for Corruption via Reboot
Rebooting the PC in a clean boot state will show you if the Excel sheet is corrupted or not.
Solution:
- Select the Windows icon and search for Run.
- Type msconfig in the Open box and press OK.
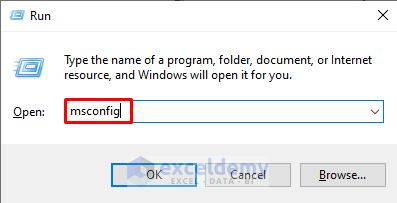
- A dialog box will pop out. Under the General tab, uncheck Load startup items in the Selective startup.
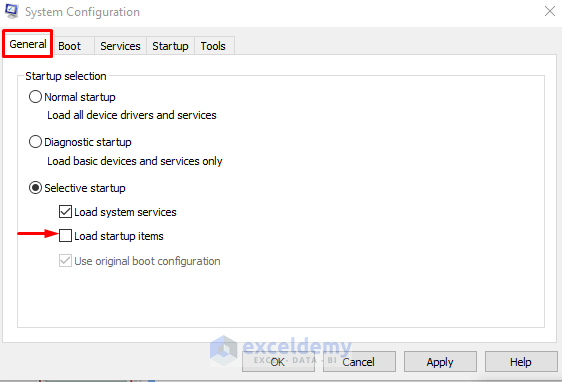
- Go to Services.
- Check Hide all Microsoft services and select Disable all.
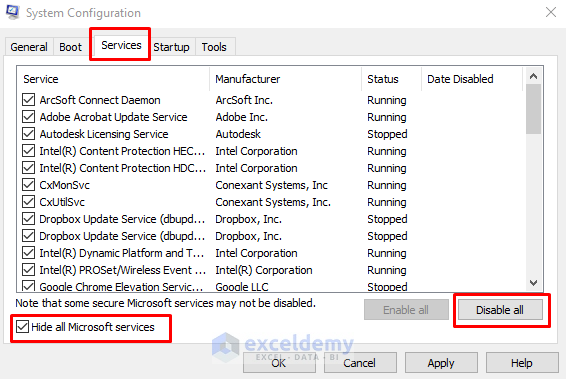
- In the Startup tab, select Open Task Manager.
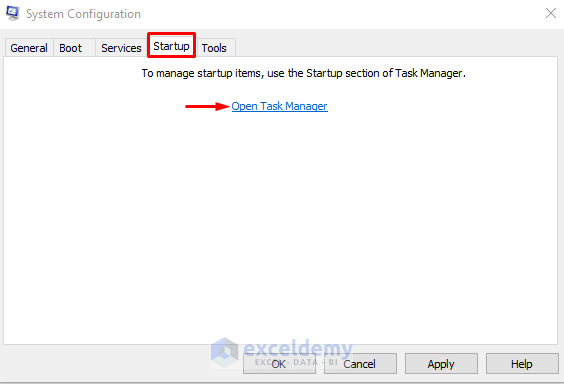
- Disable each and every startup process.
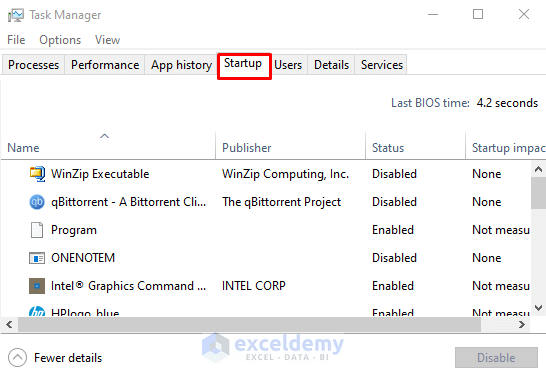
- Go back to the System Configuration window and press OK to save the changes. It’ll reboot in clean mode after you restart your PC.
Other Possible Solutions When Copy and Paste in Excel is Not Working
Solution 1 – Restart Excel Workbook for Solving Copy and Paste Issues
At times, simply reopening the Excel workbook can solve the issues related to copying and pasting. Before jumping into other solutions, first, just restart the workbook.
Solution 2 – Launch Excel in Safe Mode
Opening an Excel file in safe mode can solve the problem related to the damaged add-in that may restrain the users from pasting data. For launching Excel in safe mode, press and hold down the Ctrl key and open the Excel file. A dialog box will pop out and press Yes.
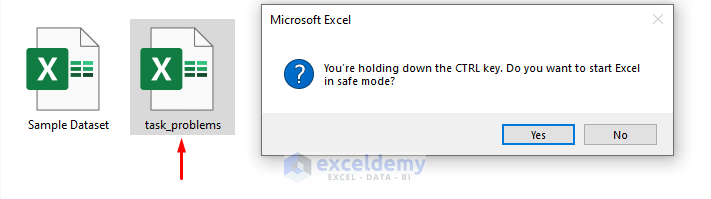
Solution 3 – Delete Cache Files
Clearing the overloaded cache files can solve the freezing issues.
Solution 4 – Scan for Viruses
Launch your antivirus software to check for malware.
Solution 5 – Repair Office
Go to your Control Panel and “Add or Remove Programs,” then Repair your MS Office app.
Solution 6 – Disable Macro Express Application
Macro Express is a windows-based application that runs in the background and may cause problems in Excel. Close this application to check if it solves the issue.
Download the Practice Workbook
Copy and Paste Is Not Working in Excel: Knowledge Hub
- [Fixed!] Paste Link Not Working in Excel
- [Fixed!] Copy and Paste Not Working Between Workbooks in Excel
- How to Copy Number Not Formula in Excel
- [Fixed!]: Microsoft Excel Cannot Paste the Data as Picture
- [Fixed!] CTRL C Not Working in Excel
<< Go Back to Copy Paste in Excel | Learn Excel
Get FREE Advanced Excel Exercises with Solutions!

