For illustration, we will use this sample dataset which represents the 5 bestseller books of 2020 at amazon.com. The book names are merged between columns C and D.
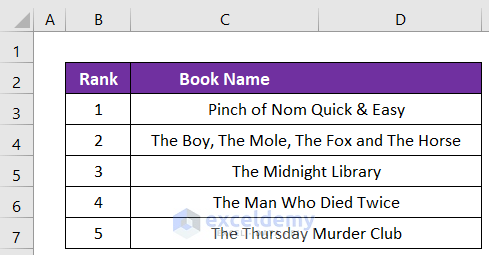
Solution 1 – Double Click and Copy Text then Paste to a Single Cell
Steps:
- Double-click the merged cells C7:D7.
- Select the text and copy it.
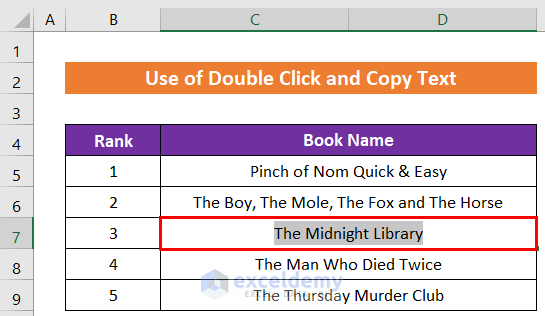
Copy it to the desired cell, e.g., Cell D11.
The text is copied to only Cell D11.
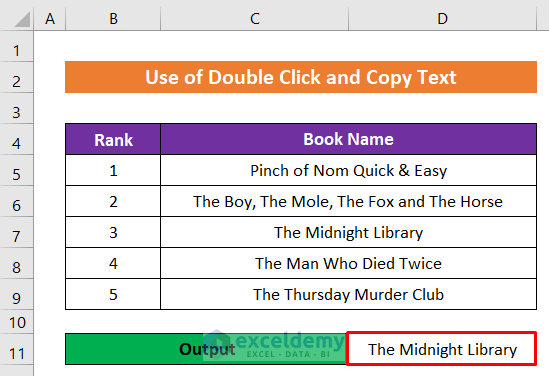
Solution 2 – Apply Paste Special If You Cannot Copy Merged Cells to a Single Cell
Steps:
- Select and copy the merged cells C7:D7.
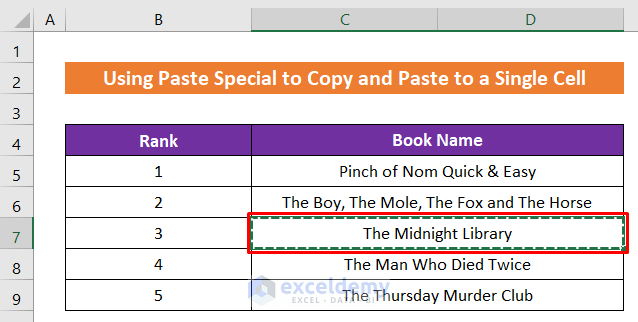
- Right-click on desired cell, e.g., Cell D11.
- Select Paste Special from the Context menu.
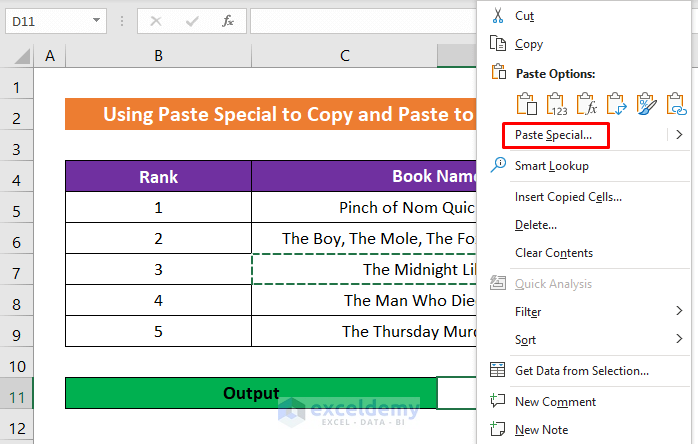
In the Paste Special dialog box-
- Mark Values and number formats from the Paste section and mark None from the Operation section.
- Press OK.
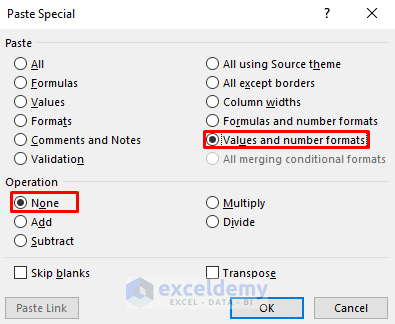
The merged cells will be copied to a single cell.
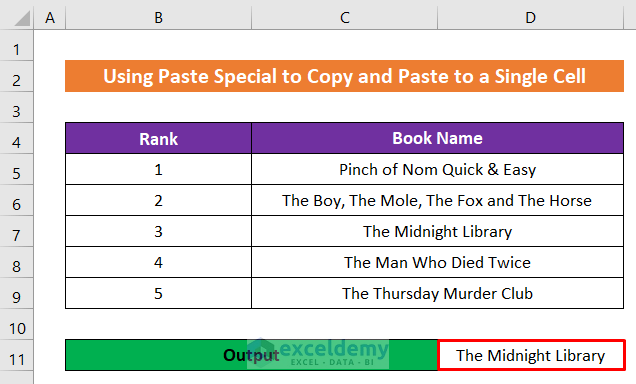
Solution 3 – Apply Paste Special If You Cannot Copy Merged Cells to Separate Cells
In this section, we’ll copy merged cells to separate single cells. The sample dataset has merged cells B5:B6 and C5:C6.
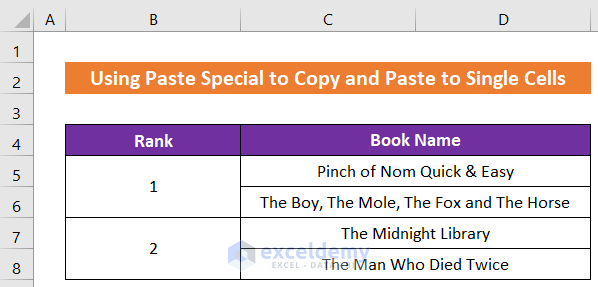
Steps:
- Copy the merged cells B5:B8.
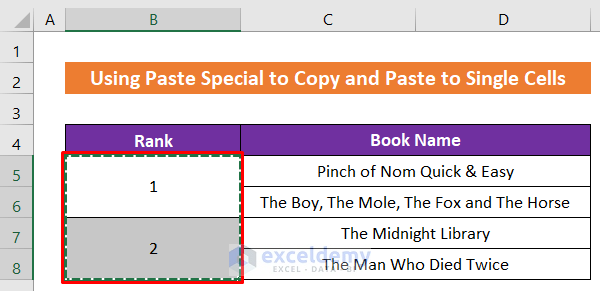
- Right-click on desired cell, e.g., Cell D11.
- Select Values from the Paste options of the Context menu.
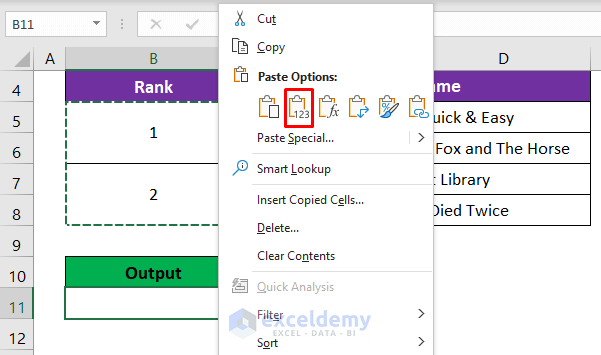
The merged cells will be copied as unmerged cells like in the image below.
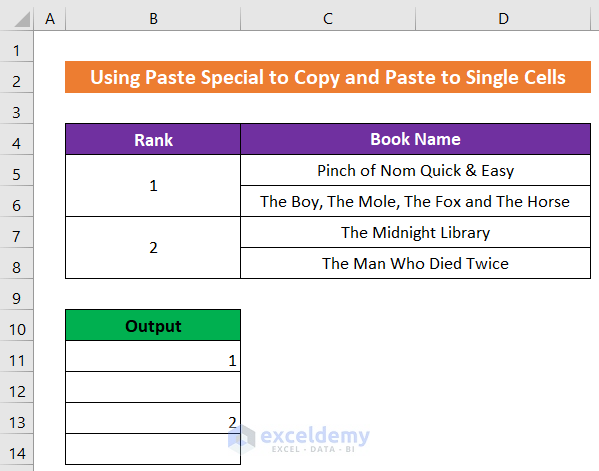
Solution 4 – Embed VBA to Copy and Paste Merged Cells to a Single Cell
Steps:
- Right-click on the sheet title.
- Select View Code from the Context menu.
Or press Alt+F11 to open the VBA window directly.
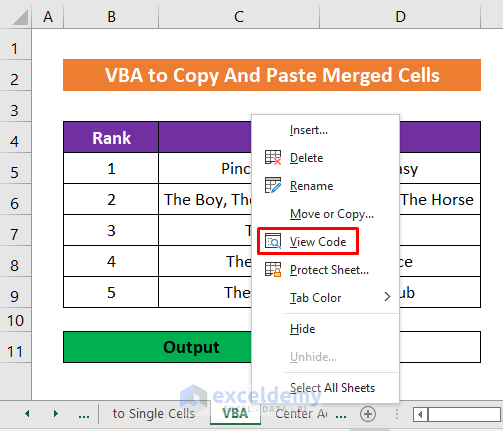
- Enter the following codes in the VBA window-
Sub CopyMergedCells()
Cells(7, 3).Copy
Cells(11, 4).PasteSpecial Paste:=xlPasteValues
End Sub- Click the Run icon to run the codes.
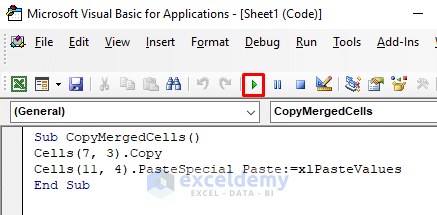
Here’s the output after running the VBA codes.
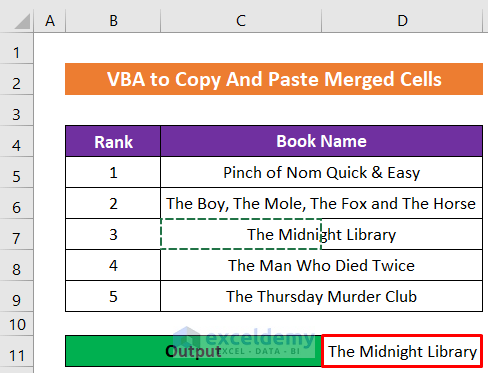
Read More: How to Copy Number Not Formula in Excel
Use Center Across Selection to Avoid Copy/Paste Merged Cell Errors
You can smartly avoid the copy/paste merged cells related problems by using an amazing tool – Center Across Selection in Excel. It replicates the look of merged cells while not actually being merged.
Steps:
- Select the cells C5:D9.
- Right-click and select Format Cells from the Context menu.
A dialog box will open up.
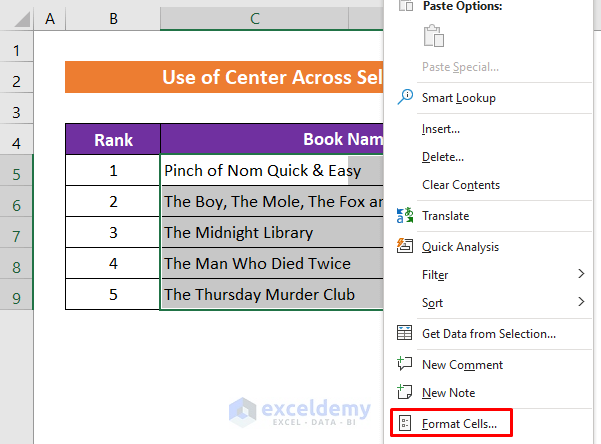
- Click on Alignment and choose Center Across Selection from the Horizontal section.
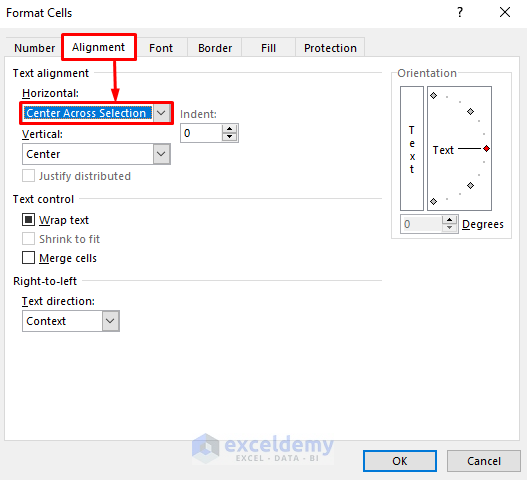
The names are center-aligned and look like merged cells.
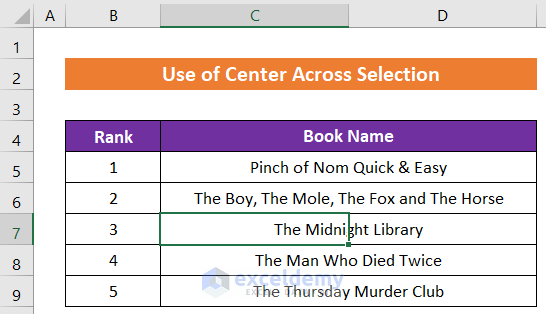
Download Practice Workbook
Related Articles
- [Solved] Excel Copy Paste Loses Formatting
- [Fixed]: Right Click Copy and Paste Not Working in Excel
- [Fixed!] Paste Link Not Working in Excel
- [Fixed!] Copy and Paste Not Working Between Workbooks in Excel
- [Fixed!]: Microsoft Excel Cannot Paste the Data as Picture
- [Fixed!] CTRL C Not Working in Excel
<< Go Back to Copy-Paste Not Working | Copy Paste in Excel | Learn Excel
Get FREE Advanced Excel Exercises with Solutions!


This article shows different ways to paste, or display, content. None of the examples show an issue copying the desired selection.
Hello ExcelUser1,
Thank you for your feedback! The article primarily focuses on different methods to paste or display content, which may not fully address issues with copying merged cells directly. The challenge often lies in Excel’s limitations when copying merged cells.
If you’re facing specific issues with copying, we recommend trying unmerging cells before copying, or using VBA as outlined in the article. If this doesn’t resolve your issue, feel free to share more details, and we’ll be happy to assist further!
Regards
ExcelDemy