To demonstrate how to merge and center cells in Excel, we’ll use the following dataset, containing some football players’ names and descriptions.
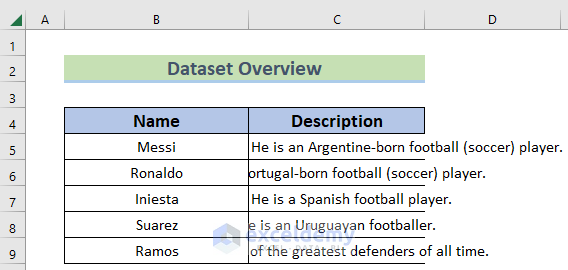
Method 1 – Using Merge & Center Command
Let’s merge and center the contents of the adjacent cells in column C and D.
STEPS:
- Select the cells you want to merge in one row.
- Go to Home Tab >> Alignment Group.
- Click Merge & Center.
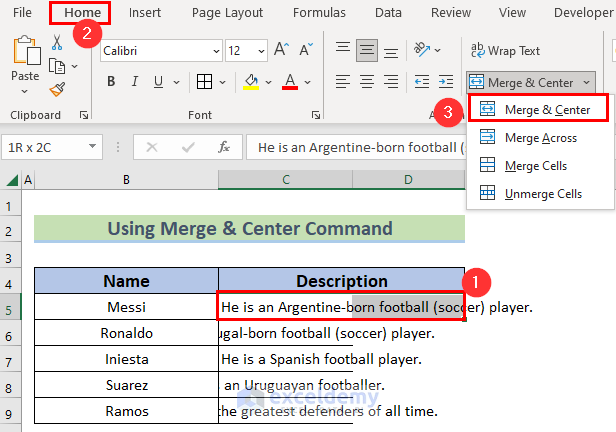
The result will look similar to the below image. Cells C5 and D5 have been merged into a single cell, with the text centered, and the column width adjusted to fit the contents.
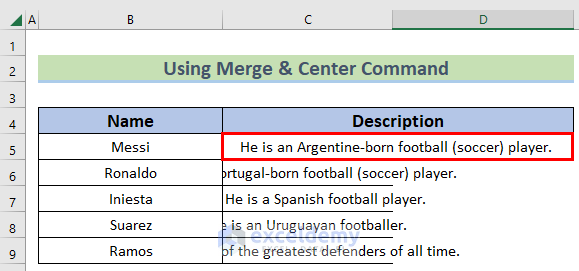
- Repeat the whole process for every row individually to get the final result.
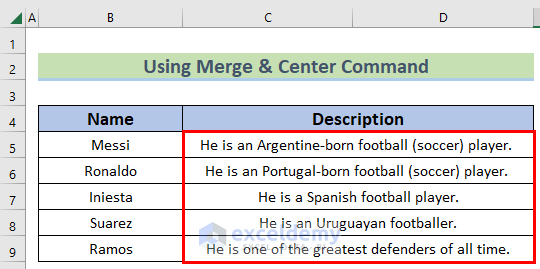
Method 2 – Using Keyboard Shortcuts
We can perform the process in Method 1 using keyboard shortcuts.
STEPS:
- Select the cells you want to merge in a row.
- Press the ALT key. This will enable Commands on Excel Ribbon.
- With the ALT key pressed, press H for Home.
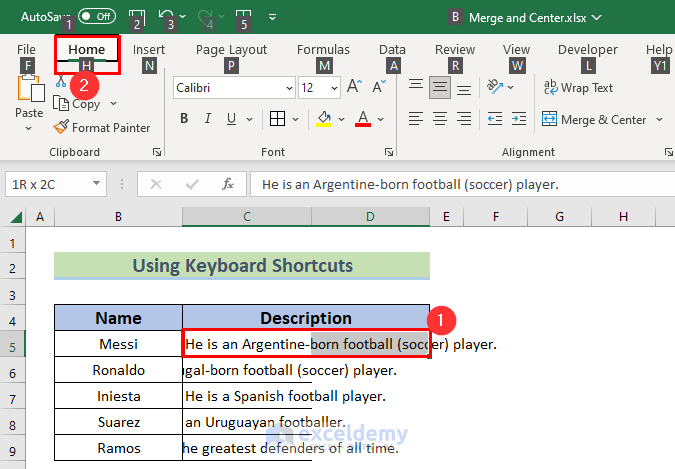
- Still holding down ALT, press M to select the Merge & Center command option.
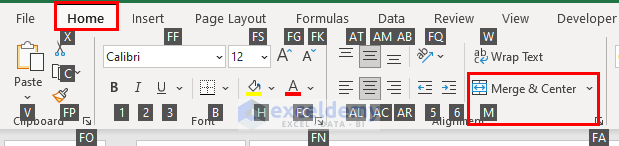
- Now press C to apply the Merge & Center command.
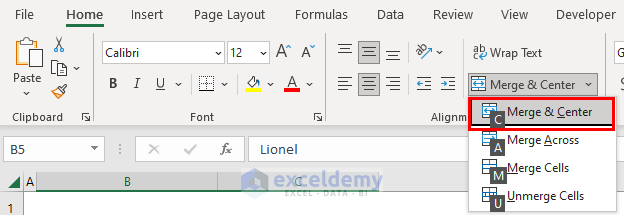
The result is the same as in Method 1 above.
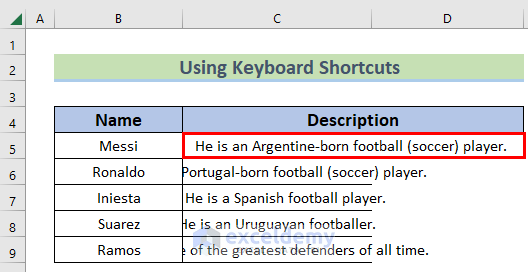
- Repeat the process for every row individually to get the final result.
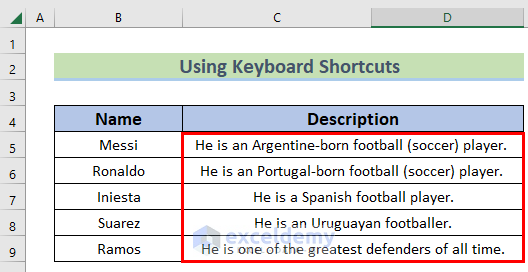
Method 3 – Using the Format Cells Option
The previous methods only execute merge & center on cells one at a time. We can execute merge & center on multiple cells or a range of cells using the Format Cells option.
STEPS:
- Select the cells you want to merge.
- Right-click any selected cell.
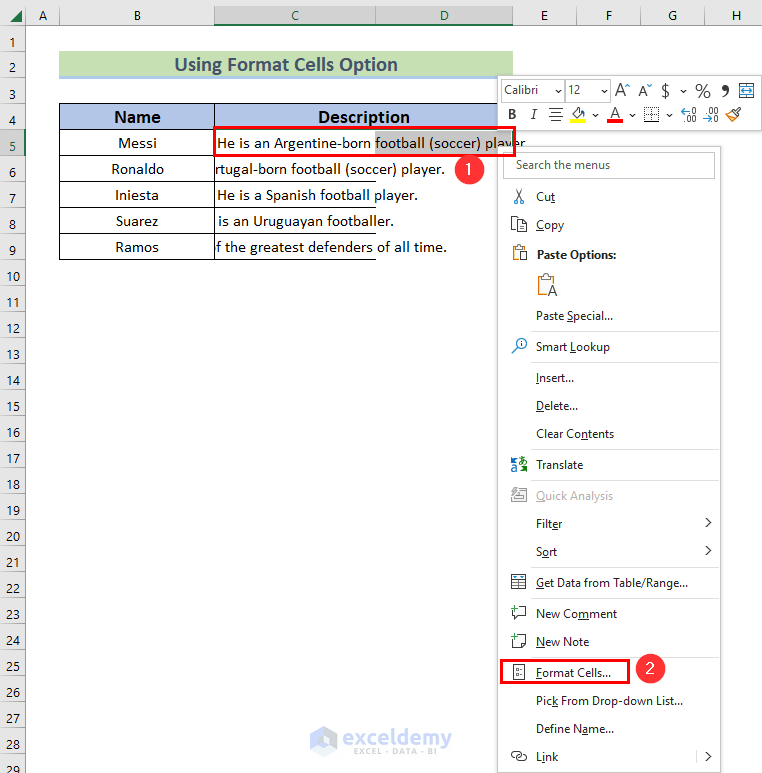
A popup window will appear.
- Click on the Format Cell option.
The Format Cell dialog box will appear.
- Click on Alignment.
- Under Text Alignment, set the Horizontal drop-down option to Center Across Selection &
- Set the Vertical drop-down option to Center.
- Click OK.
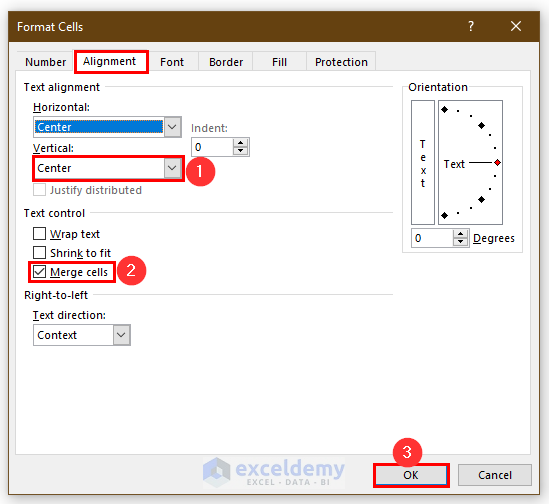
A similar result to the previous methods will be returned in cell C5.
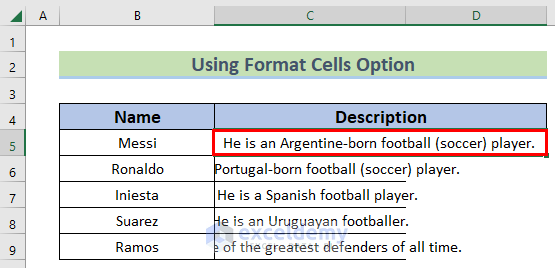
- Repeat the process for every row individually to get the final result.
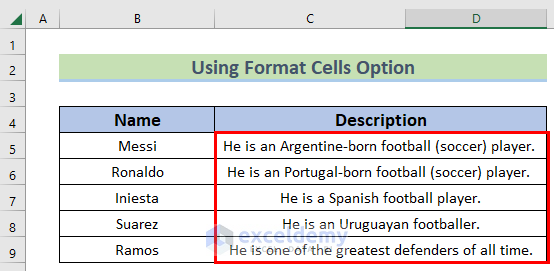
Method 4 – Using CONCATENATE Function
We can merge the contents of cells and display the results in another cell using the CONCATENATE function, which joins two or more texts or numbers into one single text value.
STEPS:
- Arrange the dataset like the below image, so that we have the First Name and Second Name in columns B and C.
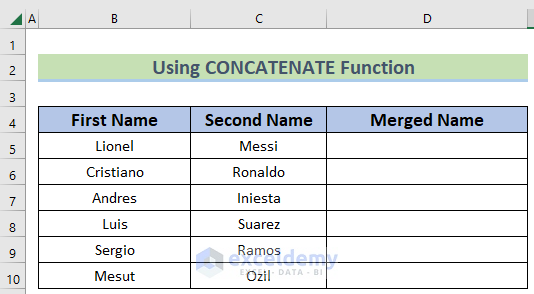
- Enter the following formula in cell D5:
=CONCATENATE(B5,", ",C5)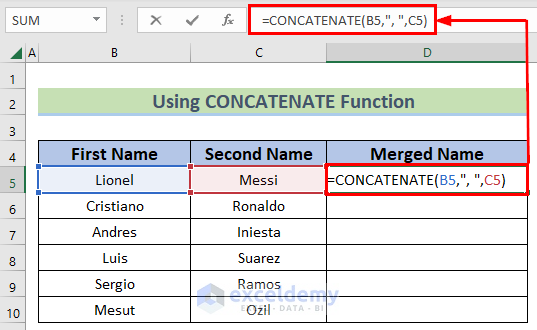
- Use the Fill Handle to copy the formula to the cells below.
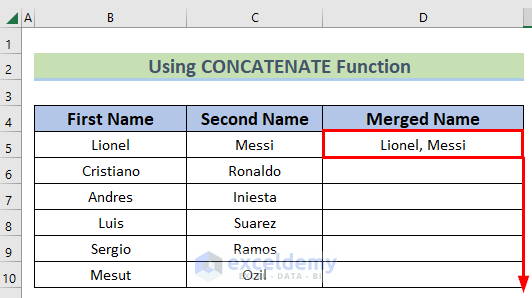
The content of the adjacent cells in each row are merged with a comma as a delimiter, and centered.
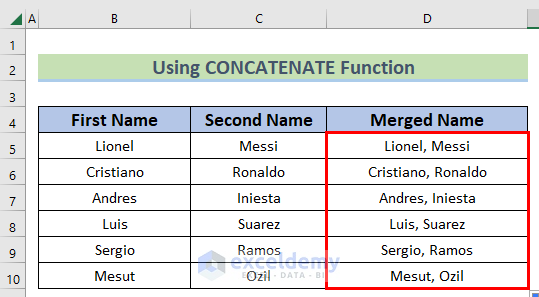
Download Practice Workbook
<< Go Back to Cells | Merge | Learn Excel
Get FREE Advanced Excel Exercises with Solutions!

