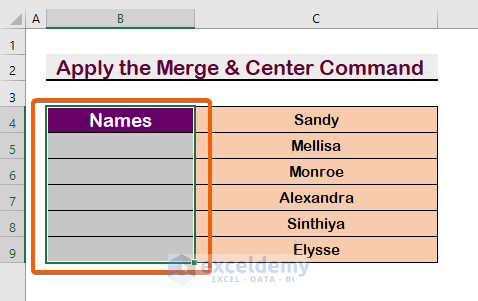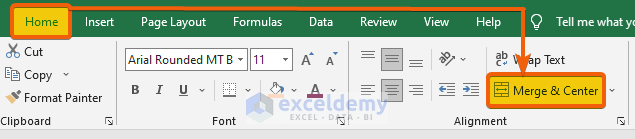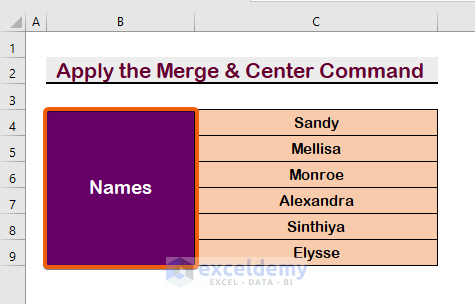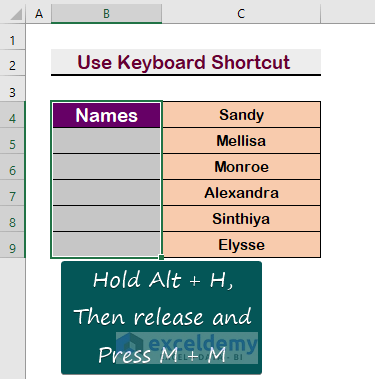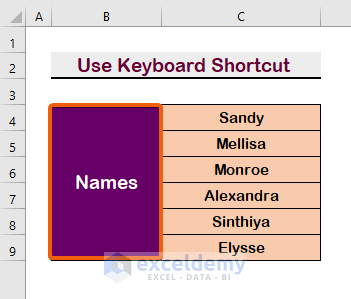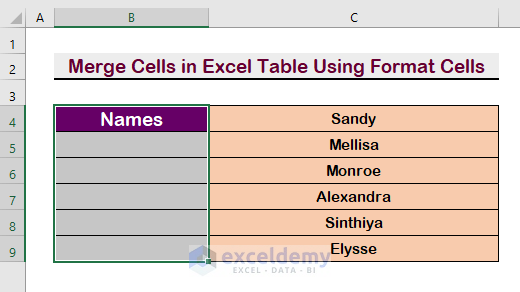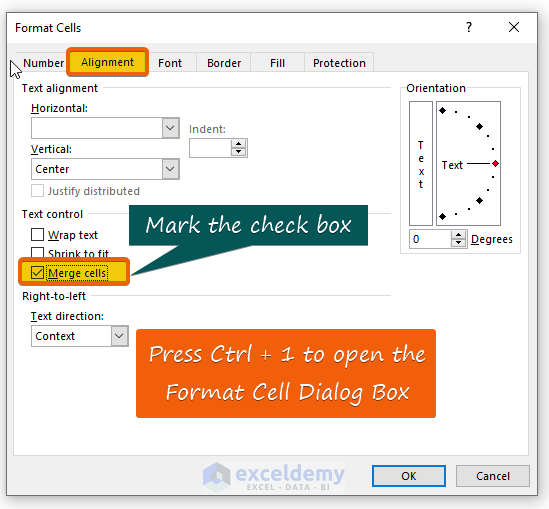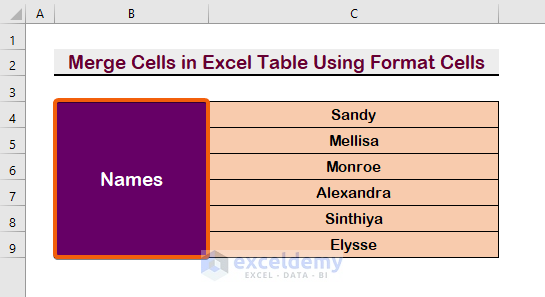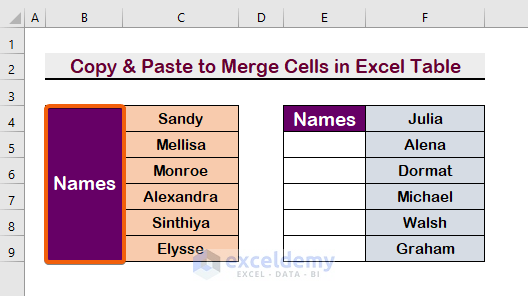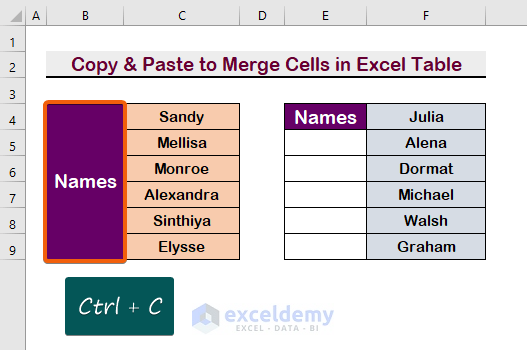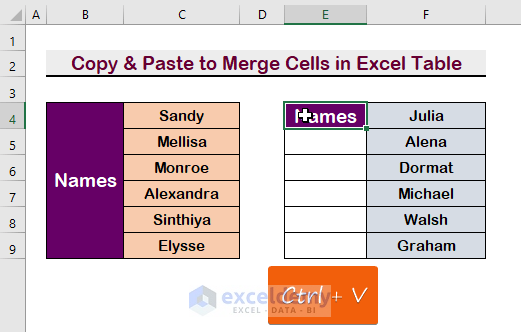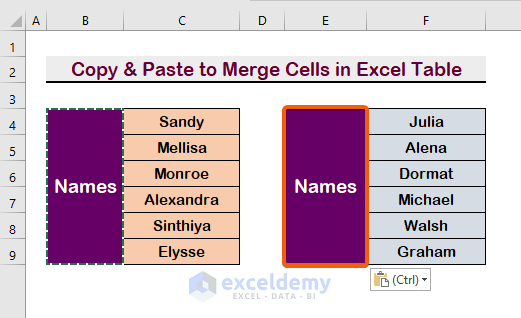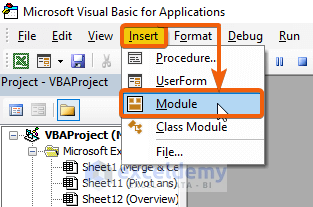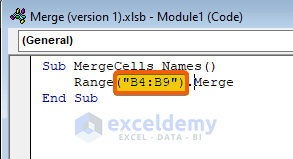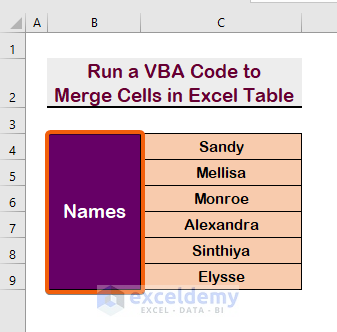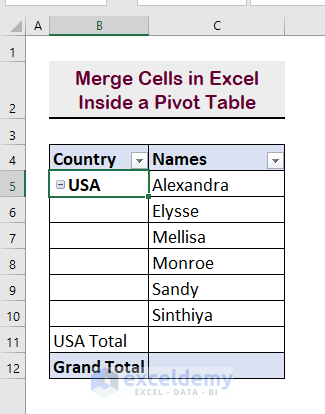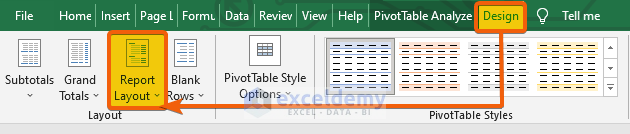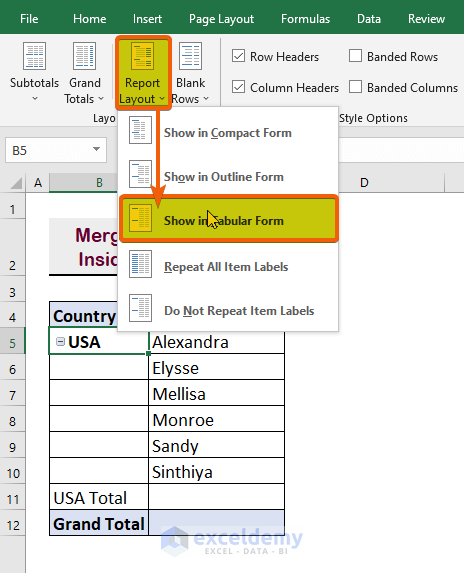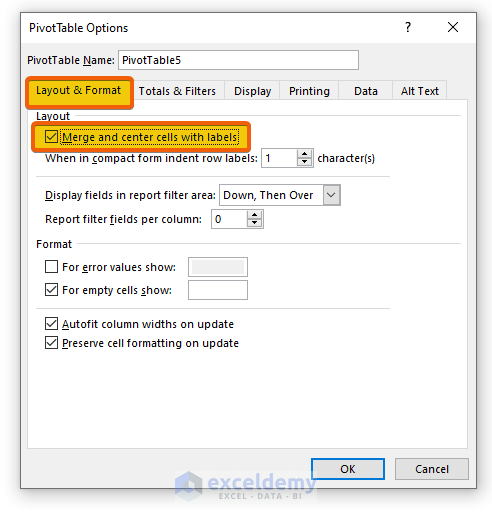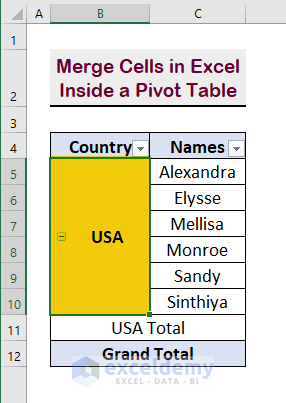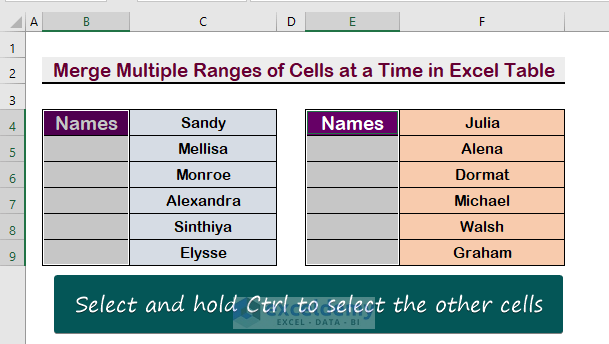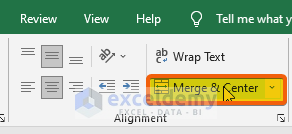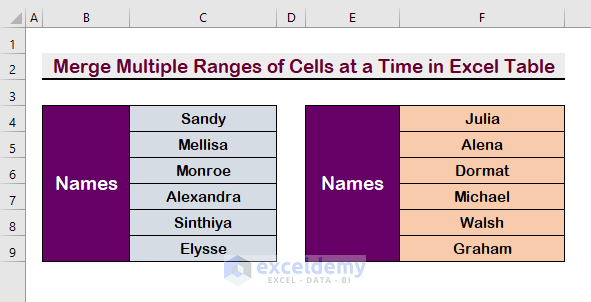Consider the following data set of a list of names. Let’s merge the first cell to make it a proper header.
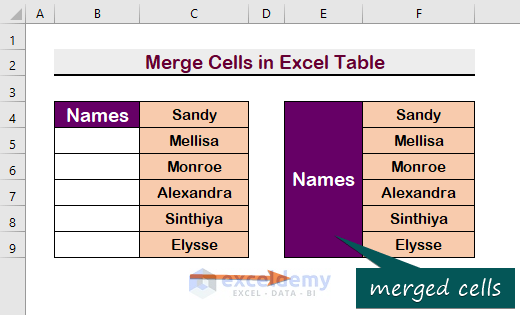
Method 1 – Apply the Merge & Center Command to Merge Cells in an Excel Table
Here’s the starting dataset.
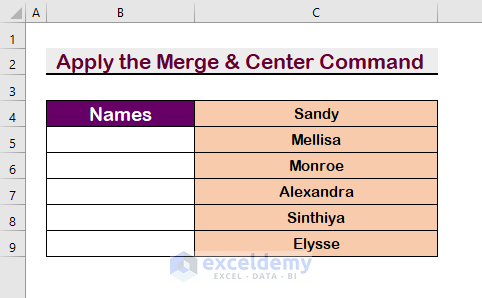
Steps:
- Select the cells.
- From the Home tab, select Merge & Center
- You will see that cells B4:B9 are merged.
Method 2 – Use a Keyboard Shortcut to Merge Cells in an Excel Table
Steps:
- Select the cells.
- Press Alt + H.
- Press M twice.
- The cells will be merged.
Method 3 – Merge Cells in an Excel Table Using Format Cells
We’ll use the same dataset as before.
Steps:
- Press Ctrl + 1 to open the Format Cell Dialog Box.
- Choose Alignment.
- Mark Merge cells.
- Press Enter to see the result.
Method 4 – Apply the Copy & Paste Option to Merge Cells
Here we have two tables where the first has the proper formatting, which we’ll copy.
Steps:
- Select the cell B4.
- Press Ctrl + C to copy.
- Select E4.
- Press Ctrl + V.
- Here’s the result.
Read More: How to Merge Datasets in Excel
Method 5 – Run VBA Code to Merge Cells in an Excel Table
Steps:
- Press Alt+ F11 to open the VBA window.
- Click on the Insert option from the tab.
- Select Module from the options available.
- Paste the following VBA into the Module.
Sub MergeCells_Names()
Range("B4:B9").Merge
End Sub- Run the code with F5.
- You will get the following result.
Method 6 – Merge Cells in Excel Inside a Pivot Table
Steps:
- Select a cell in the Pivot Table.
- Select Design from the tab.
- Choose Report Layout.
- Choose Show in Tabular Form.
- Go to PivotTable Analyze and select Options.
- After opening the box, go to Layout & Format.
- Mark the check box named Merge and Center cells with labels.
- Press Enter.
- You will get the following result.
Method 7 – Merge Multiple Ranges of Cells in an Excel Table
Step 1:
- Select all cell ranges. Hold the Ctrl button while selecting.
- Click on Merge & Center.
- You will have multiple cells merged at once.
Download the Practice Workbook
<< Go Back to Cells | Merge | Learn Excel
Get FREE Advanced Excel Exercises with Solutions!