Method 1 – Applying the Excel Clipboard to Join Several Cells without Losing Data
Steps:
- Go to the Home tab and click on the Anchor button from the Clipboard group (at the bottom right corner).
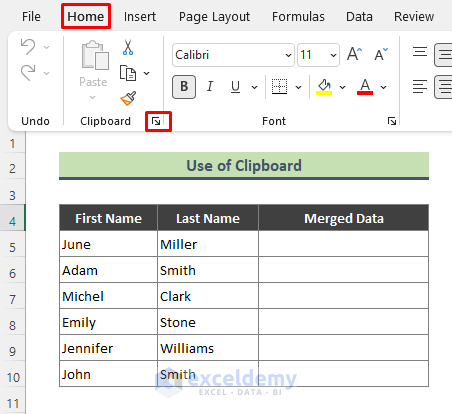
- The below clipboard appears.
- Copy the cells (B5:C10) to merge using Ctrl + C.
Copying the cells will place the copied data in the clipboard, as shown in the below screenshot.
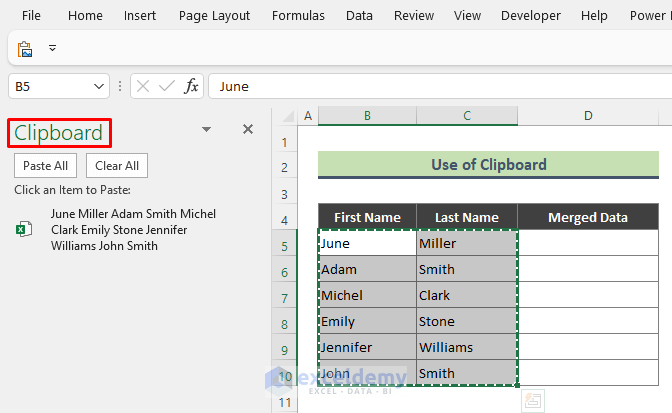
- Double-click on the cell where you want to locate the merged data (here, Cell D5).
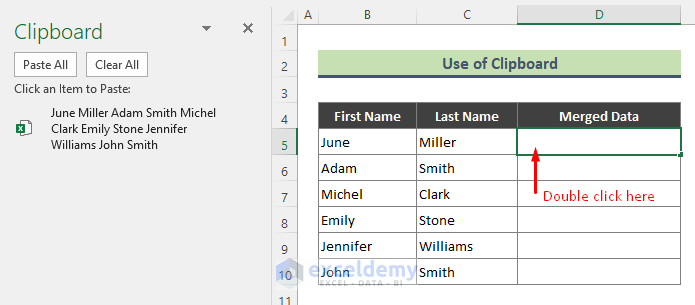
- Click on the copied data on the clipboard. Data from all the cells were placed in Cell D5 and merged, and we did not lose any data.
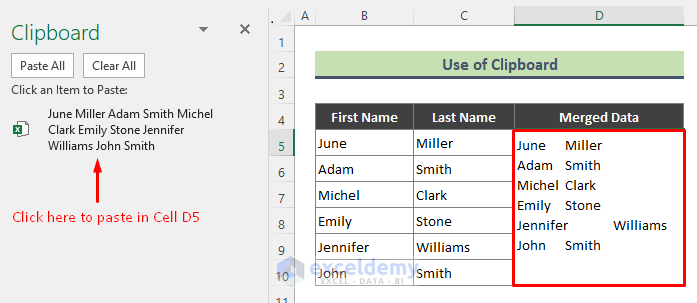
Method 2 – Using Notepad to Combine Multiple Cells and Avoid Data Loss
Steps:
- Copy (using Ctrl + C) all the data and paste (using Ctrl + V) it into a notepad. Customize the data according to your requirements.
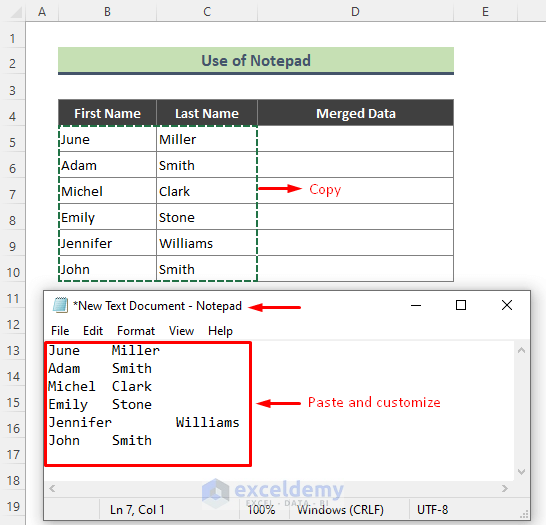
- Copy the data from the notepad.
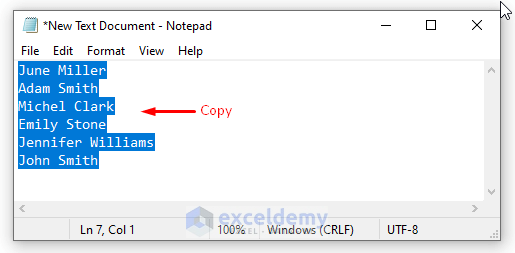
- Double-click in Cell D5 and paste the copied data there. The data from all the cells are merged, and no original data is lost.
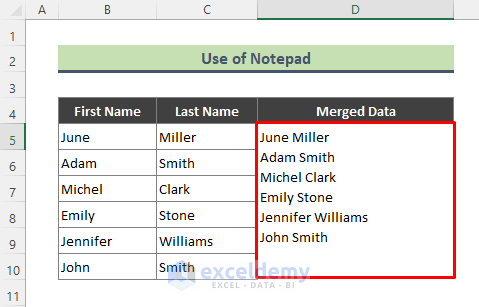
Method 3 – AMPERSAND (&) Symbol to Merge Several Cells without Losing Data
Steps:
- Enter the below formula in Cell E5 and press Enter:
=B5&" "&C5&" "&D5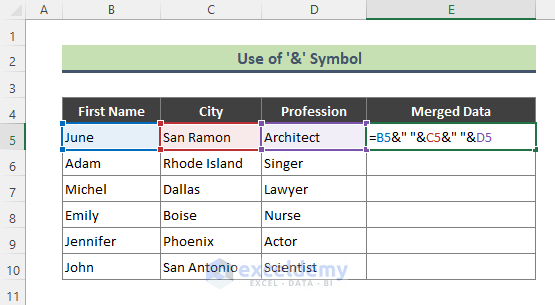
- The data from cells B5, C5, and D5 are merged in Cell E5.
- Use the Fill Handle (+) tool to copy the formula to the rest of the cells so that we can merge data from other cells too.
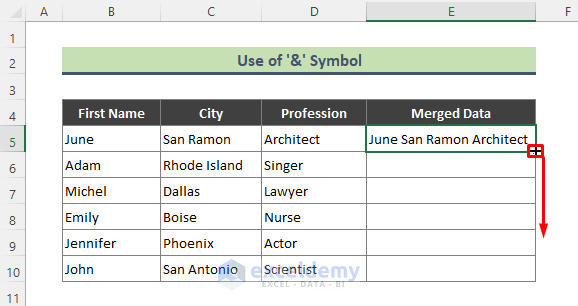
- You will get the below output and you did not lose any data.
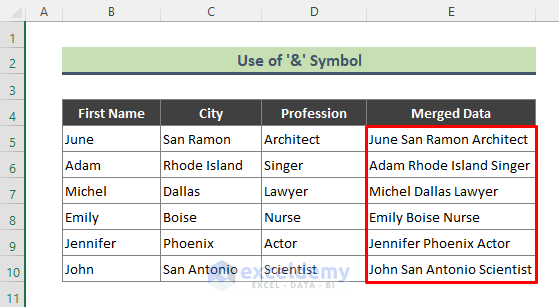
Method 4 – Inserting the CONCAT Function to Join Multiple Cells
Steps:
- Enter the below formula in Cell E5 and press Enter:
=CONCAT(B5,", ",C5,", ",D5)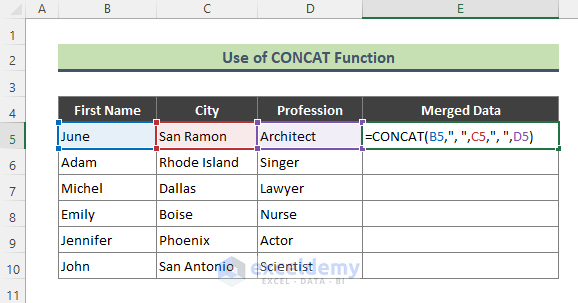
- Use the Fill Handle tool to combine the rest of the cells.
- Excel will return the below result.
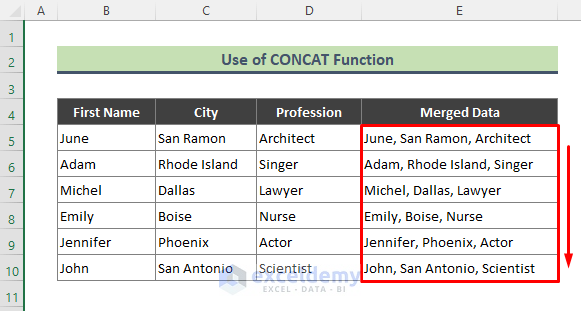
The CONCAT function concatenates the range B5:D5, separated by a delimiter and space.
Method 5 – Combining Various Cells to Avoid Data Loss with the CONCATENATE Function
Steps:
- Enter the below formula in Cell E5:
=CONCATENATE(B5,", ",C5,", ",D5)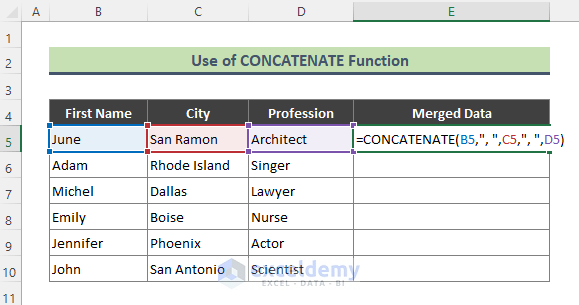
- Press Enter. You will get the below result.
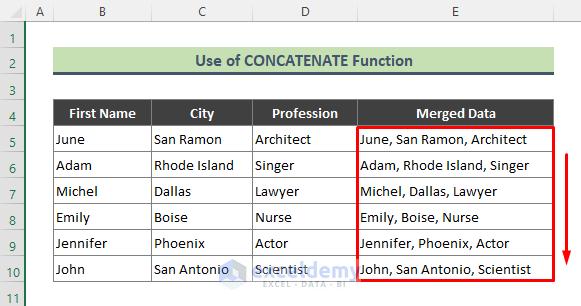
The CONCATENATE function joins text strings from several cells (B5, C5 & D5) and converts them into one text string as shown in the above screenshot.
Method 6 – Merging Multiple Cells Using the TEXTJOIN Function without Losing Data
Steps:
- Enter the below formula in Cell E5:
=TEXTJOIN(", ",TRUE,B5:D5)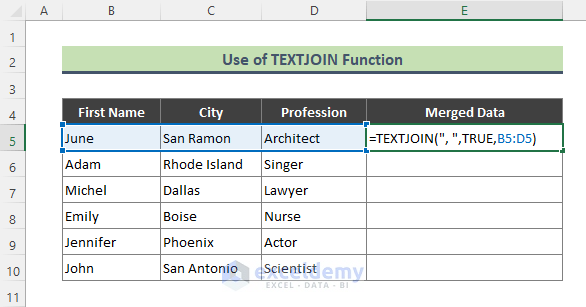
- Press Enter, and the above formula will return the combined text.
- Use the Fill Handle tool to copy the formula to the rest of the cells.
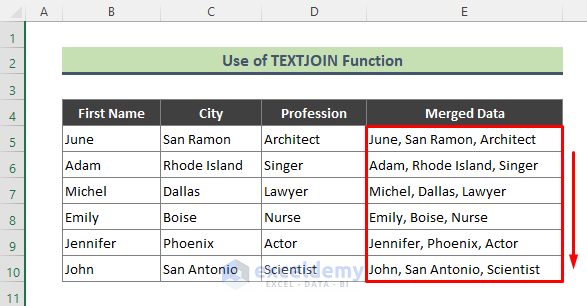
The TEXTJOIN function concatenates text strings from the range B5:D5 using a delimiter.
Can You Merge Multiple Cells with the Merge & Center Feature?
You can try to merge several cells using the Merge & Center feature in Excel. Unfortunately, this method has a limitation. While combining multiple cells, this feature only keeps data from the leftmost cell. For instance, we want to combine the first name, last name, and profession from the dataset below.
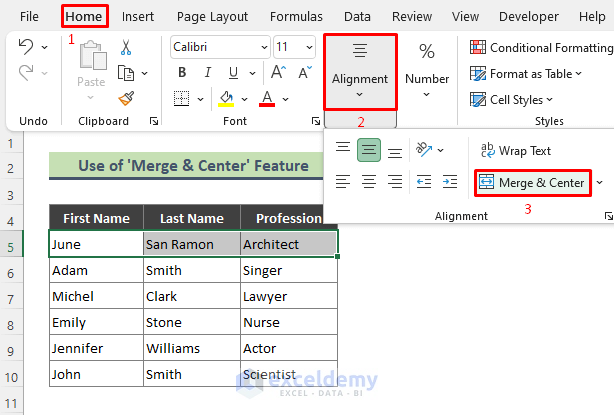
Applying Merge & Center to selected cells returns the warning below that merging these cells will keep data from the leftmost cells only.
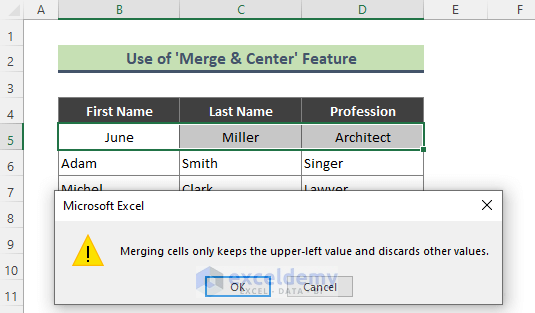
If you use the Merge & Center feature to combine multiple cells, you will lose data. To avoid this limitation, you can combine the data into a separate cell, then paste it to the cell you need after merging.
Download the Practice Workbook
<< Go Back To Excel Concatenate Multiple Cells | Concatenate Excel | Learn Excel
Get FREE Advanced Excel Exercises with Solutions!

