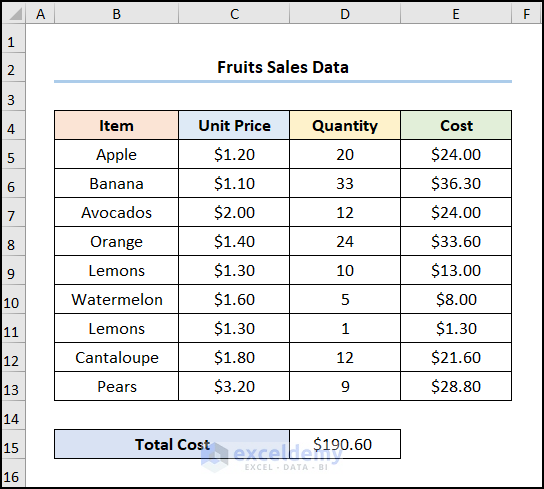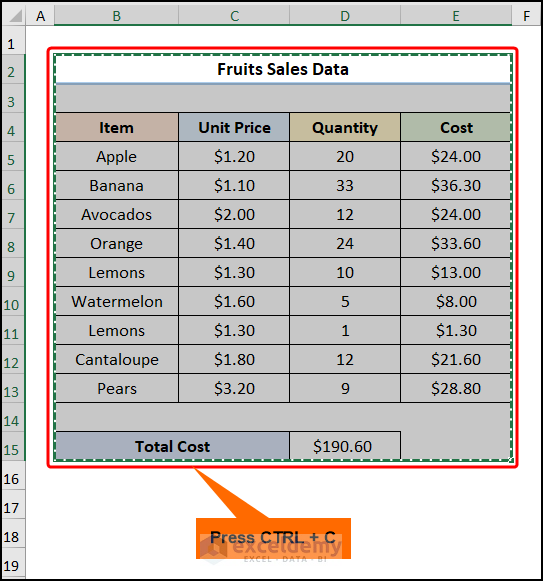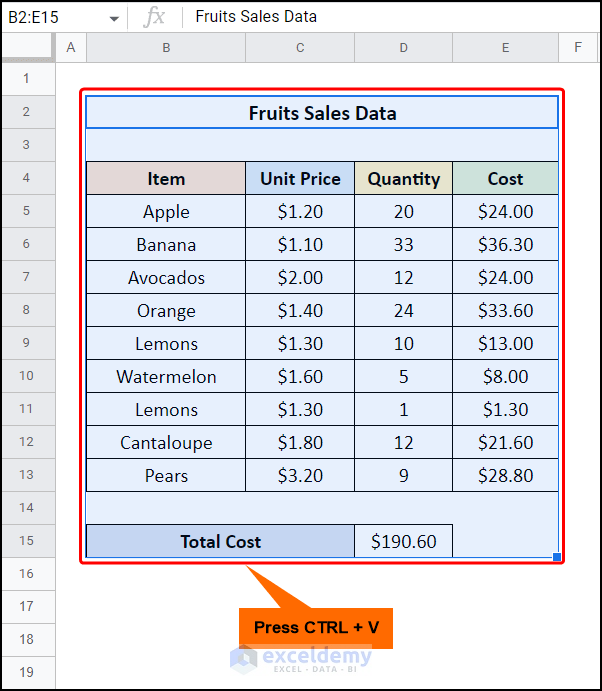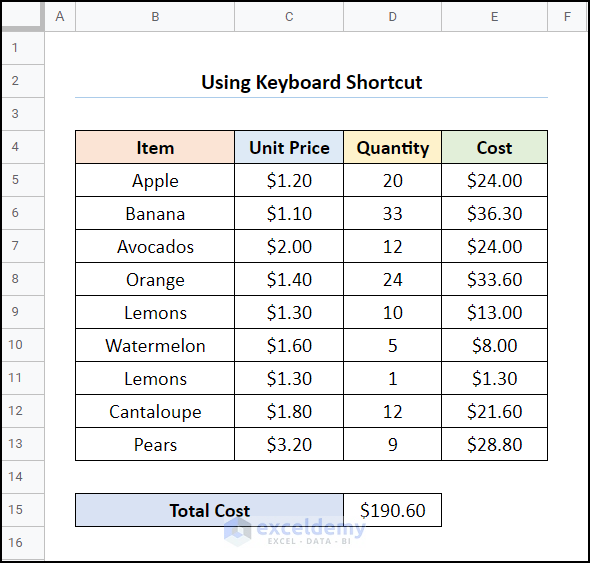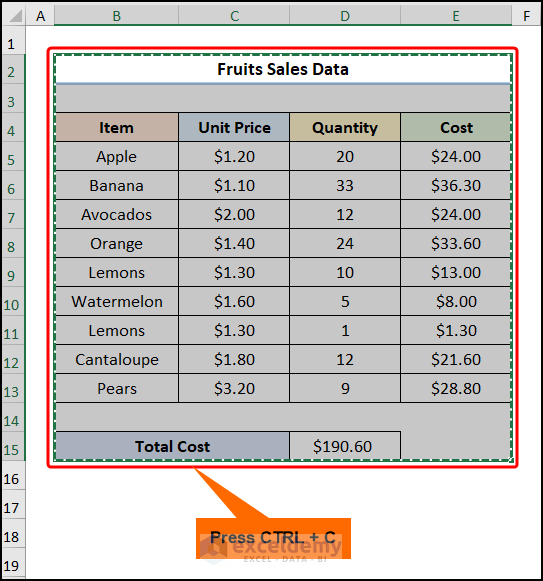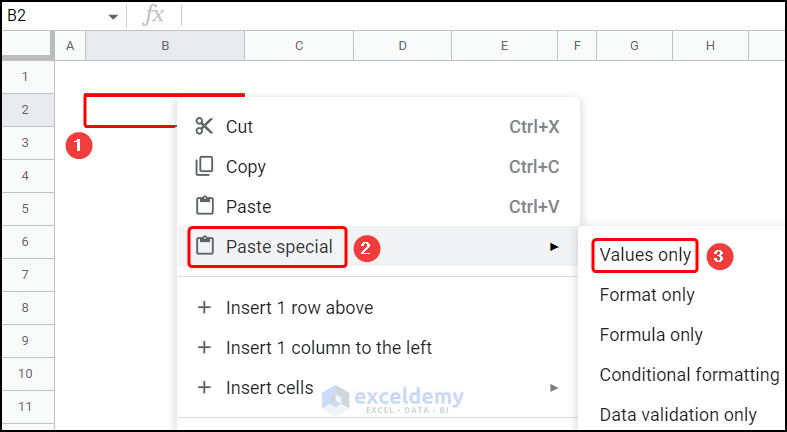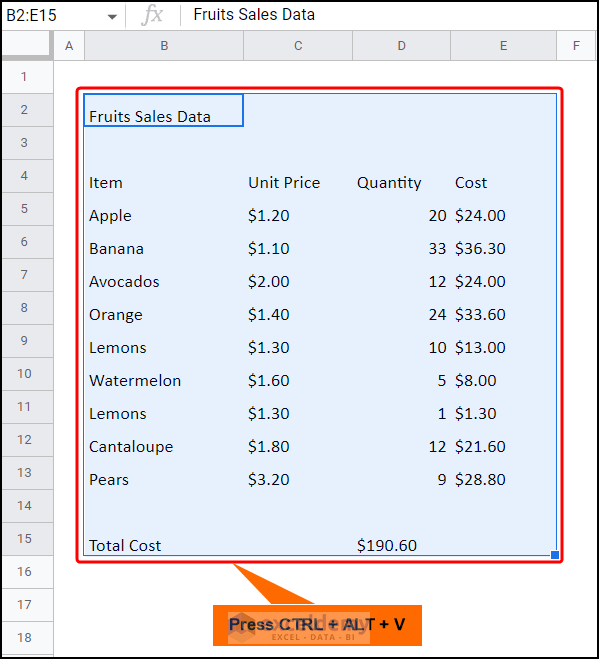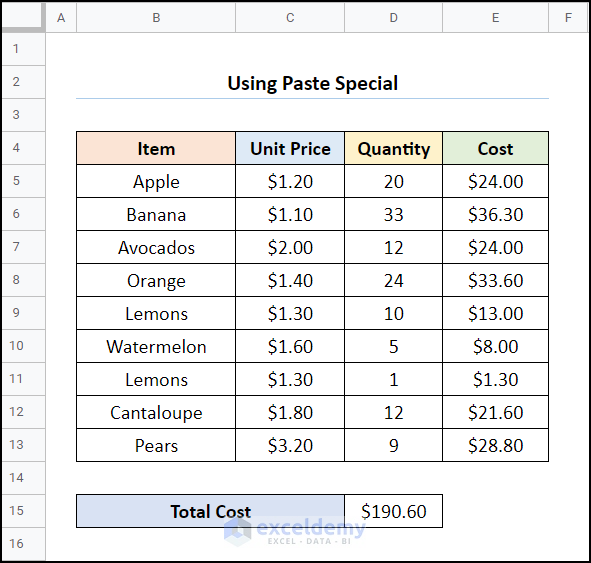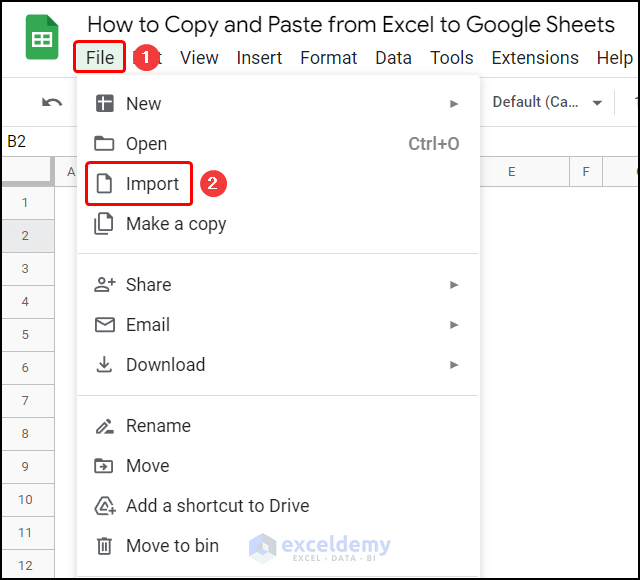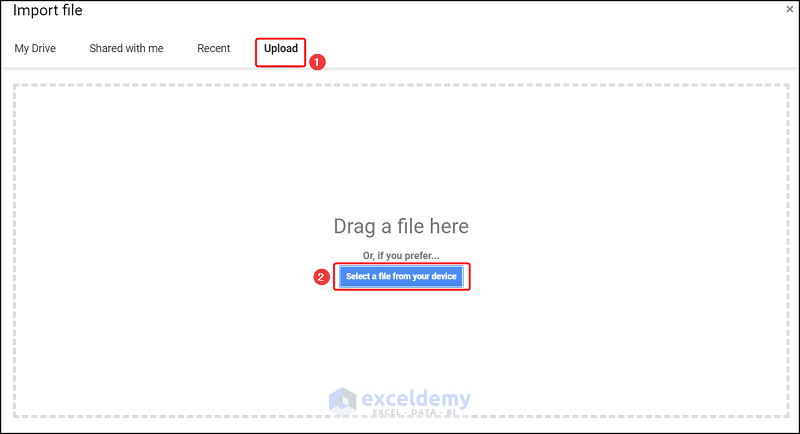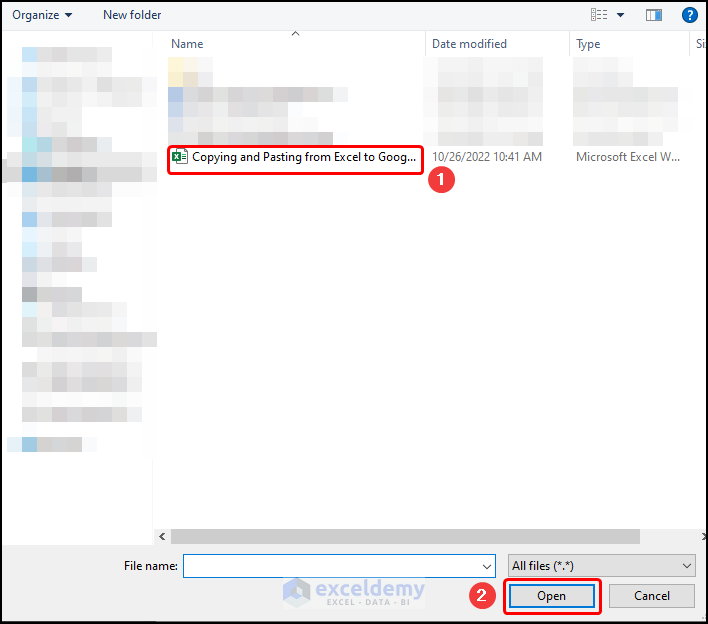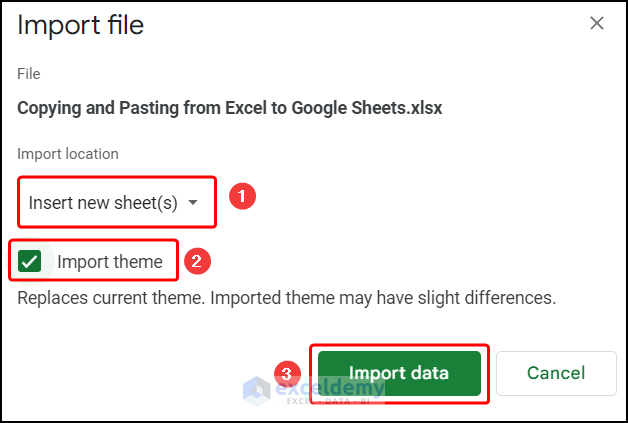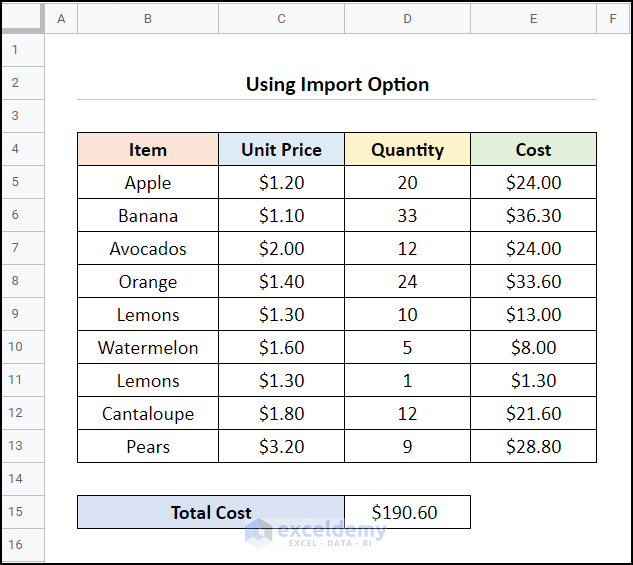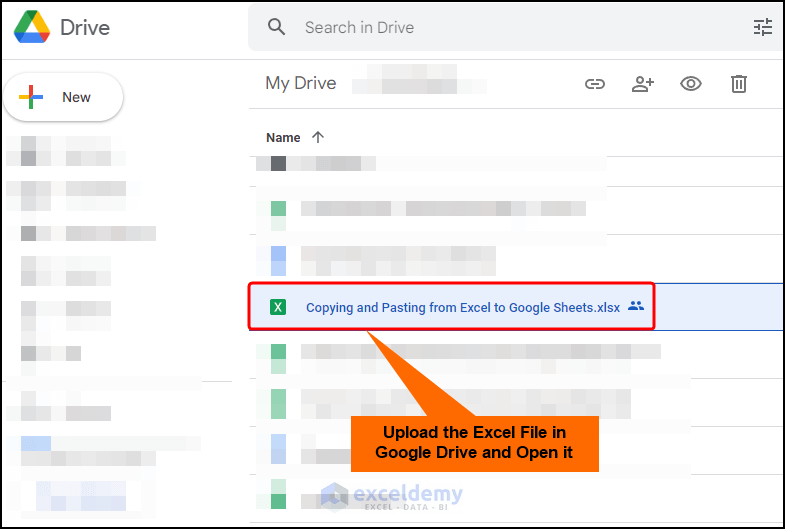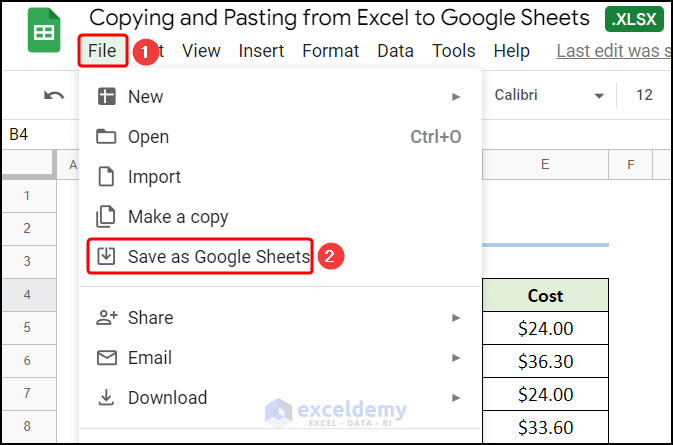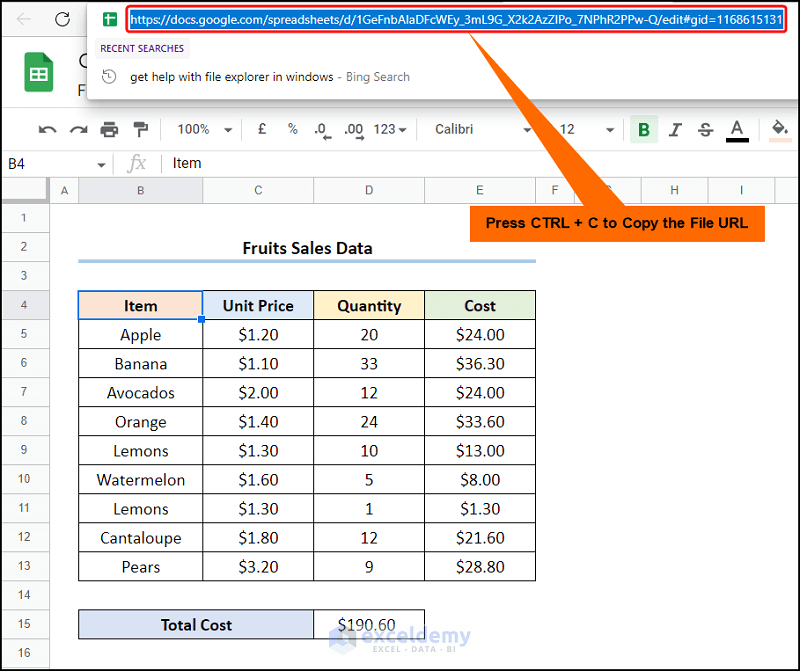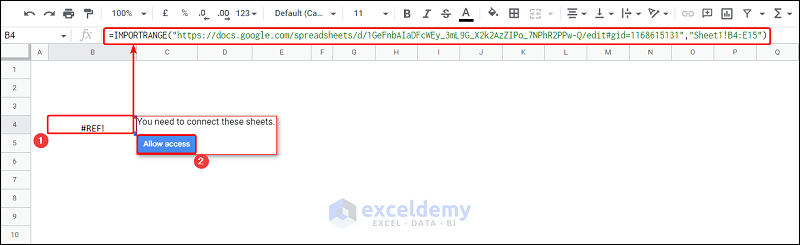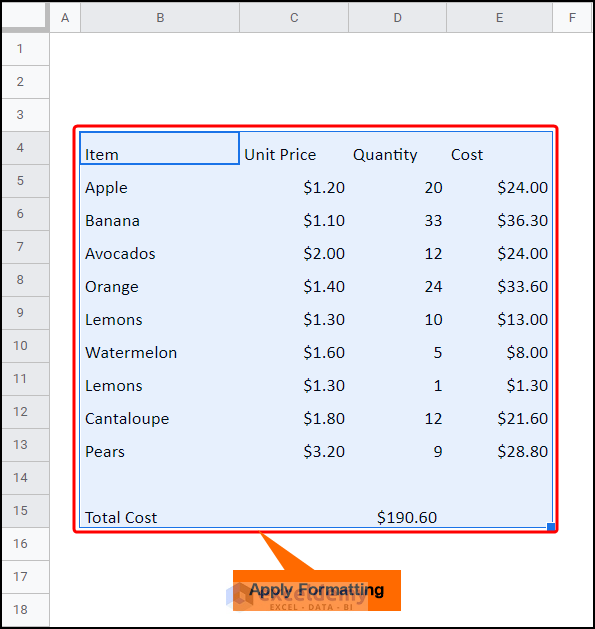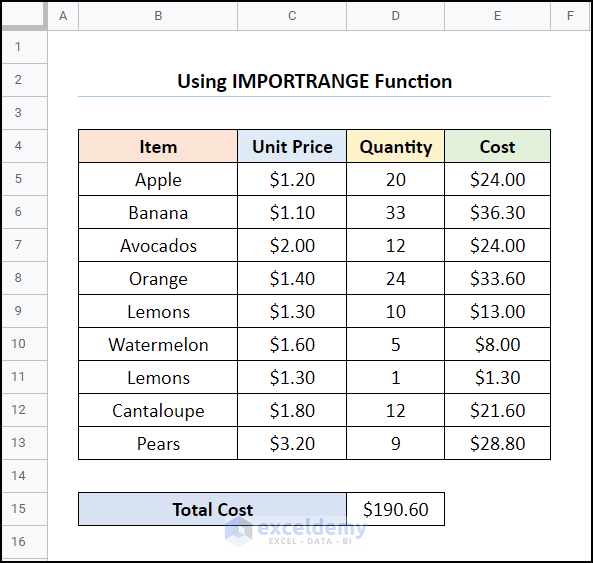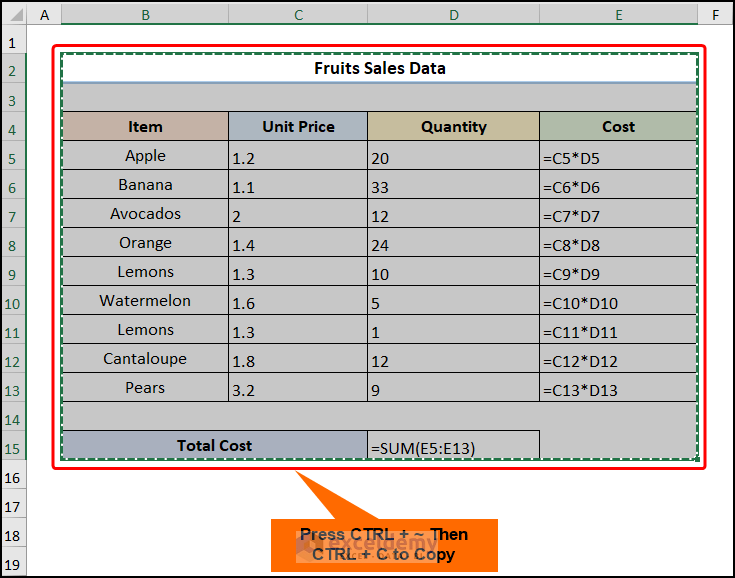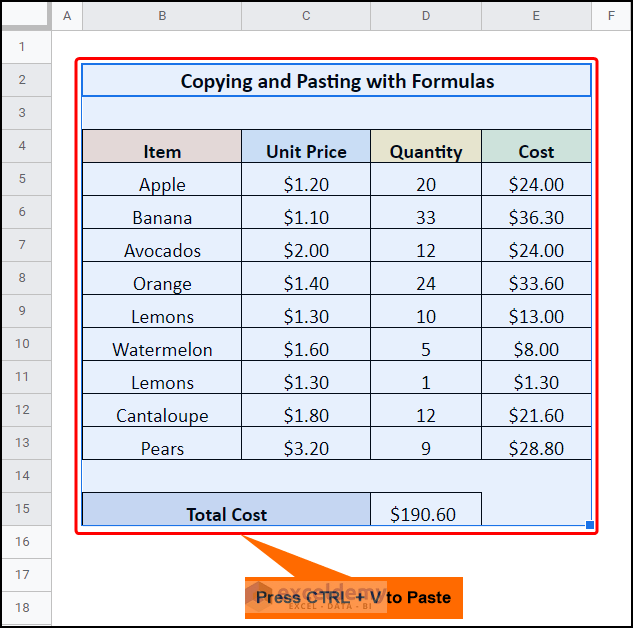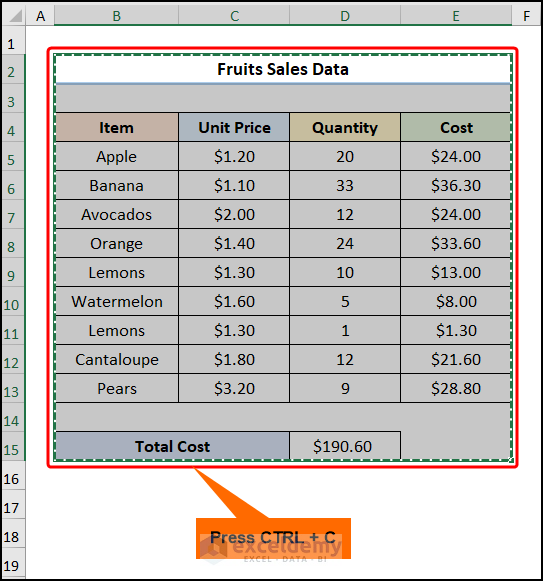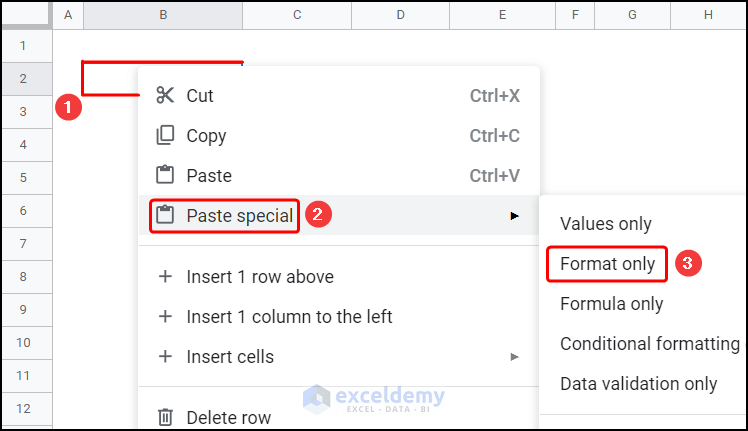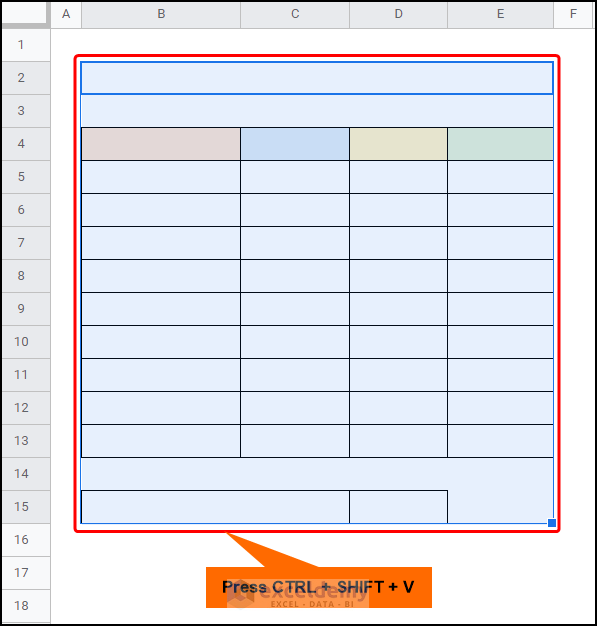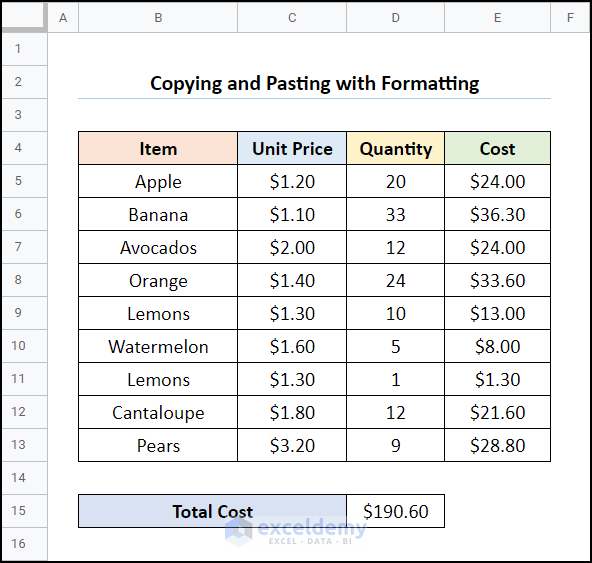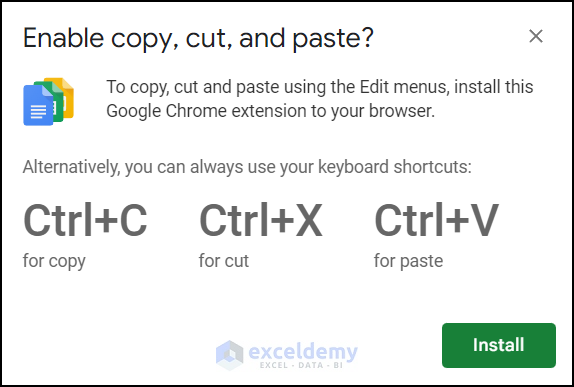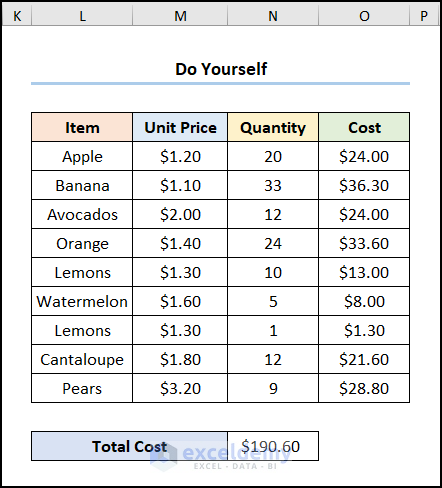Undoubtedly, Excel is a popular and useful tool for analyzing and manipulating large sets of data. Sometimes, you may need to copy and paste your data from Excel into Google Sheets Therefore, knowing a couple of handy methods can save a lot of time and effort. Granted this, in this article, we’ll explore 4 ways how to copy and paste from Excel to Google Sheets. In addition, we’ll also discuss how to copy-paste formulas, preserve formatting, and troubleshoot copy-paste when it is malfunctioning.
Let’s assume the Fruit Sales Data shown in the B4:E13 cells contains the Item, Unit Price, Quantity, and Cost of each Item respectively. Here, we want to copy and paste from Excel to Google Sheets. Therefore, let’s glance at the methods shown below with easy and simple illustrations.
Here, we have used the Microsoft Excel 365 version, you may use any other version according to your convenience.
1. Using the Keyboard Shortcut to Copy and Paste from Excel to Google Sheets
First of all, let’s start with the most obvious to copy and paste data from Excel to Google Sheets, simply put, we’ll use the CTRL + C and CTRL + V keyboard shortcuts, hence, let’s see the process in detail.
📌 Steps:
- Initially, select the B2:E15 cells >> press the CTRL + C keys to copy the data from the Excel worksheet.
- Next, open a spreadsheet in Google Sheets >> hit the CTRL + V keys to paste the data.
Voila! Just like that you’ve copied and pasted the data from Excel to Google Sheets. It’s that simple.
2. Applying Paste Special
Alternatively, you can use the Paste Special option to specify whether you want to paste only values, formatting, or both. In this case, we’ll paste the values first, then we’ll apply the formatting to the dataset. Therefore, let’s start.
📌 Steps:
- First and foremost, choose the B2:E15 cells >> hit the CTRL + C keys to copy the data.
- Then, open a new spreadsheet >> Right-click in any cell >> move to Paste Special >> choose the Values only option.
Now, this pastes only the values from the Excel file.
- Afterward, press the CTRL + ALT + V keys to apply the formatting to the cells.
Lastly, the results should look like the image shown below.
3. Utilizing the Import Option
Conversely, you can also apply the Import option to copy and paste from Excel to Google Sheets. So, let’s see it in action.
📌 Steps:
- At the very beginning, click the File tab >> select the Import option.
In an instant, the Import file wizard appears.
- Now, press Upload >> click the Select a file from your device option.
- Not long after, select the Excel file, here it is Copying and Pasting from Excel to Google Sheets.xlsx >> press the Open button.
- Following this, select the Insert new sheets option >> insert a check mark for Import Theme >> hit the Import Data button.
Finally, the output should look like the picture given below.
Read More: How to Import Data from Excel to Google Sheets
4. Employing IMPORTRANGE Function to Copy and Paste from Excel to GoogleSheets
If you’re one of those people who enjoy using functions, then our next method has you covered. Here, we’ll employ the IMPORTRANGE function to bring in the data from a range of cells in the provided spreadsheet. Now, allow us to demonstrate the process in the steps below.
📌 Steps:
- First, upload the Excel file into Google Drive >> open the spreadsheet.
- Second, navigate to the File tab >> click the Save as Google Sheets option.
- Next, copy the URL of the spreadsheet by pressing the CTRL + C keys.
- Third, jump to the B4 cell >> enter the expression given below >> click the Allow access option.
=IMPORTRANGE("https://docs.google.com/spreadsheets/d/1GeFnbAIaDFcWEy_3mL9G_X2k2AzZIPo_7NPhR2PPw-Q/edit#gid=1168615131","Sheet1!B4:E15")
In this expression, the B4:E15 range refers to the Item, Unit Price, Quantity, and Cost columns respectively.
Formula Breakdown:
- IMPORTRANGE(“https://docs.google.com/spreadsheets/d/1GeFnbAIaDFcWEy_3mL9G_X2k2AzZIPo_7NPhR2PPw-Q/edit#gid=1168615131″,”Sheet1!B4:E15”) → imports a range of cells from a specified spreadsheet. Here, “https://docs.google.com/spreadsheets/d/1GeFnbAIaDFcWEy_3mL9G_X2k2AzZIPo_7NPhR2PPw-Q/edit#gid=1168615131” represents the spreadsheet_url argument which refers to the uploaded Excel file while the “Sheet1!B4:E15” represents the range_string argument which returns the range of cells from the specified sheet.
📃 Note: Please make sure to grant access to the spreadsheet by clicking the Allow access button.
- Fourth, apply the formatting to the cells according to your preference.
Eventually, the final output should look like the screenshot shown below.
How to Copy and Paste Formulas from Excel to Google Sheets
So far we’ve seen copying and pasting the values with formatting, what if you want to copy and paste formulas from Excel to Google Sheets? Well, you’re in luck because the following section answers this exact question. Hence, just follow along.
📌 Steps:
- To begin with, select the B2:E15 cells >> press the CTRL + ~ (Tilde character) >> hit the CTRL + C.
- In turn, press the CTRL + V keys to paste the data into Google Sheets with the formulas.
How to Copy and Paste from Excel to Google Sheets Without Changing Format
On the other hand, you can also copy and paste from Excel to Google Sheets while preserving the cell formatting. It’s simple & easy, just follow the steps shown below.
📌 Steps:
- To begin with, choose the B2:E15 cells >> type in the CTRL + C keys to copy the data.
- Later, in a new spreadsheet, Right-click in one of the cells >> proceed to Paste Special >> select the Format only option.
Now, this inserts the cell formatting as shown in the image below.
- From this point, hit the CTRL + SHIFT + V keys to paste the values.
Subsequently, the final output should appear in the picture given below.
What to Do If Copy and Paste from Excel to Google Sheets Is Not Working
Admittedly, when trying to paste data into the Google Sheets with the Edit menu, you may see a message pop up, telling you to use the CTRL + C keys instead. So, let’s understand this message (shown below) and learn about the workaround process regarding this issue.
In a nutshell, for security concerns, websites cannot access your computer’s clipboard, so Google Sheets cannot paste the data from the clipboard. Nonetheless, there is a simple fix, just install the Google Docs Offline extension for your browser and you are good to go.
It really is that simple.
Read More: [Solved:] Copy Paste from Excel to Google Sheets Not Working
Practice Section
We have provided a Practice section on the right side of each sheet so you can practice yourself. Please make sure to do it by yourself.
Download Practice Workbook
Conclusion
In essence, this article shows 4 handy ways how to copy and paste from Excel to Google Sheets. So, read the full article carefully and download the free workbook to practice. Now, we hope you find this article helpful and if you have any further queries or recommendations, please feel free to comment here.
Related Articles
- 10 Key Differences Between Google Sheets and Excel
- Differences Between Excel and Google Sheets Formulas
- Pros and Cons of Google Sheets vs Excel – Which Is Better?
<< Go Back to Export Excel to Google Sheets | Export Data from Excel | Learn Excel
Get FREE Advanced Excel Exercises with Solutions!