Here is a dataset that we will copy from Excel to Google Sheets.
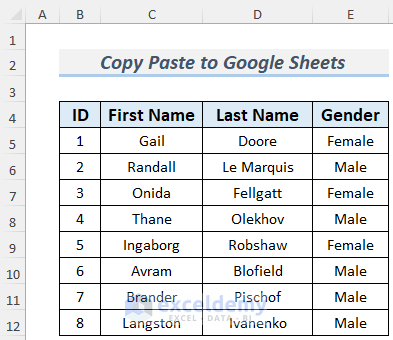
Method 1 – Enable Google Drive Offline to Copy Paste into Google Sheets
Steps:
- Go to Google Drive’s Settings feature. The Settings icon is at the top right corner of the webpage.
- Click on Settings.
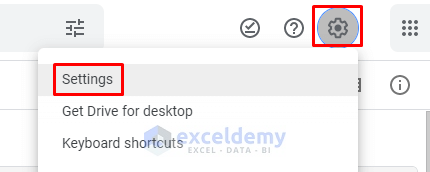
- Check the Offline and click on Done.
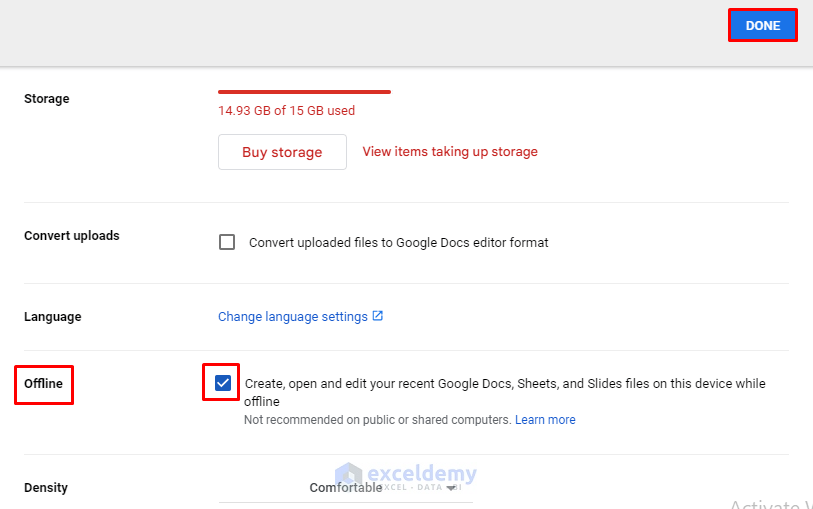
Method 2 – Copy and Paste as Transpose Range in Google Sheet
Steps:
- Copy and paste the range from Excel to Google Sheets using the Copy & Paste commands (CTRL+C and CTRL+V).
- Copy the range from the Google Sheet by selecting the range and pressing CTRL+C.
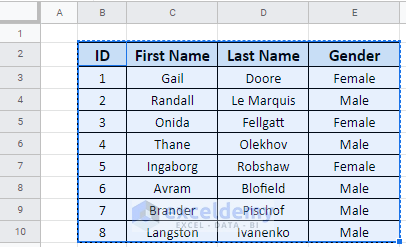
- Right-click on any other cell of the Google Sheet and select Paste Special >> Transposed.
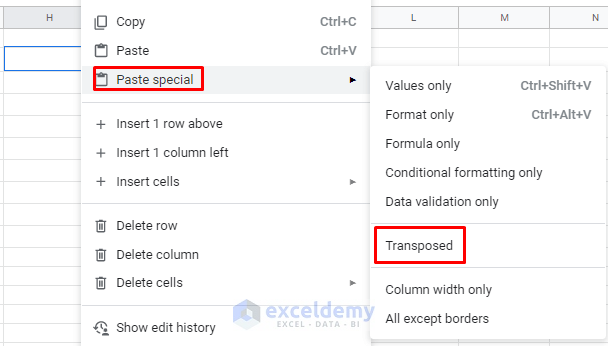
- You can see that the range of cells from the Excel sheet turns to its transpose form in the Google Sheet.
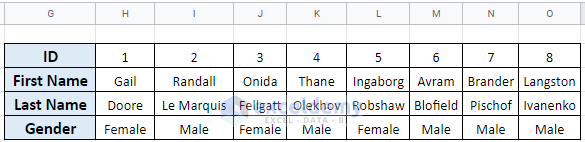
Related Articles
- How to Copy from Excel and Paste to Google Sheets with Formulas
- Pros and Cons of Google Sheets vs Excel – Which Is Better?
- IMPORTRANGE Function to Import Data from Excel to Google Sheets
<< Go Back to Export Data from Excel | Learn Excel
Get FREE Advanced Excel Exercises with Solutions!


Settings options on Google Drive don’t match your blog.
Dear A,
Are you using mobile version of Google drive?
The Settings option in the latest web version of Google drive is as it is in this post. It will be better if you can send a screenshot to our forum (here is our forum link: https://exceldemy.com/forum/). So we can understand what problem you are facing.
Regards.
Al Ikram Amit
Team ExcelDemy