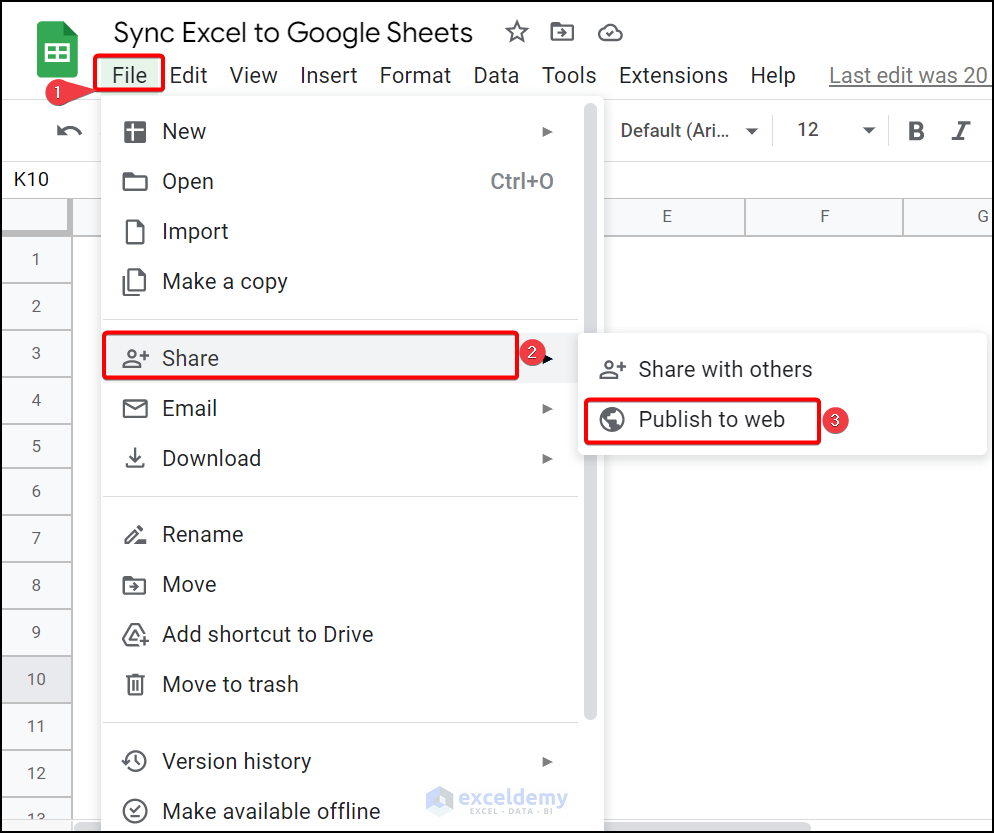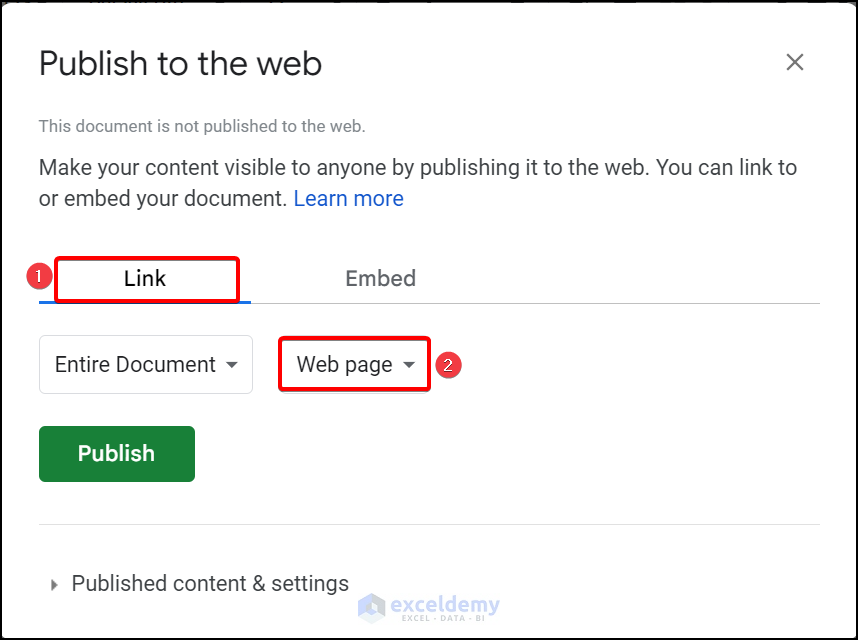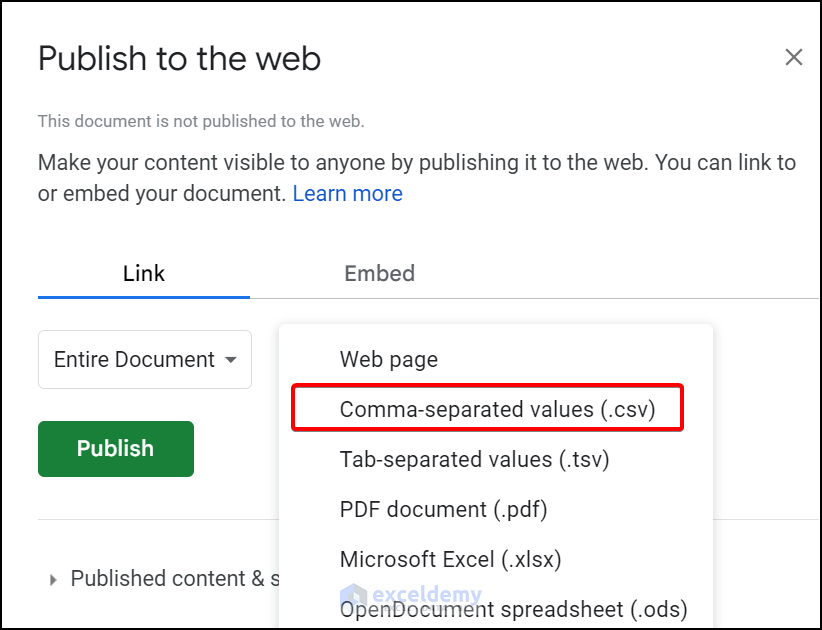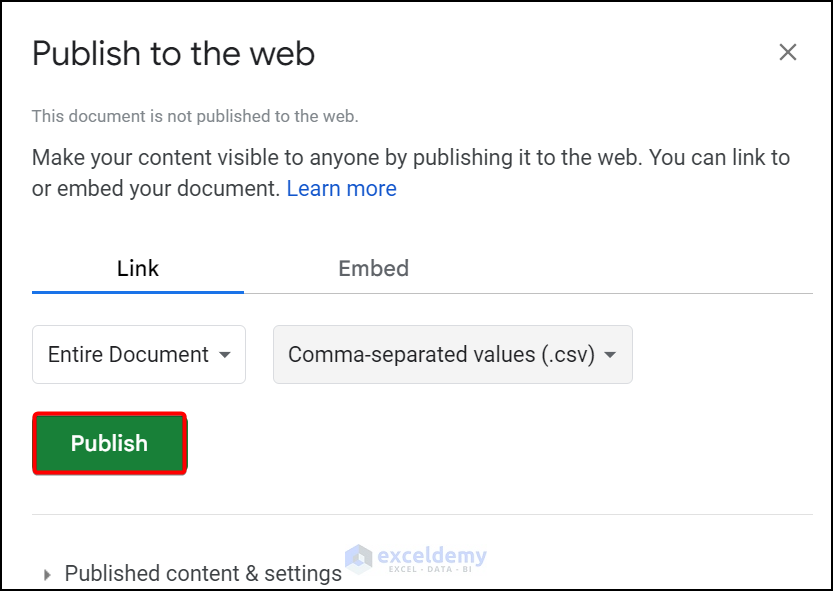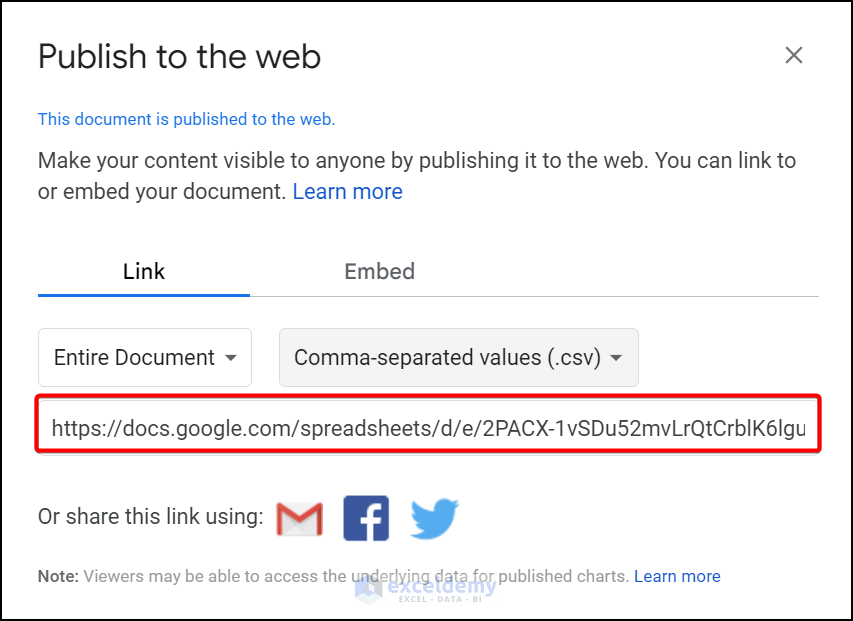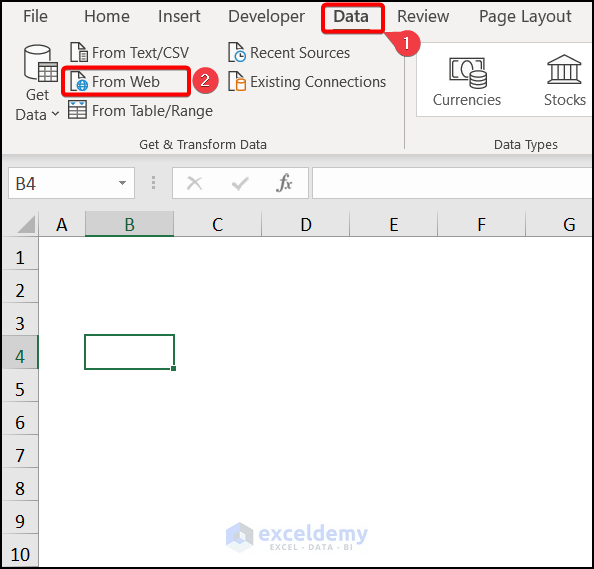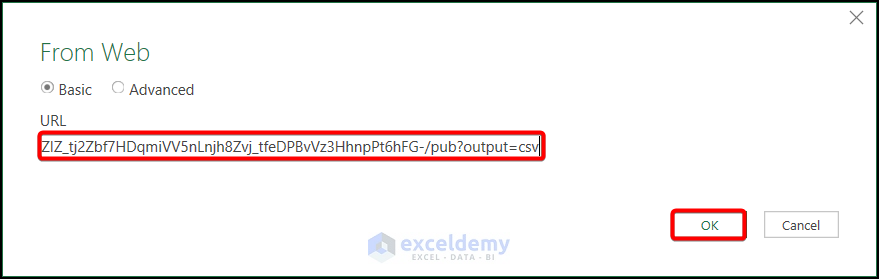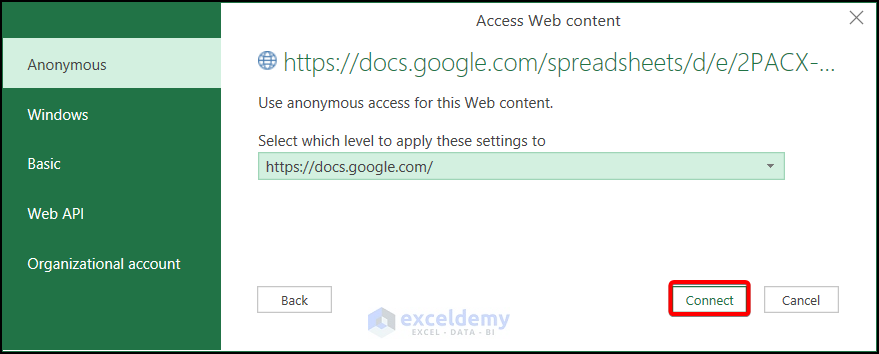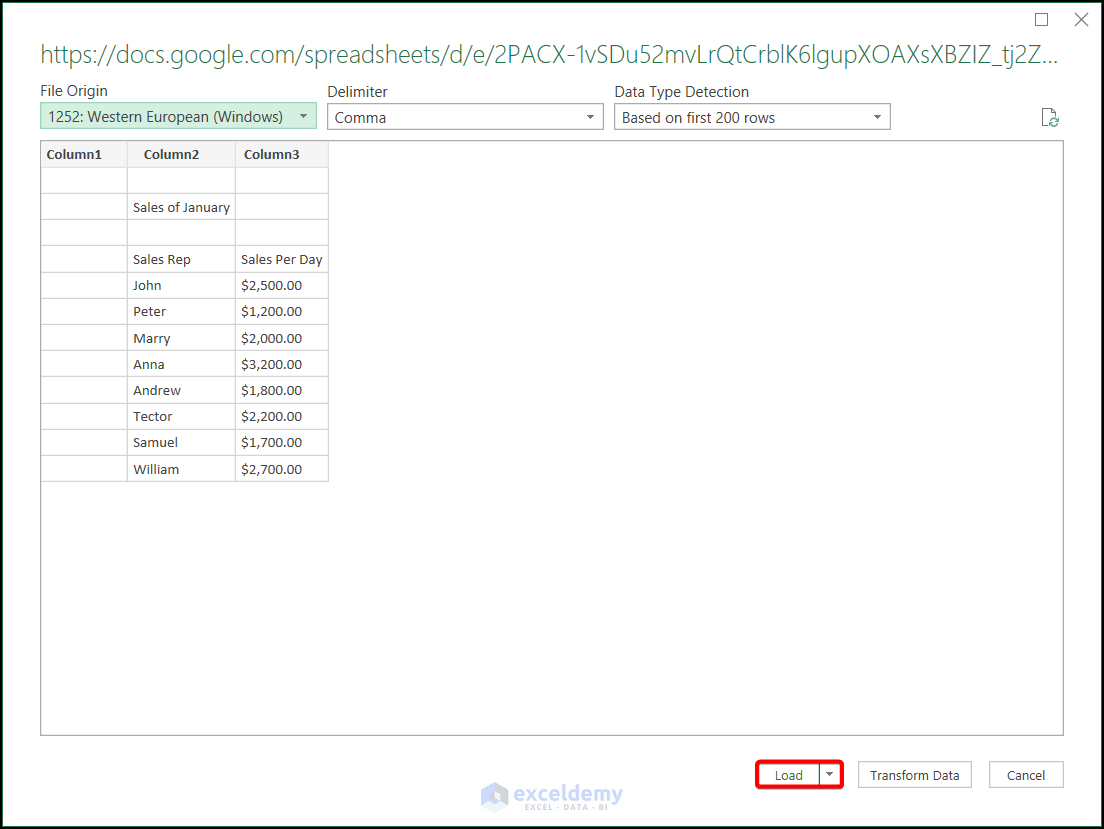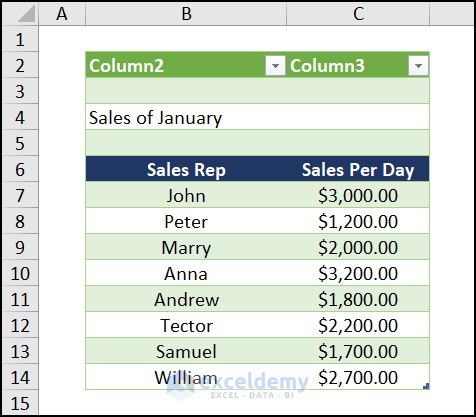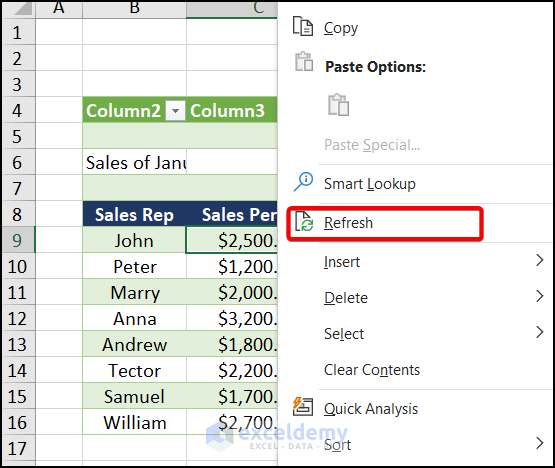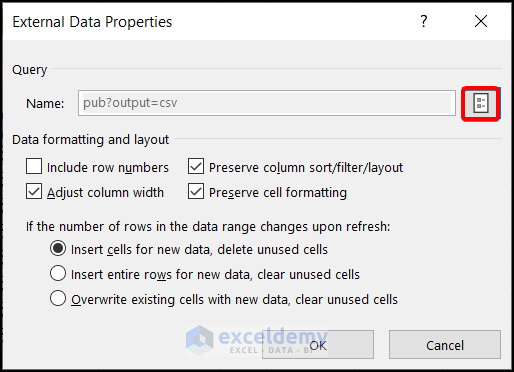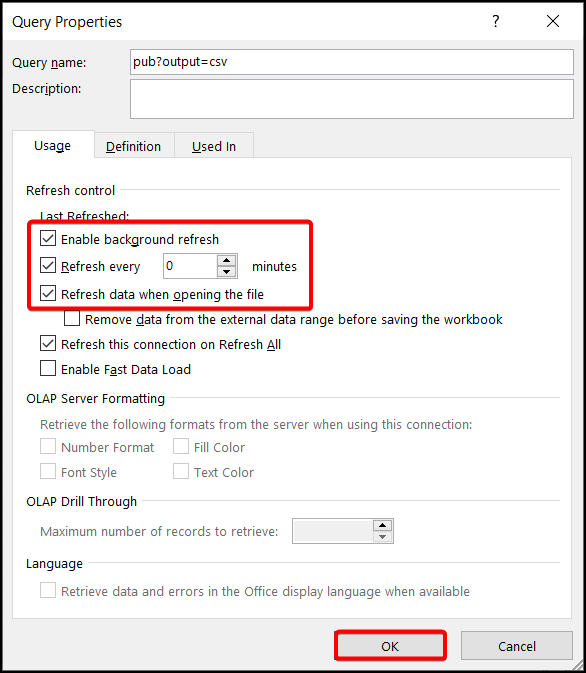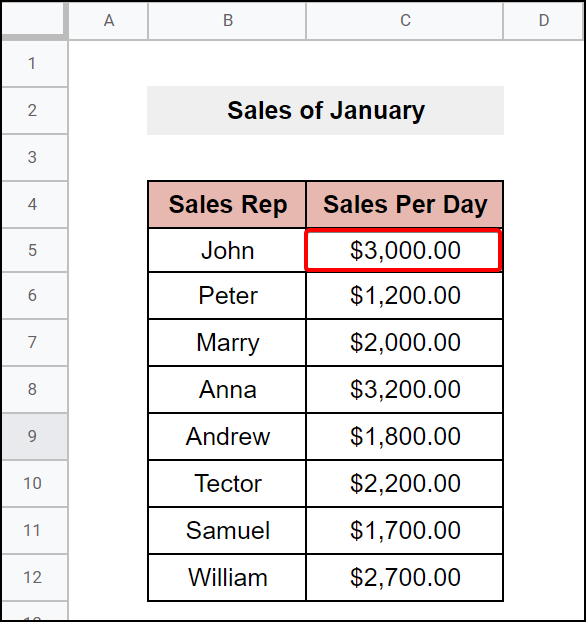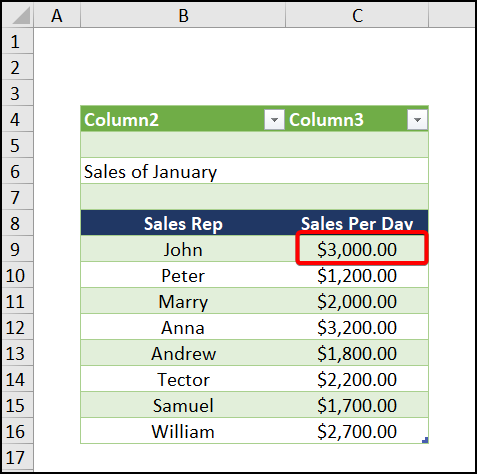Step 1- Creating a Dataset in a Google Sheet and Sync it to Excel
- Create a dataset in Google Sheets.
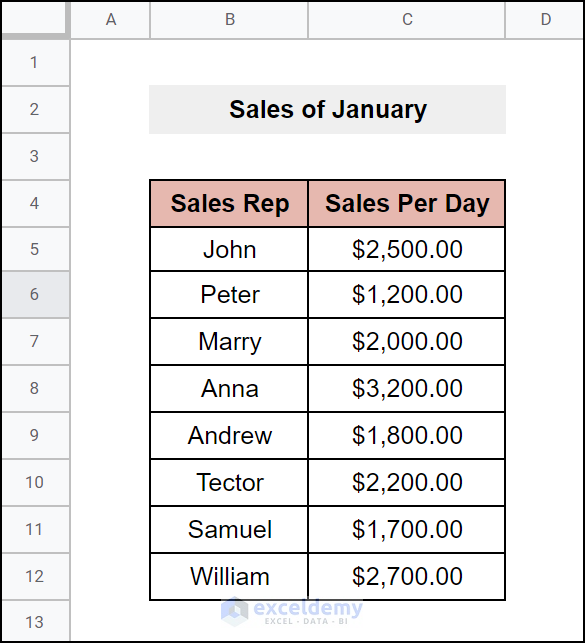
Step 2 – Exporting Data from Google Sheets
- Go to File >> click Share >> select Publish to Web.
- Click the Link and select Web Page.
- Select the Comma-separated values (.csv).
- Select Publish.
- Copy the link to your clipboard.
Read More: How to Link Excel to Google Sheets
Step 3 – Importing Data to Excel to Sync it to Google Sheets
- Select a cell to place the file.
- Go to the Data tab >> From Web.
- Paste the web link that you published earlier.
- Click OK.
- In the dialog box, click Connect.
- Select Load.
- Data is loaded into your Excel file.
Step 4. Syncing the Excel File to Google Sheet
- Select any cell in the dataset and click Refresh.
- In the External Data Properties window, select Query Properties.
- Check all the Refresh boxes.
- Click OK.
- The dataset is online. Change cells in your Google Sheet:
This is the output:
Download Practice Workbook
Download the practice workbook.
Related Articles
- How to Save Excel Files to Google Sheets
- How to Open Password Protected Excel File in Google Sheets
- How to Vlookup from Excel to Google Sheets
- Solved: Excel Formulas Not Working in Google Sheets
<< Go Back to Export Data from Excel | Learn Excel
Get FREE Advanced Excel Exercises with Solutions!