Method 1 – Refreshing Google Sheets
Step:
- Find that the formula is not working in Google Sheets, click on the Refresh button of the Sheets
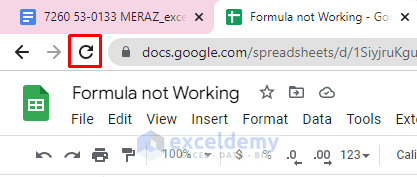
This approach may fix Excel formulas not working in an instant.
Method 2 – Changing Spreadsheet Settings to Make Formulas Working
Steps:
- Click on the File tab of Google Sheets.
- Select Settings.
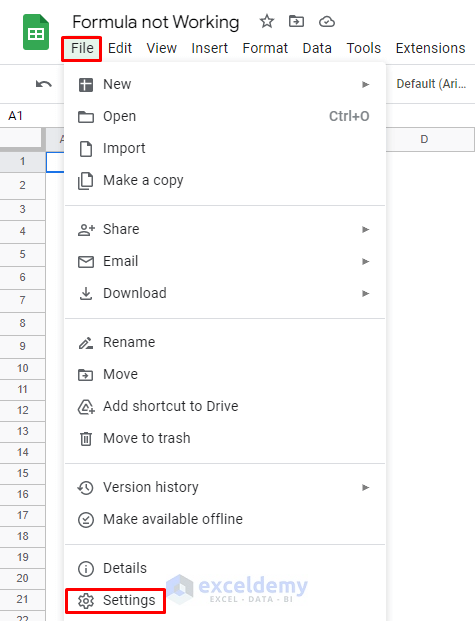
- In the Settings window, select Calculation. There are two types of Calculation. Select the Recalculation option.
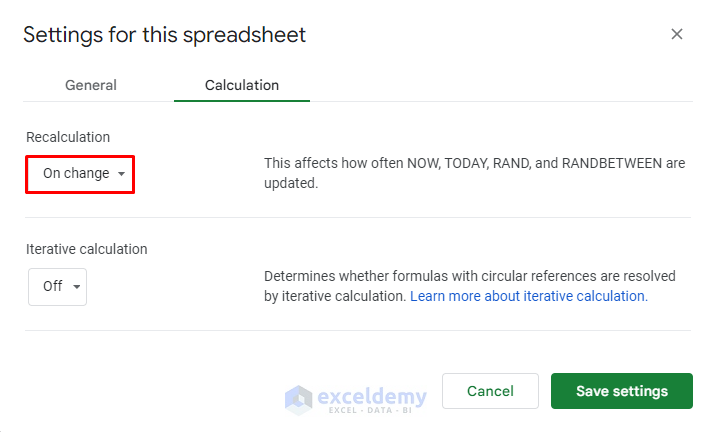
- Change the ‘On change’ option to something else. Keep the Iterative calculation option disabled.
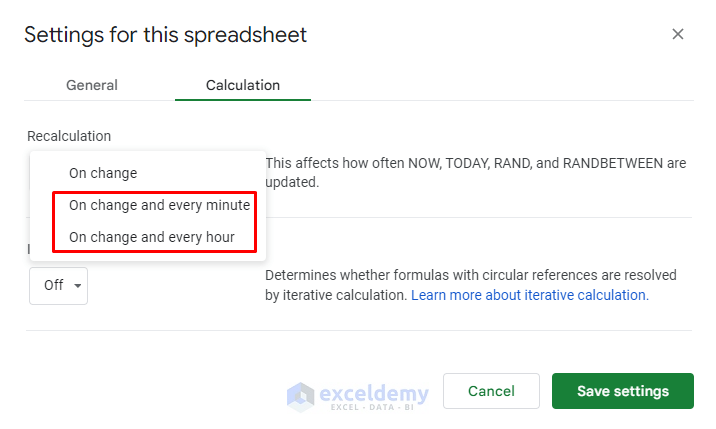
Use formulas without any obstacles.
Method 3 – Using the Previous Version of Google Sheets
Steps:
- Go to the File tab and select Version history >> See Version History. Open it by using a keyboard shortcut (CTRL+ALT+SHIFT+H).
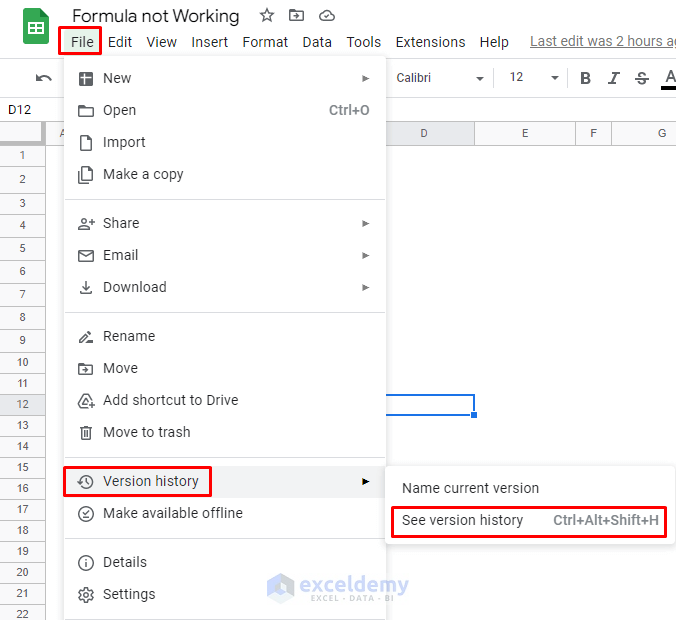
- You will see all the versions of your Sheet. Restore a version that worked or make a copy.
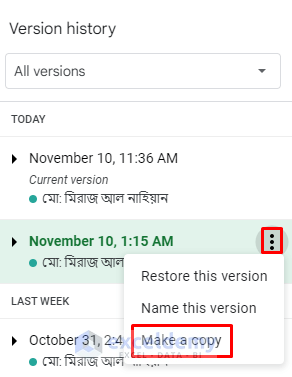
- Give that copy of the file a name and click on Make a copy.
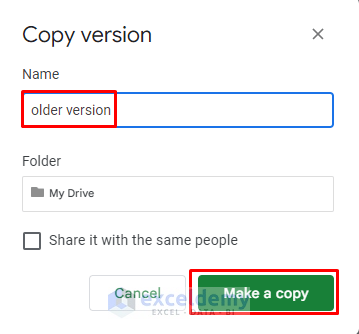
Making a copy is safer because you may lose data after restoring the previous version over the new one.
Method 4 – Using ARRAYFORMULA Function to Solve Issues with LOOKUP Function
Steps:
- We have some numbers in the dataset. We are using the following formula to find the closest number to 1.9 in that set of numbers.
=LOOKUP(1.9,1/(ISNUMBER(B5:B9)),B5:B9)
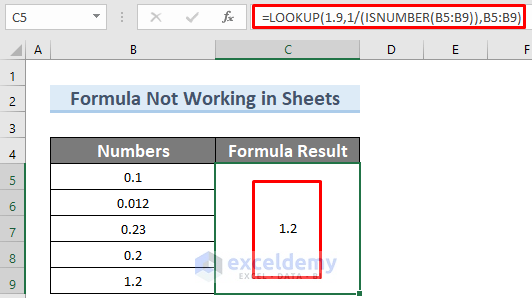
- Use the same formula in Google Sheets, it returns an error or wrong results.
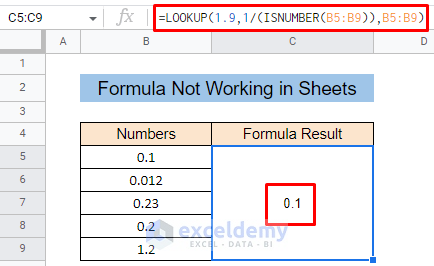
The formula returns 0.1 which is not correct. The closest number of 1.9 in the dataset is 1.2, which was returned perfectly in Excel.
- Get the right result; use the ARRAYFORMULA function in the formula.
=ArrayFormula(LOOKUP(1.9,1/(ISNUMBER(B5:B9)),B5:B9))
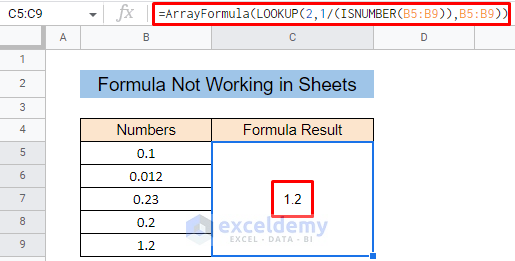
Download Practice Workbook
Related Articles
- How to Save Excel Files to Google Sheets
- How to Open Password Protected Excel File in Google Sheets
- How to Vlookup from Excel to Google Sheets
- How to Link Excel to Google Sheets
- How to Sync Excel to Google Sheets
<< Go Back to Export Data from Excel | Learn Excel
Get FREE Advanced Excel Exercises with Solutions!

