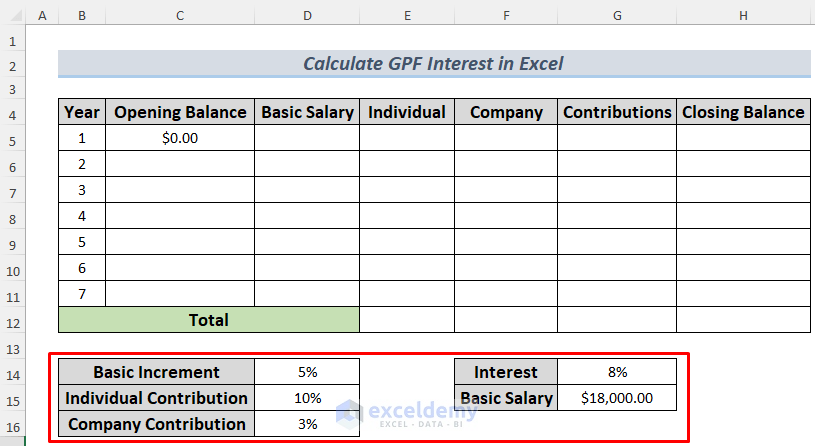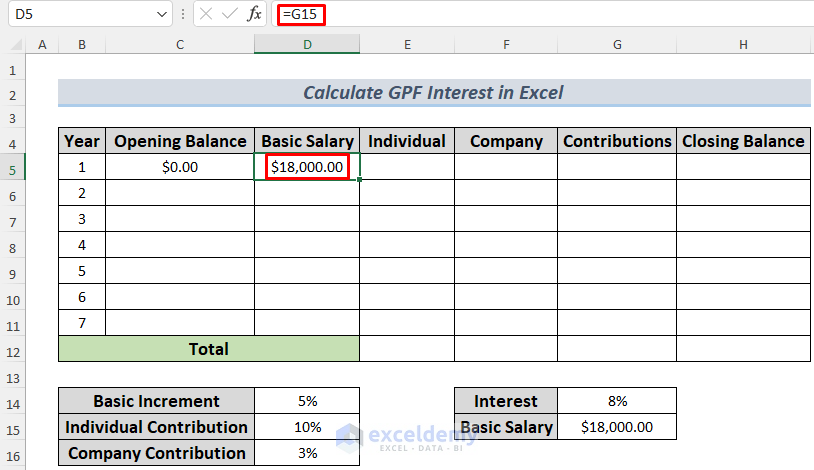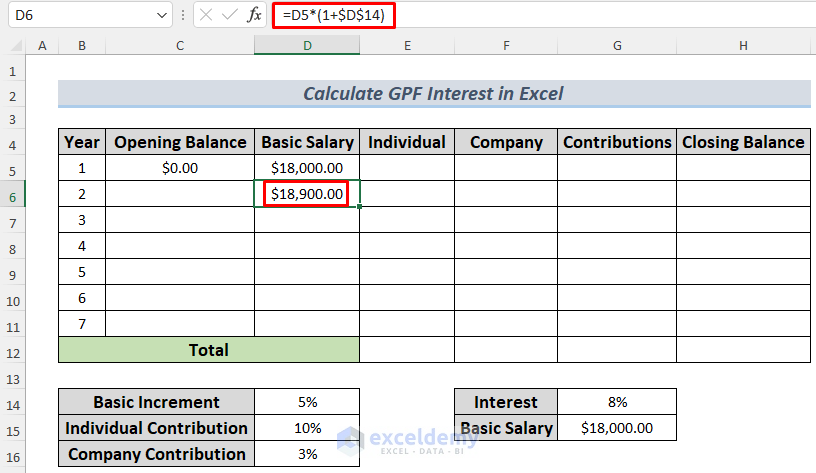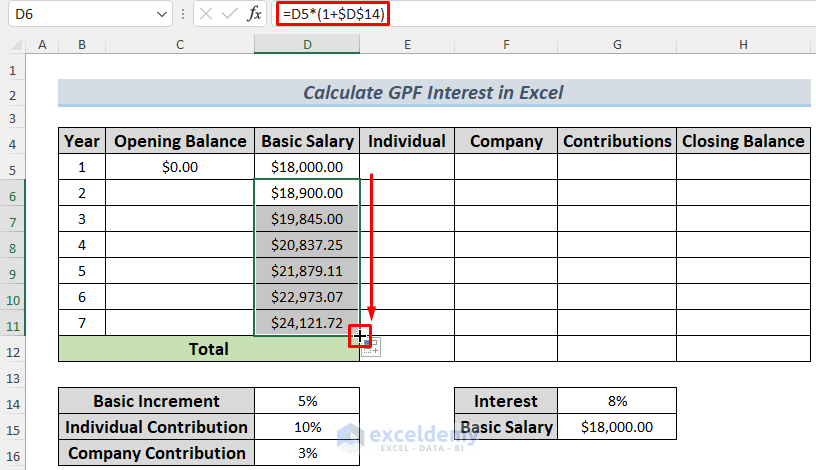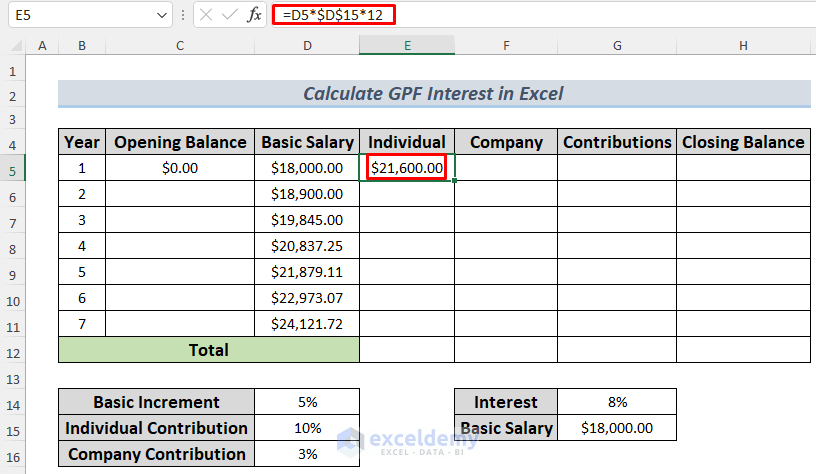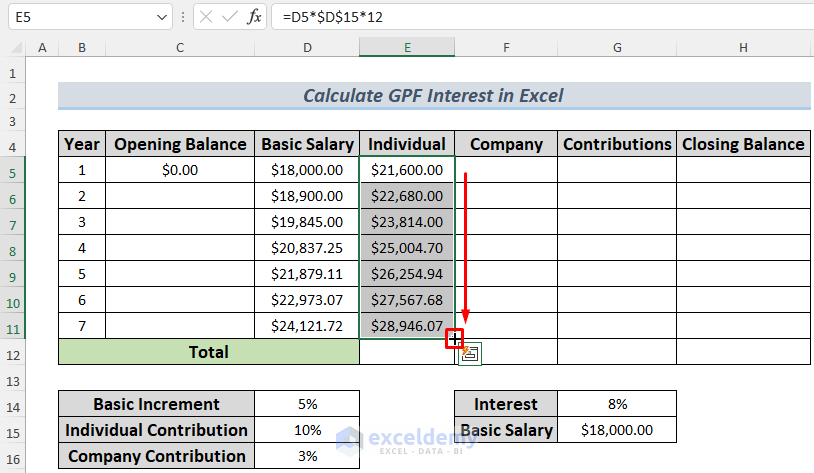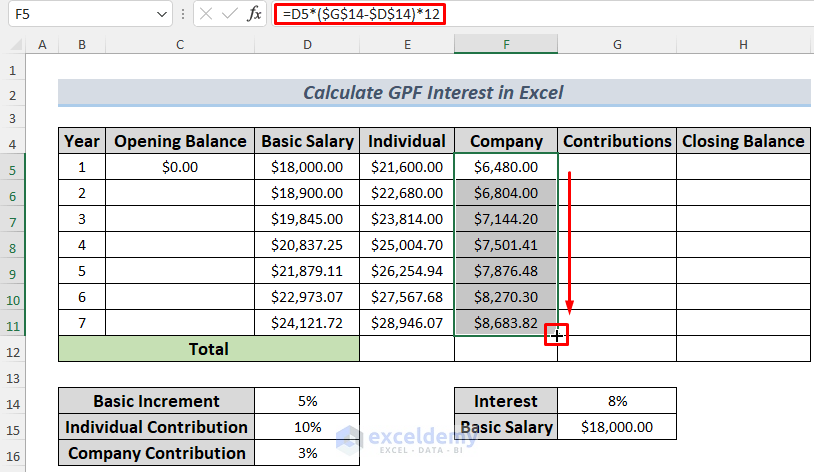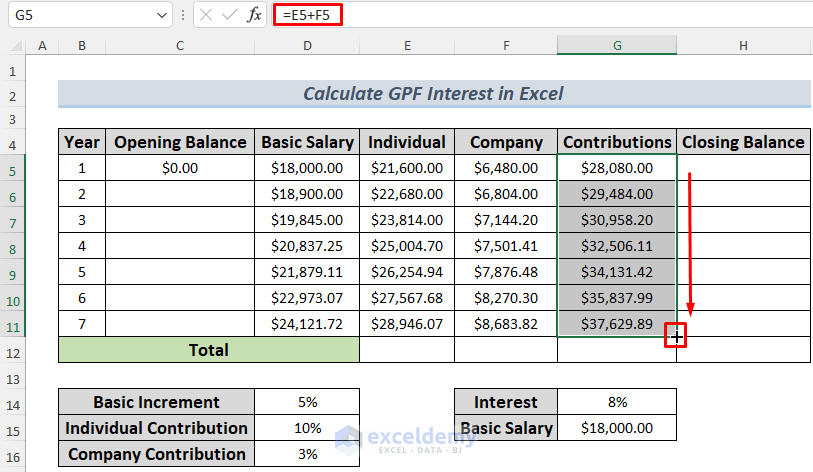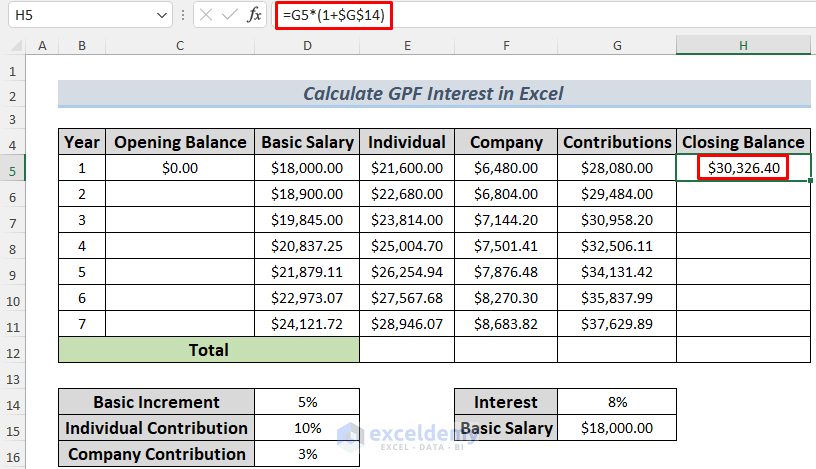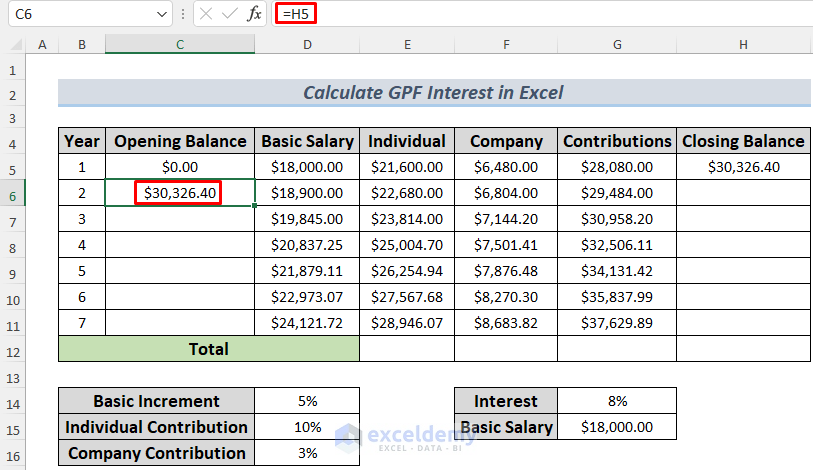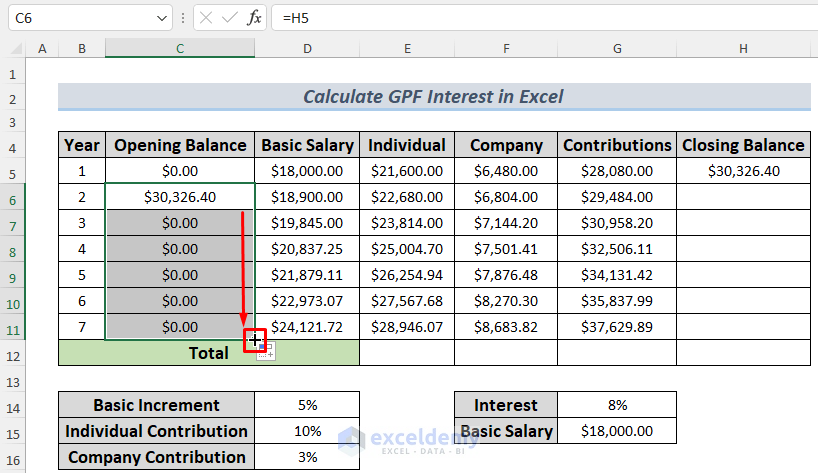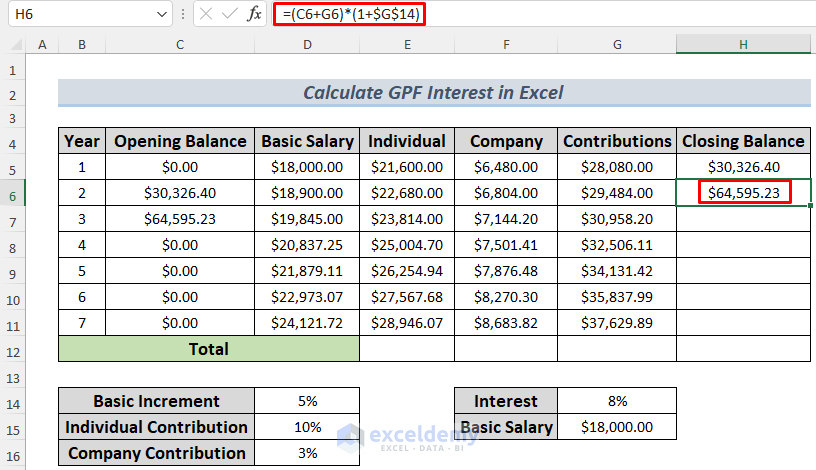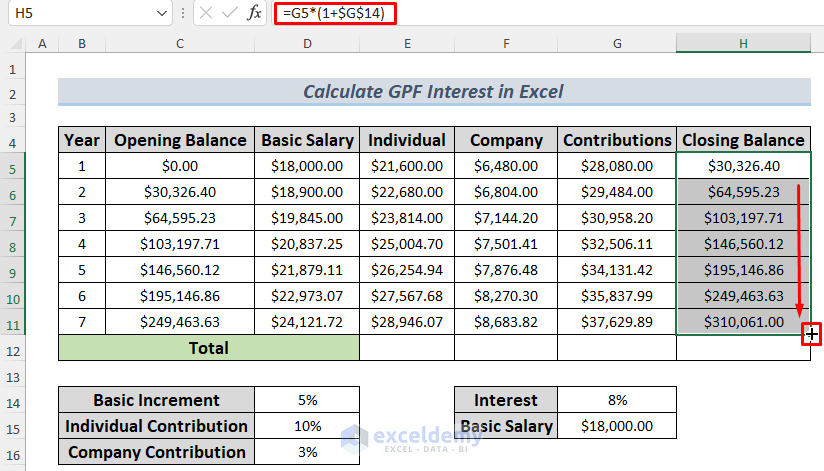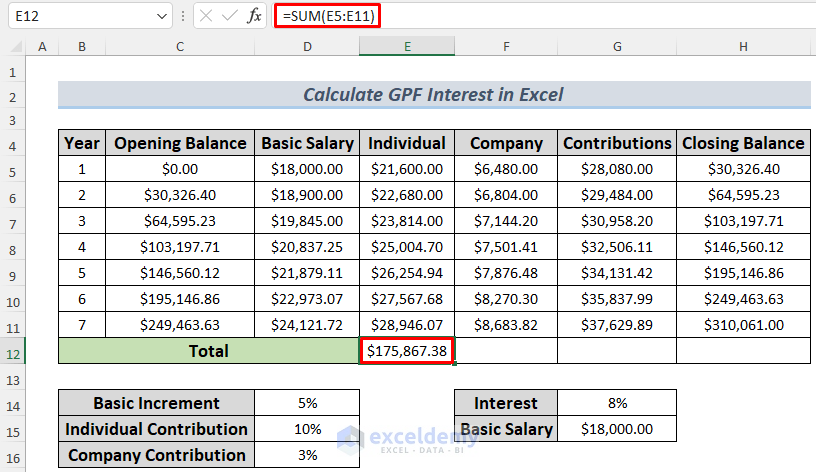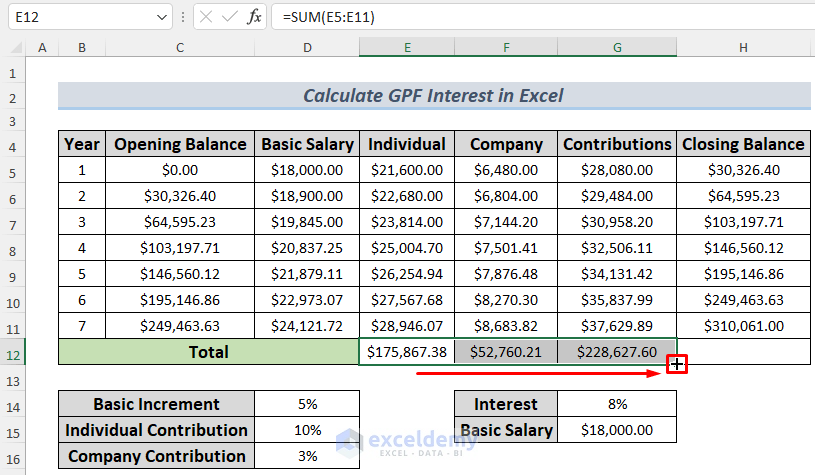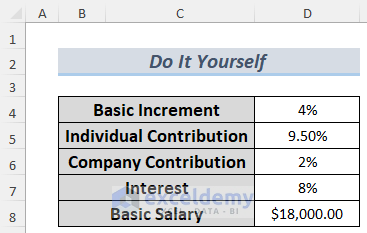What Is GPF Interest?
Government or non-government personnel can use the General Provident Fund (GPF) as an excellent savings tool. This is calculated through an interest rate which is known as GPF interest. Employees contribute with a part of their salary, accumulating a balance in the GPF account, which will be refunded upon retirement.
This is a sample Provident Fund dataset based on various parameters.
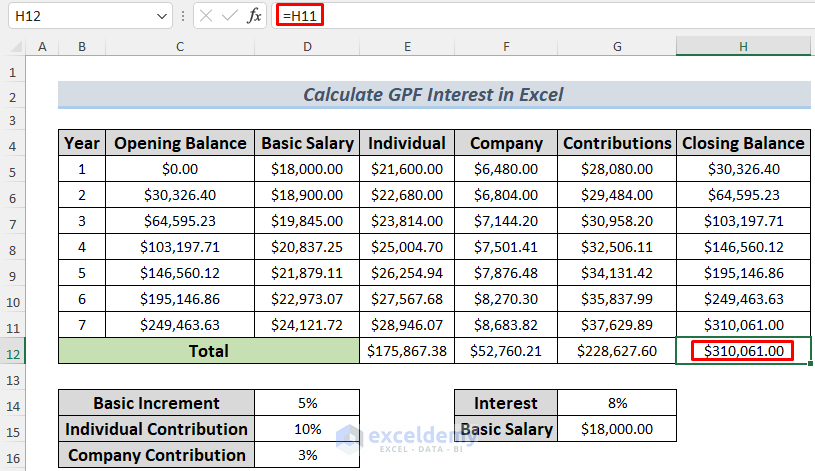
Step 1: Inserting Primary Data
- Insert columns to store the variables and insert the primary data: Basic Salary, Interest Rate, Basic Increment, Individual and Company Contributions.
Step2 : Calculating Basic Salaries for 7 Years
To calculate the Basic Salaries for the next 7 years based on a yearly increment:
- Enter the following formula in C5 and press ENTER. This formula will store the Basic Salary in C5.
=G15
- To calculate the Basic Salaries for the upcoming years, enter the formula in D6 and press ENTER.
=D5*(1+$D$14)
- Use the Fill Handle to AutoFill the rest of the cells.
Step 3: Determining Individual and Company Contributions
- Use the following formula to calculate the Individual Contribution for the first year.
=D5*$D$15*12
- Drag down the Fill Handle to determine Individual Contributions for the upcoming years.
- Enter the following formula to calculate the Company Contributions.
=D5*($G$14-$D$14)*12
- To store the total Contributions, enter the following formula.
=E5+F5
Step 4: Calculating Closing Balance
- Enter the formula below in H5. It will return the Closing Balance amount of the first year.
=G5*(1+$G$14)
- Store this value in C66 using the formula below.
=H5
- After that, use the Fill Handle to AutoFill the rest of the cells.
- Enter the following formula to calculate the Closing Balance for the second year.
=(C6+G6)*(1+$G$14)
- Dag the Fill to AutoFill therest of the cells. The Opening Balance column will fill automatically.
Step 5: Calculating the Gross Total
To calculate the total amount of Individual and Company Contributions and the Closing Balances:
- Enter the following formula in E12.
=SUM(E5:E11)
The formula uses the SUM function to return the total Individual Contribution.
- Drag the Fill Handle to the right to calculate the Company Contribution and Total Contributions.
- Store the final Closing Balance amount using the formula below.
=H11
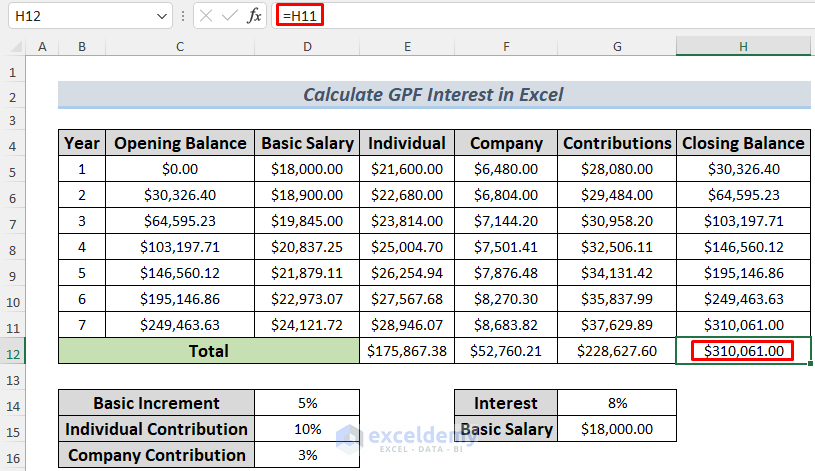
Practice Section
Practice here.
Download Practice Workbook
Related Articles
- How to Calculate Interest Between Two Dates in Excel
- Calculation of Interest During Construction in Excel
- How to Split Principal and Interest in EMI in Excel
- Perform Carried Interest Calculation in Excel
- How to Perform Actual 360 Interest Calculation in Excel
- How to Use Cumulative Interest Formula in Excel
- How to Calculate Daily Interest in Excel
<< Go Back to Excel for Finance | Learn Excel
Get FREE Advanced Excel Exercises with Solutions!