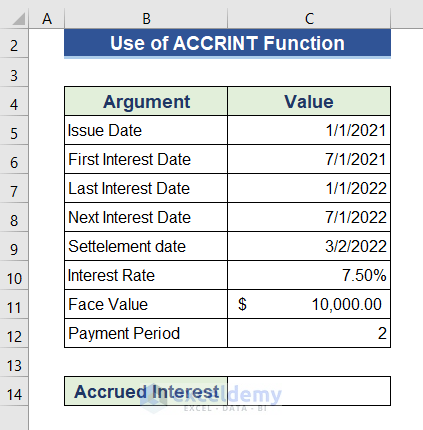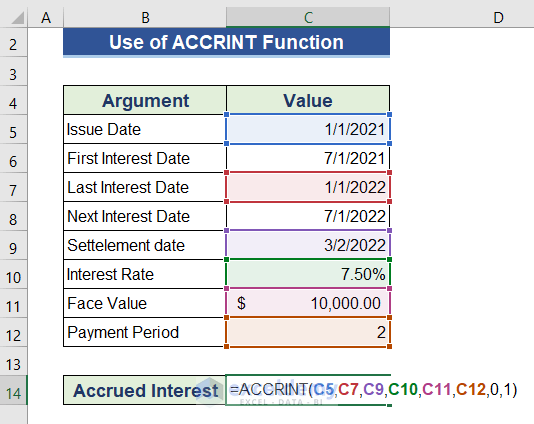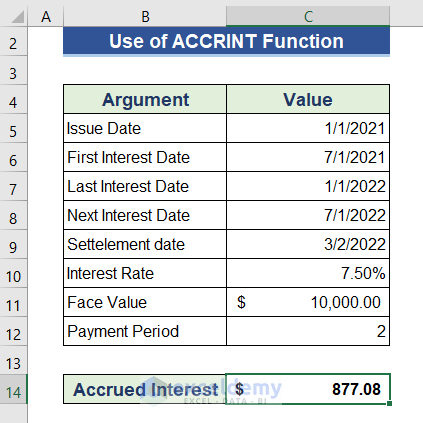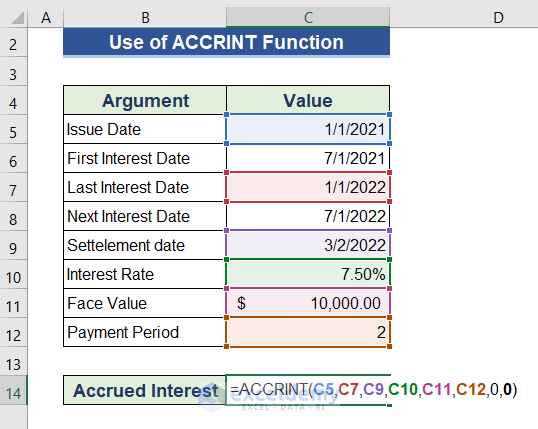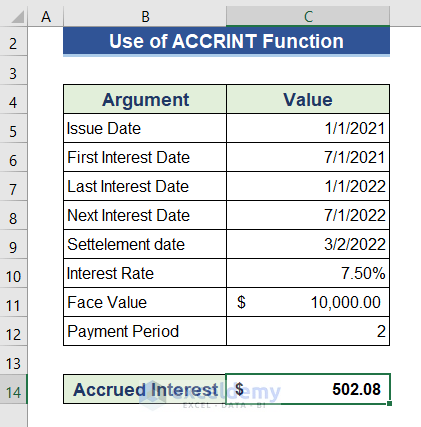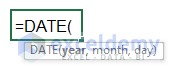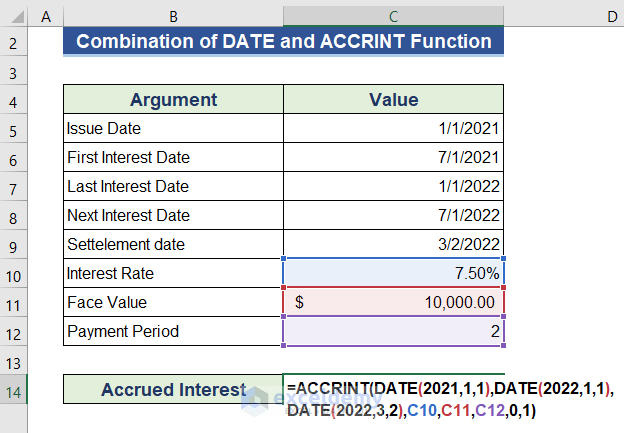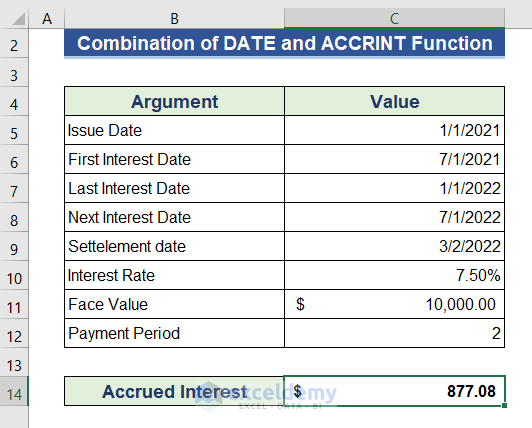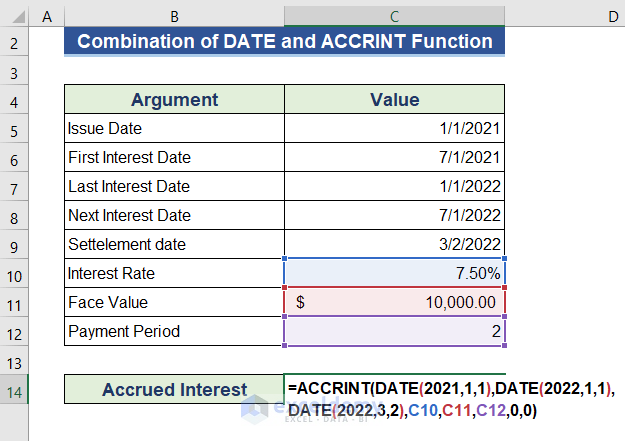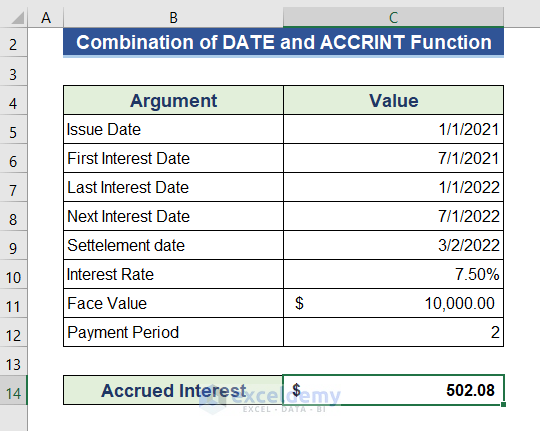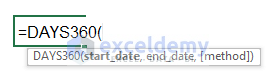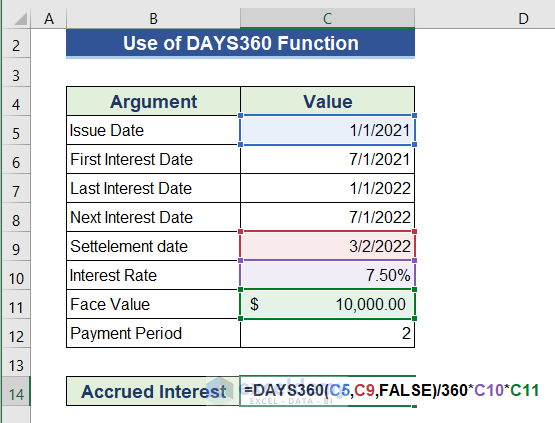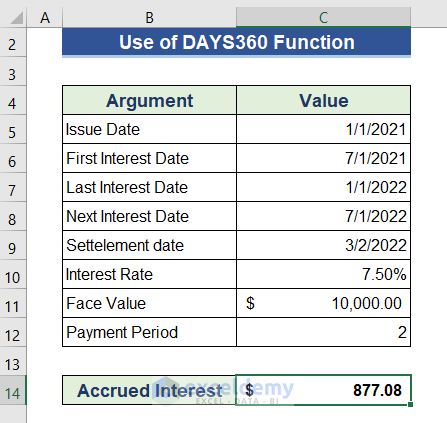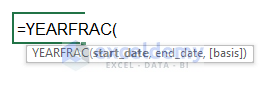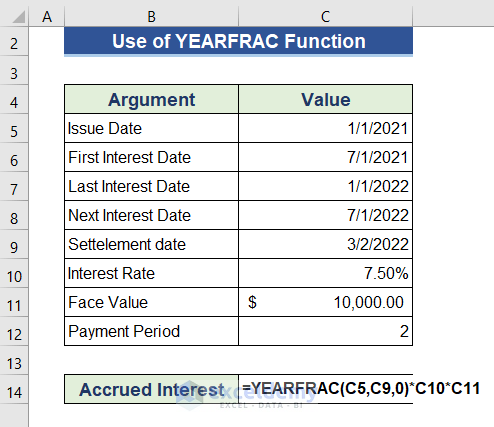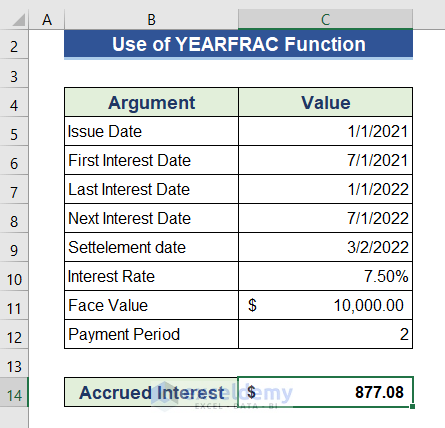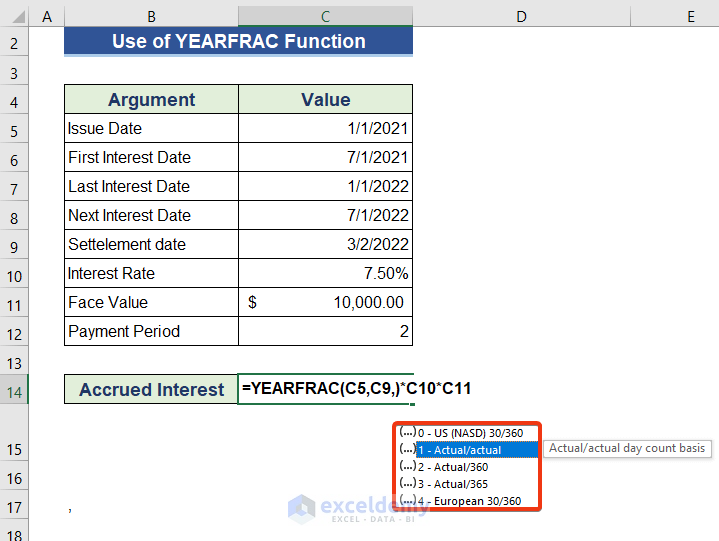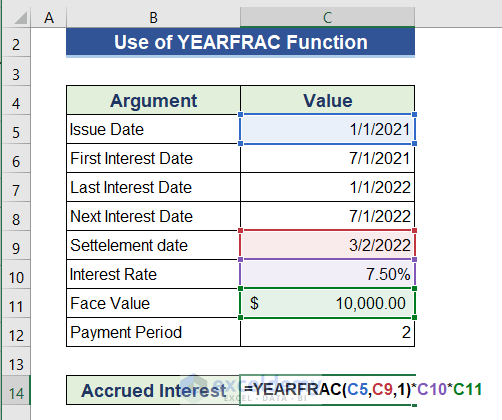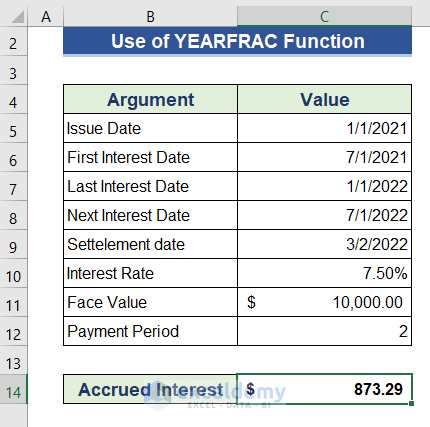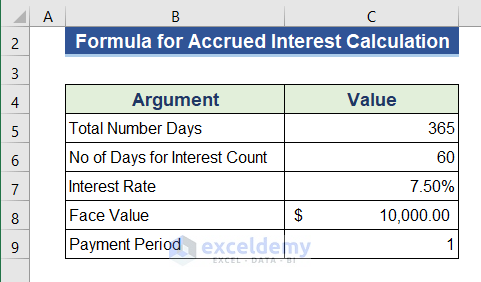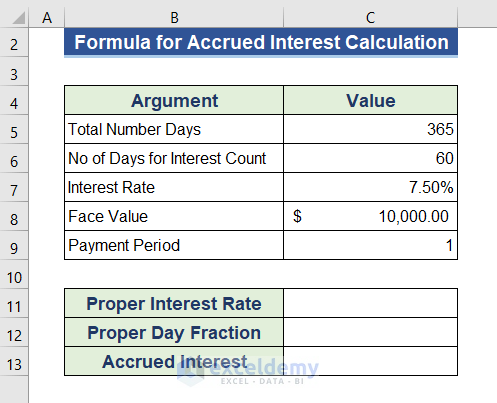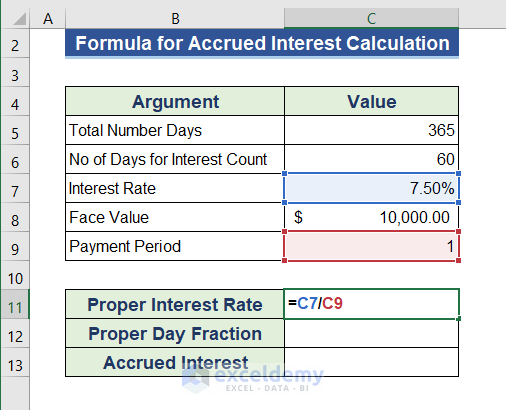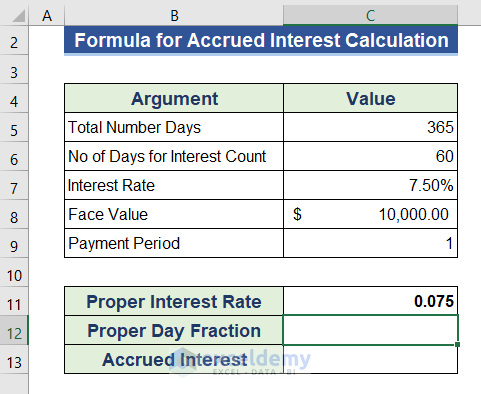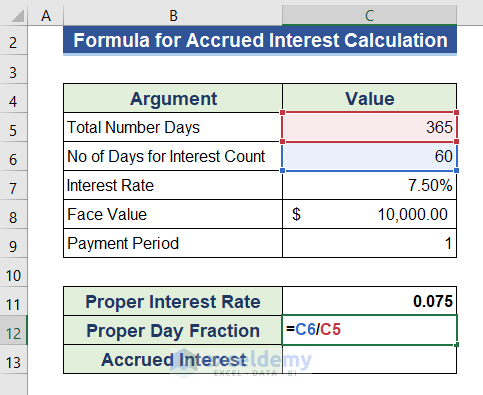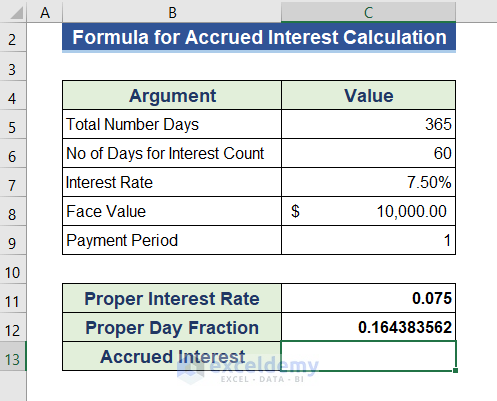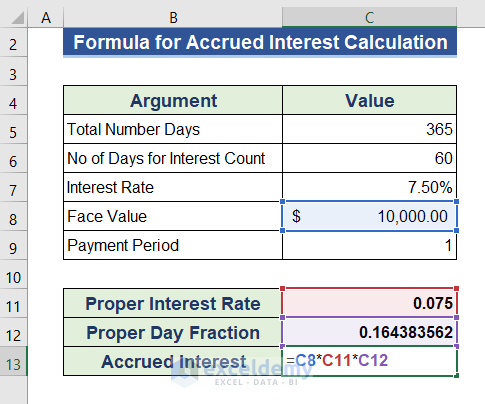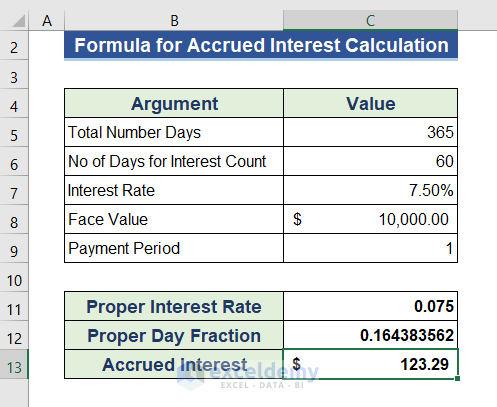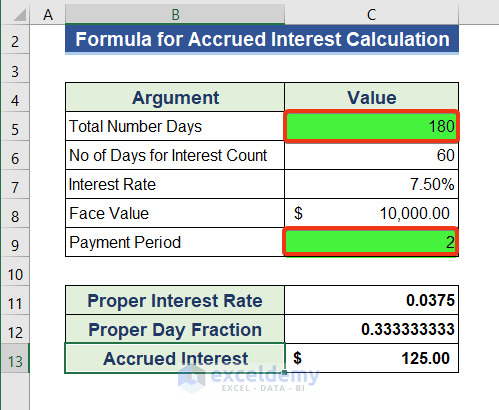We will show how to calculate this accrued interest on a bond using different formulas in Excel. We will calculate the accrued interest based of the information in our sample dataset. Here, interest will be accrued bi-annually. The initial price of the bond is $10,000 and our settlement date is 3/2/2022, so the accrued interest will be calculated from the issue date to this date.
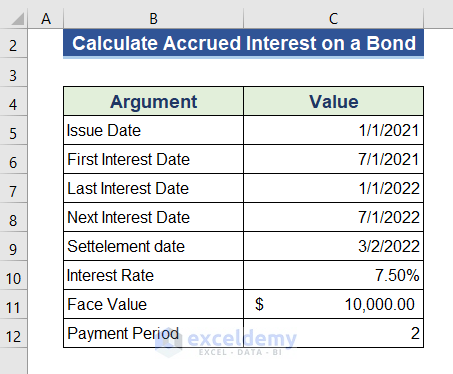
Method 1 – Apply the ACCRINT Function to Calculate Accrued Interest on a Bond
The ACCRINT function gives the profit from a bond periodically.

Steps:
- Add a new cell to calculate the accrued interest.
- Go to the new cell.
- Insert the following formula.
=ACCRINT(C5,C7,C9,C10,C11,C12,0,1)- Press Enter.
We can also calculate the accrued interest on a bond from the last interest date.
- Change the last argument of the formula from 1 to 0.
=ACCRINT(C5,C7,C9,C10,C11,C12,0,0)- Click the Enter button.
This accrued interest is from the last payment date to the settlement date.
Read More: How to Calculate Accrued Interest on a Loan in Excel
Method 2 – Combine DATE and ACCRINT Functions to Determine Accrued Interest
The DATE function gives a date value from some sequential numbers.
Steps:
- Go to cell C14.
- Insert the following formula. We input dates directly through the DATE function here.
=ACCRINT(DATE(2021,1,1),DATE(2022,1,1),DATE(2022,3,2),C10,C11,C12,0,1)- Press the Enter button.
We get the accrued interest from the issue date.
We can also determine the accrued interest from the last interest payment date to the settlement date:
- Modify the last argument of the formula from 1 to 0.
=ACCRINT(DATE(2021,1,1),DATE(2022,1,1),DATE(2022,3,2),C10,C11,C12,0,0)- Here’s the result.
Method 3 – Measure the Accrued Interest on a Bond Using the DAYS360 Function
The DAYS360 function considers every month to be 30 days and the whole year is 360 days.
Steps:
- Go to cell C14.
- Insert the following formula.
=DAYS360(C5,C9,0)/360*C10*C11- Press Enter.
Method 4 – Estimate the Accrued Interest Using the YEARFRAC Function
The YEARFRAC function represents the fraction value of the year calculating the difference between two dates.
Steps:
- Go to cell C14 and insert the following formula.
=YEARFRAC(C5,C9,0)*C10*C11- Press Enter.
We calculated the value based on U.S. standards. We can get other standards by changing the 3rd argument of the YEARFRAC function.
4 alternative options are available here.
- To get the interest based on the actual day count, choose 1 as the last argument.
=YEARFRAC(C5,C9,1)*C10*C11- Here’s the result.
Read More: How to Calculate Accrued Interest on Fixed Deposit in Excel
Method 5 – Make a Formula to Calculate the Accrued Interest
We have the following dataset that does not contain any date value.
We will create a new formula based on the equation below.
Accrued interest = Face Value* Proper Interest Rate* Proper Day Fraction
- We added 3 rows in the dataset for calculation.
- Go to cell C11 now.
- Determine the Proper Interest Rate by applying the following formula.
=C7/C9- Press the Enter button.
- Use the formula below to calculate the Proper Day Fraction.
=C6/C5- Click the Enter button.
- Multiply the Face Value, Proper Interest Rate, and Proper Day Fraction in cell C13.
=C8*C11*C12- Press Enter.
- We calculated the accrued interest on a bond annual basis. We can modify this formula for a bi-annual interest by changing the Total Number of Days and Payment Period of the dataset.
Things to Remember
- In the U.S., we use 30/360 for corporate and municipal bonds, while U.S. Treasury notes and bonds use the actual/actual day count basis.
- Only the ACCRINT formula accurately returns accrued interest on any date.
- Carefully select the dates when using the ACCRINT function.
Download the Practice Workbook
=Related Articles
- How to Calculate Gold Loan Interest in Excel
- How to Calculate Credit Card Interest in Excel
- How to Calculate Home Loan Interest in Excel
- How to Calculate Interest on a Loan in Excel
- How to Calculate Principal and Interest on a Loan in Excel
<< Go Back to Excel for Finance | Learn Excel
Get FREE Advanced Excel Exercises with Solutions!