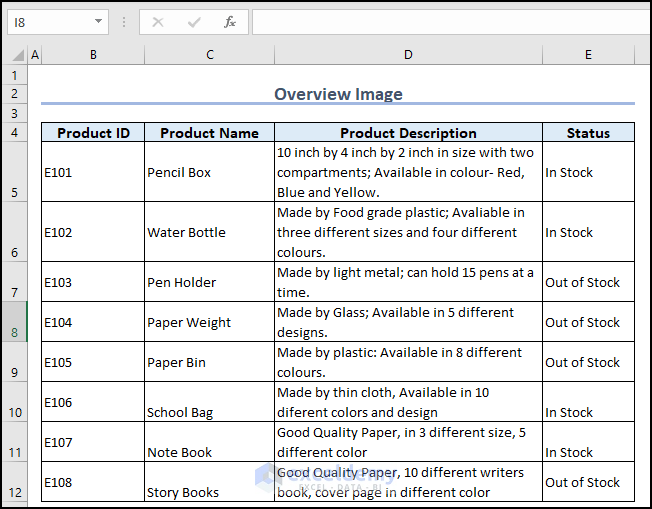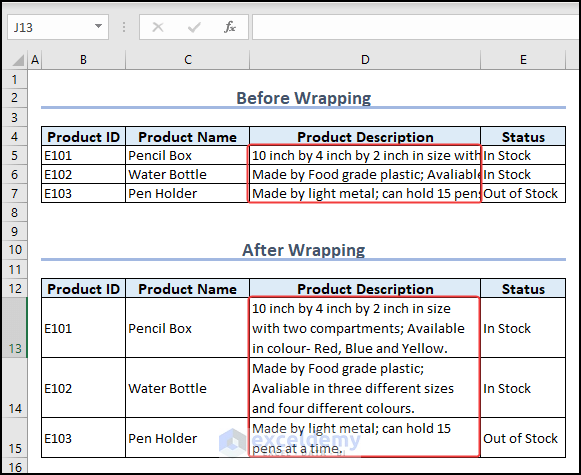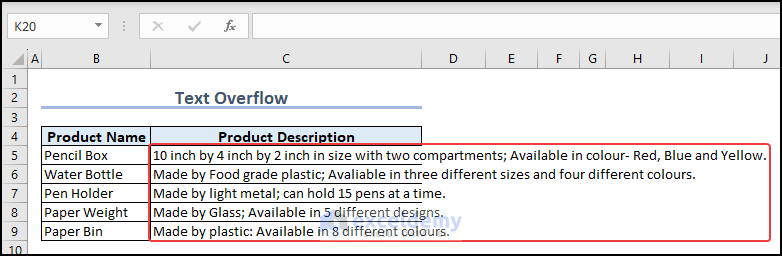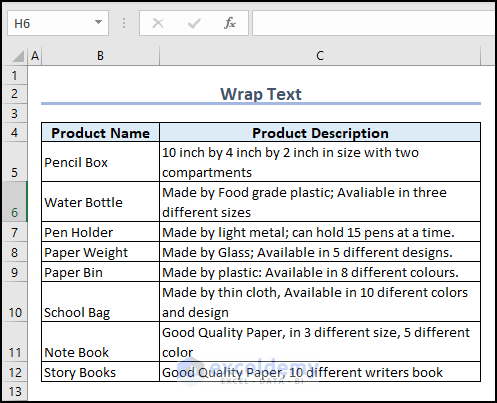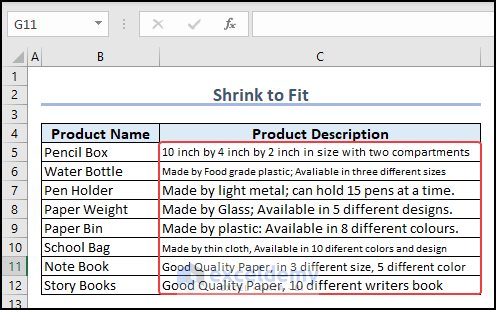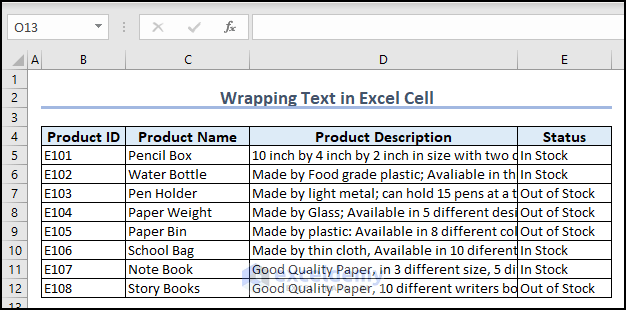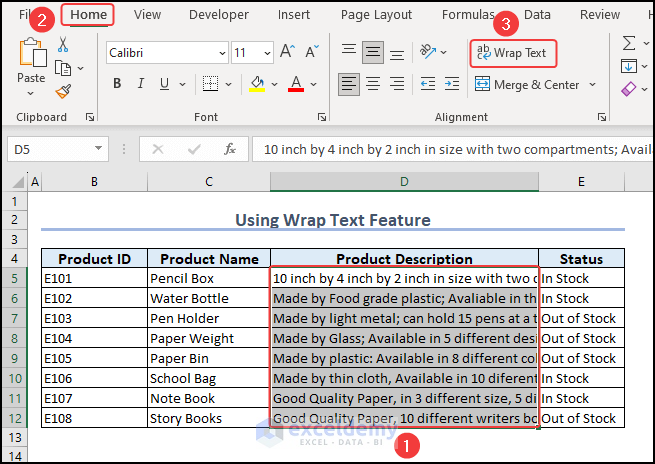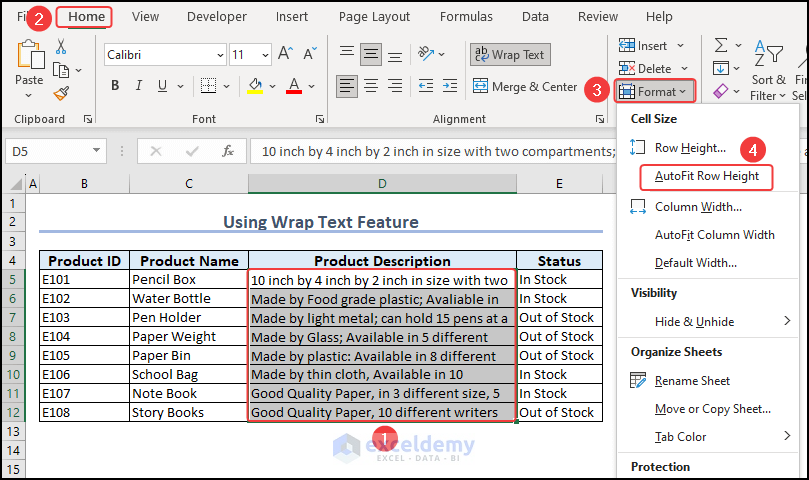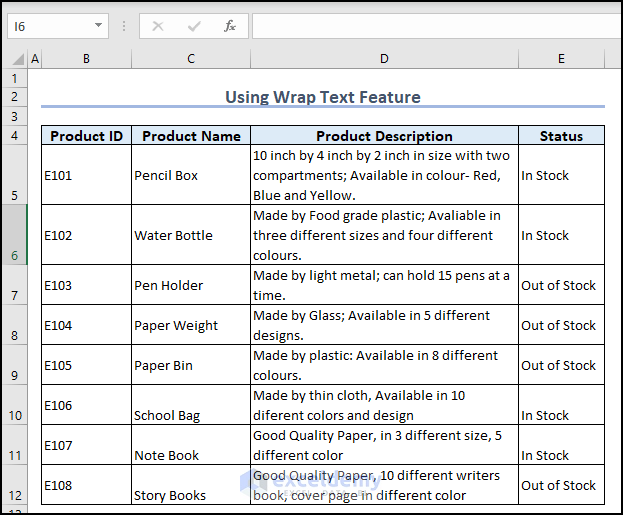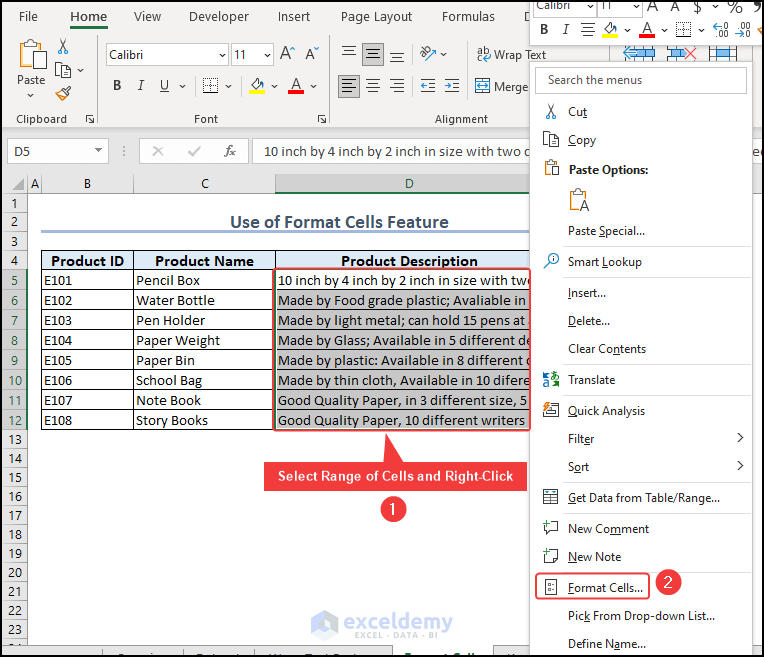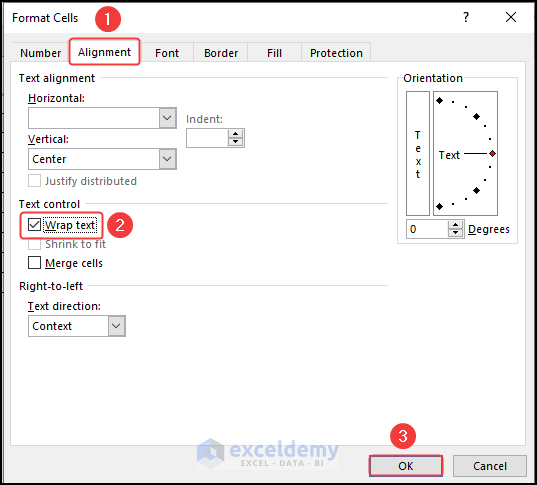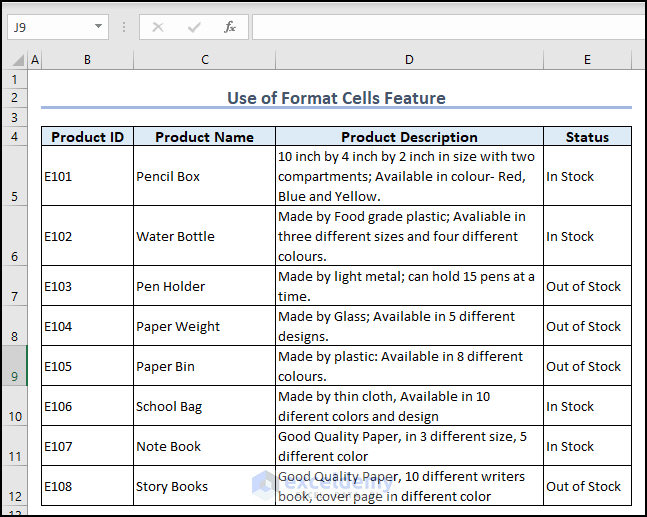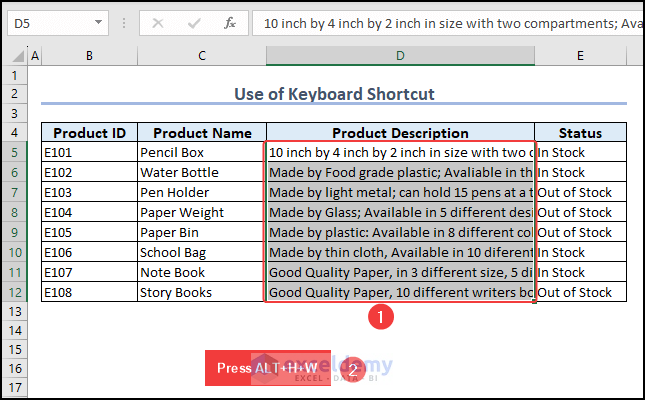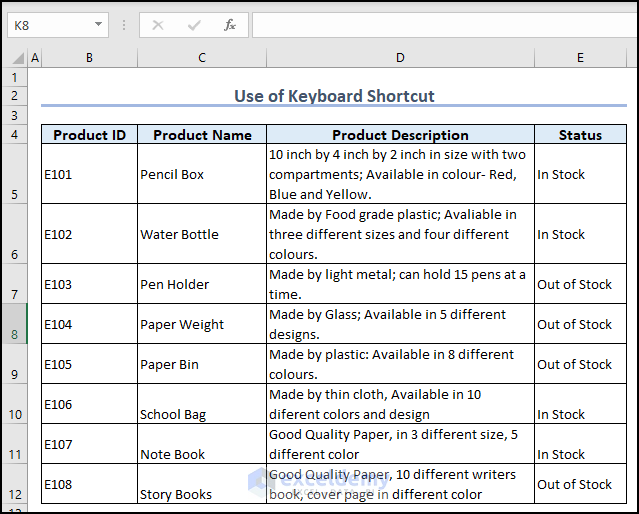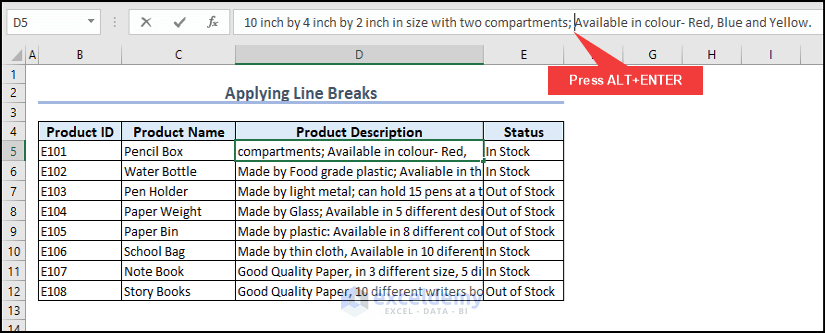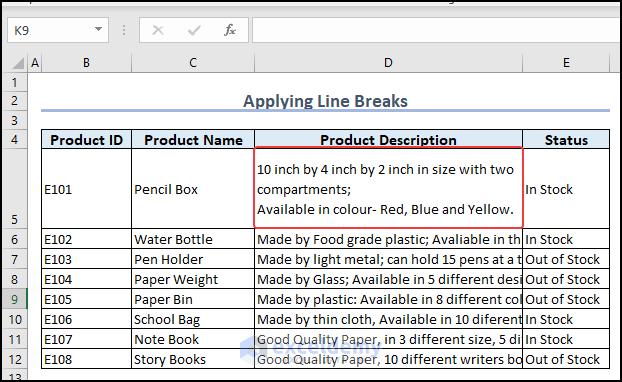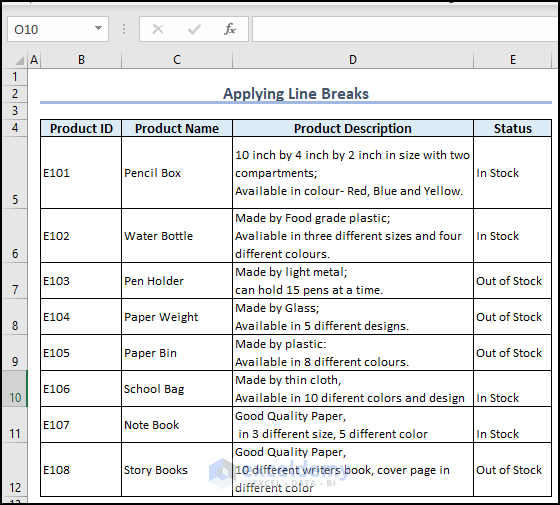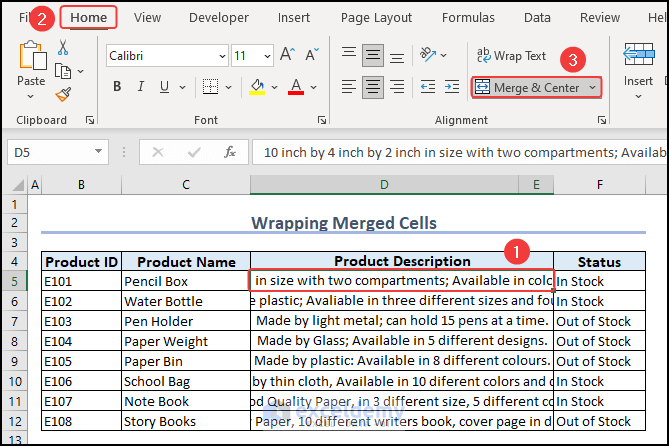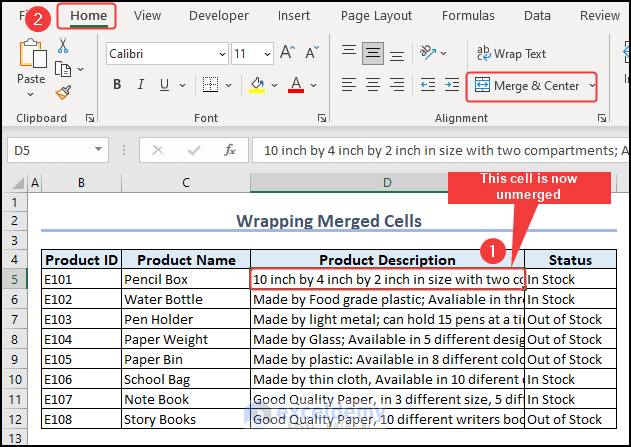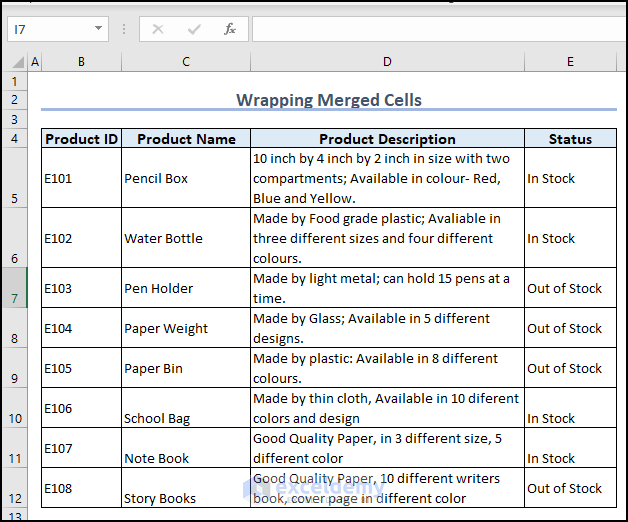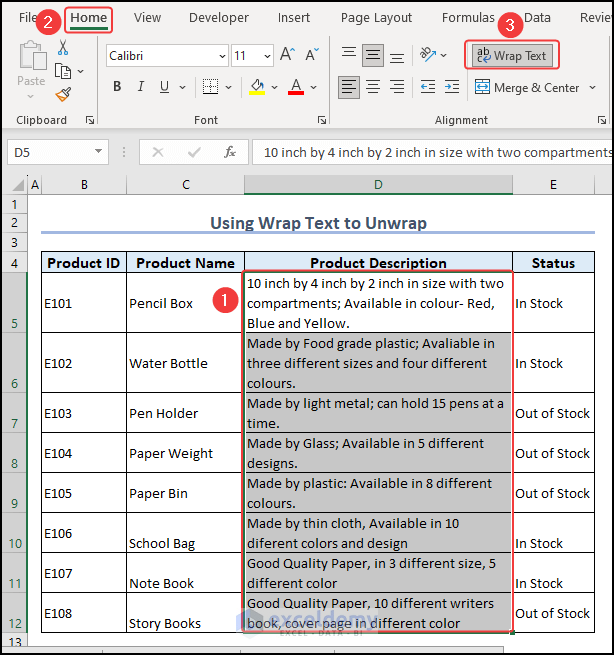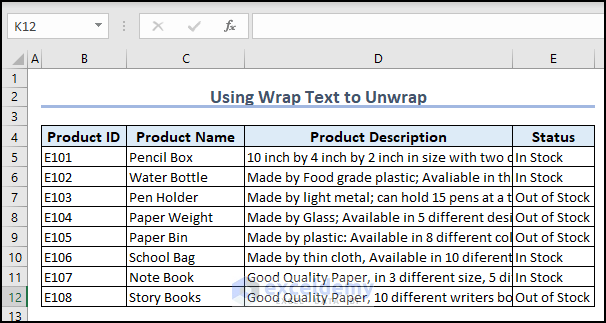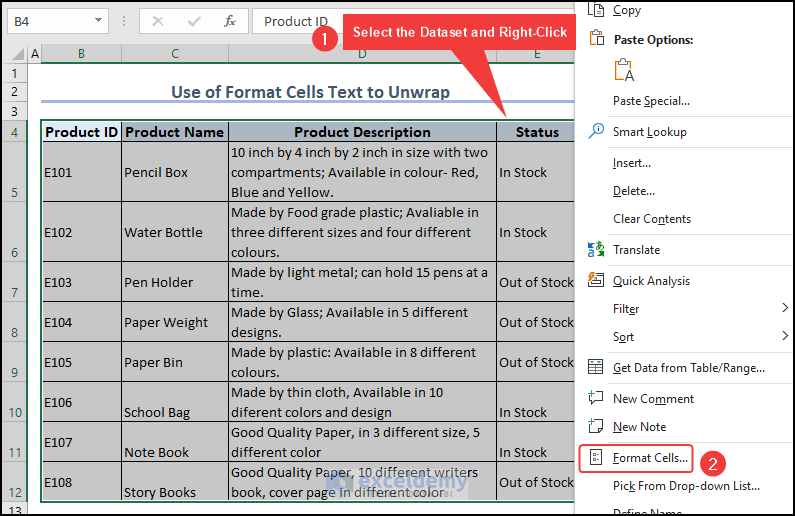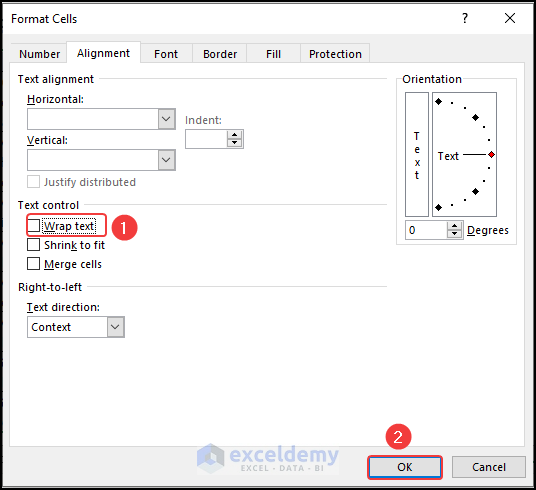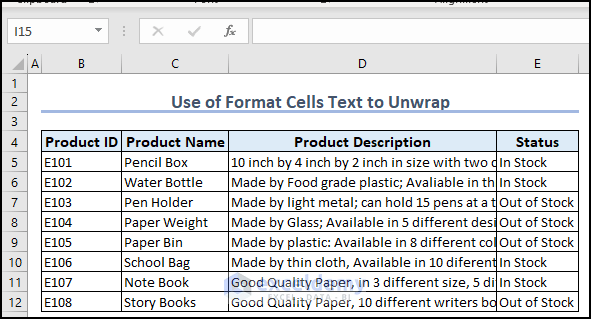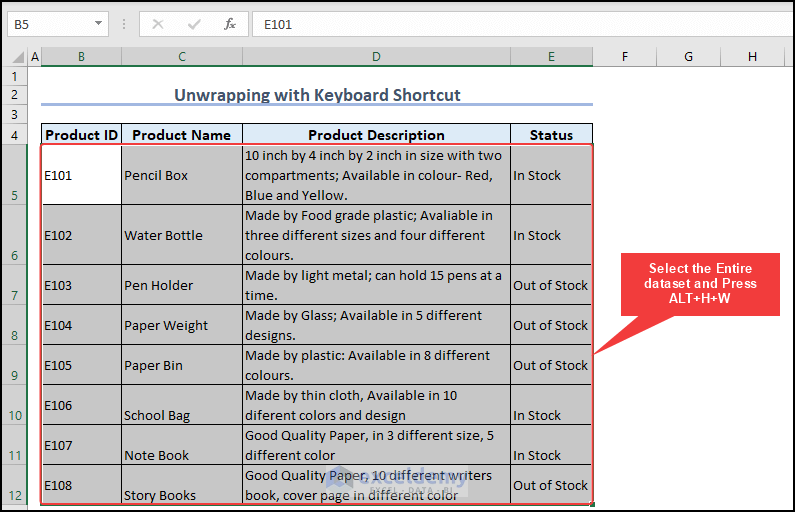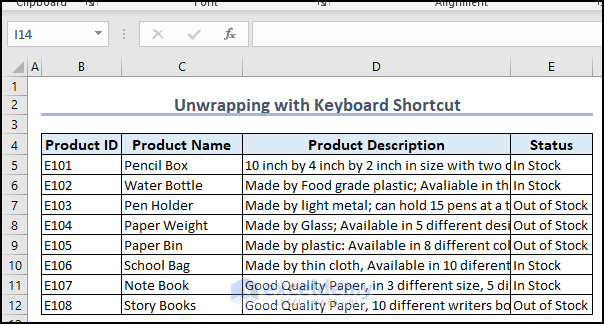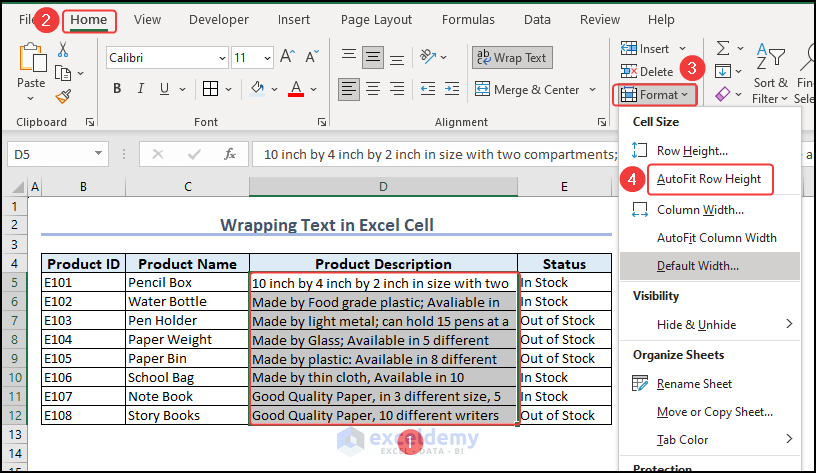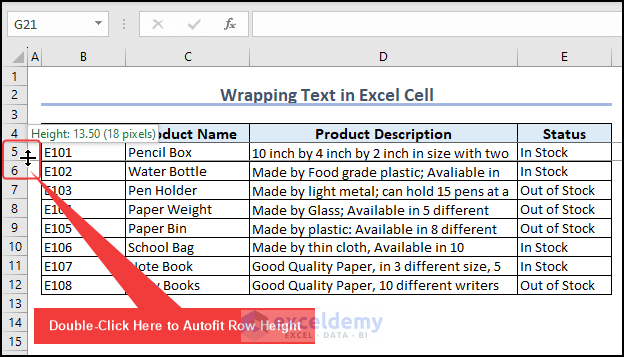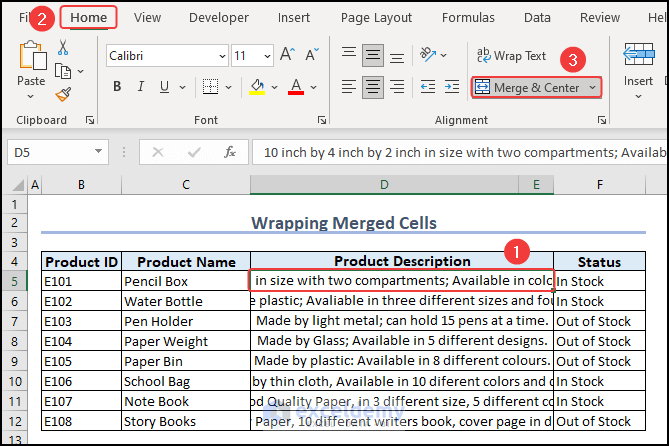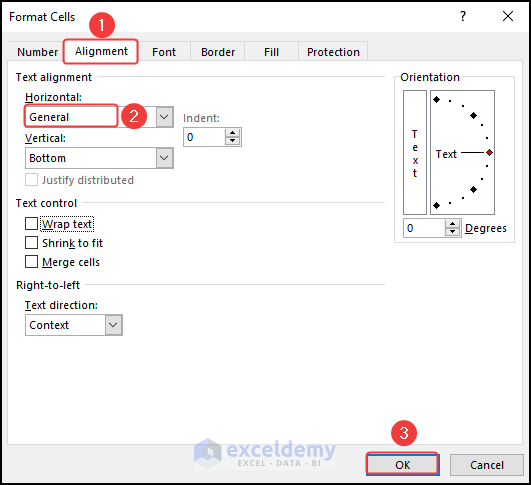Looking for ways to wrap text in Excel cells? Do not worry, we are here for you. In this article, we will go through 5 easy methods to wrap text in an Excel cell. Also, we will describe wrapping in Excel extensively.
In many situations, you might need to store larger text in an Excel cell. Although you can adjust any data in a cell, the cell gets wider when the text is large. Therefore, the reader might find it difficult to read. Also, a wider column takes up a lot of space when you are working with a large dataset. So, you must think of a way to reduce space.
In both of the above cases, wrap text is an effective solution.
In the following image, you can see that we have applied wrap text to the Excel cell. Therefore, the dataset is looking so much more presentable. So let’s dive into the article to do the task effortlessly.
What Is Wrap Text in Excel?
Wrapping text means enclosing long text or sentences in a cell or merged cells. While preparing a report, or maintaining a database, we often have to type long text in Excel cells. Excel shows these long texts over the borders of the cells.
The Wrap Text option provides us with the facility to display this kind of large content within the designed size of Excel cells.
In the following image, you can see that the Product Description column before wrapping text looks messy and unclear to read. When we wrap the text in the Product Description column, the column looks more presentable and readable.
Three Formats to Display Text Data That Exceeds Excel Cell
There are 3 ways to display text data that exceeds a cell’s width in an Excel spreadsheet.
- Overflow: When using this default format, the excess text extends into adjacent cell boundaries. The text appears to be distributed across numerous cells visually, however, only the first cell contains the content.
See the following image to understand Overflow in an Excel cell.
- Wrap: The wrapped text allows the cell to expand vertically to fit the contents. The cell appears to have numerous lines of text, similar to writing a paragraph in an Excel cell.
See the following image to understand the Wrapping in an Excel cell.
- Shrink to Fit: This option decreases the font size of text data automatically so that it fits within the cell’s bounds without wrapping.
Look at the following picture to understand the Shrink to Fit in an Excel cell.
How to Wrap Text in Excel Cell: 5 Easy Ways
In the following dataset, you can see the cells of the Product Description column contain some long text. Therefore, the Product Description column is not properly readable, and it is making the column unnecessarily wide.
Now, using this dataset, we will go through 5 easy methods to wrap text in an Excel cell.
Here, we used Excel 365. You can use any available Excel version.
1. Using Wrap Text Feature to Wrap Texts
In this method, we will use the Wrap Text feature to wrap text in an Excel cell. This is a quick and easy method to do the task.
So let’s follow the steps.
- Select cells D5:D12 >> go to the Home.
- Then, from the Alignment group >> click on the Wrap Text.
Now, to visualize the cells wrapped, select cell D5:D12.
- Then, go to the Home tab >> from the Format group >> select AutoFit Row Height.
Therefore, you can see the wrapped text in the Excel cell.
2. Wrapping Text in Excel with Format Cells Feature
Here, we will use the Format Cells feature to wrap text in an Excel cell.
- We will select cells D5:D12 >> right-click on them.
- Then, from the Context Menu >> select Format Cells.
You can also press CTRL+1 to bring the Format Cells dialog box.
At this point, a Format Cells dialog box will appear.
- From the Alignment group >> mark Wrap text >> click OK.
- Now, press Alt+H+O+A to autofit the row height.
Therefore, you can see the wrap Text in the Excel cell.
3. Using Keyboard Shortcut to Wrap Text
In this method, we will use the keyboard shortcut to wrap text in Excel cells.
- First of all, select cell D5:D12 >> press ALT+H+W.
- Now, press Alt+H+O+A to autofit the row height.
Therefore, you can see the wrap Text in the Excel cell.
4. Applying Line Breaks to Wrap Text in Cell
If you want to know how to wrap text in an Excel cell manually, you can use line breaks.
- Double-click the cell containing the text in which you need to enter a line break.
- Then, press ALT+ENTER.
- After that, press Alt+H+O+A to autofit the row height.
Do the same for all the other cells as well. Therefore, you can see the wrapped text in the Excel cell.
5. Wrapping Texts of a Merged Cell
Now, we will show how you can wrap merged cells in Excel. First, we have to unmerge the merged cells, and then we will wrap them.
- Select merged cell D5:E5.
- Then, go to the Home tab >> click on Merge & Center.
Do the same for all the merged cells. Therefore, you can see cell D5 is unmerged now, here all the other cells are also unmerged.
- Now, we wrapped the cells by following Method 3.
Thus, you can see the wrapped text in the Excel cell.
How to Undo Wrap Text in Excel: 3 Easy Ways
Here, we will demonstrate to you how you can remove the wrap text formatting of a cell in Excel. We will go through 3 methods to do the task.
1. Using Wrap Text Option to Unwrap in Excel
In this method, we will use the Wrap Text feature to unwrap text in Excel cells. This is a quick and easy method to do the task.
- Select cells D5:D12 >> go to the Home.
- Then, from the Alignment group >> click on the Wrap Text.
Therefore, you can see the unwrapped text in the Excel cell.
2. Use of Format Cells Feature to Unwrap Text in Excel Cell
Here, we will use the Format Cells feature to unwrap text in Excel cells.
- We will select cells D5:D12 >> right-click on them.
- Then, from the Context Menu >> select Format Cells.
At this point, a Format Cells dialog box will appear.
- From the Alignment group >> unmark Wrap text >> click OK.
Therefore, you can see the unwrapped text in the Excel cell.
3. Unwrapping with Keyboard Shortcut
In this method, we will use the keyboard shortcut to unwrap text in an Excel cell.
- Select cell D5:D12 >> press ALT+H+W.
Therefore, you can see the unwrapped text in the Excel cell.
What to Do When Wrap Text Is Not Working in Excel?
There are situations that might appear that you’ve applied the wrap text command but some part of your text is still invisible and you can’t give them a read. If it is so, then you can try any of the solutions below
1. AutoFit Row Height
Maybe it’s the row height that is not sufficient enough to showcase the full text within a cell.
To fix this problem, follow the following procedures.
- Select the cells D5:D12 >> go to the Home tab.
- Click on Format.
- From the drop-down menu select AutoFit Row Height.
Here, you can select cell D5:D12 and press Alt+H+O+A to visualize the wrapped cells.
You can also autofit the row height by double-clicking on the intersection of Rows 5 and 6.
This will autofit Row 5.
Do the same for other cells as well.
2. Merge & Center
If you ever apply the Merge & Center command, then the wrap text command won’t work in that case. All you need to do is, disable the Merge & Center command. To disable the Merge & Center command, do the following.
- Select the merged cell D5:E5.
- Go to the Home tab >> click on Merge & Center.
This will unmerge the merged cell.
Do the same for other merged cells as well. Then wrap the text in your Excel cells.
3. Fill for Horizontal Alignment
To prevent spilling over into the next cell, people may set Fill for horizontal alignment. In such a case, the wrap text feature won’t work. To disable this functionality-
- Open the Format Cells dialog box by pressing the CTRL+1 buttons.
- Go to the Alignment tab.
- Under this tab, under the Horizontal option >> set General.
- Hit OK.
4. Keep Cell Wide Enough to Display Its Value
If your cell is already wide enough to showcase long text, then wrap text will now work. If you try to get rid of this situation by making the column too narrow, wrap text will still not work.
To wrap the text, you have to turn off the wrapping and turn it on again.
Read More: [Fixed] Wrap Text Not Showing All Text in Excel
Benefits of Wrapping Text in Excel
Wrapping text makes the Excel sheet more presentable and eye-soothing. Besides this, it has some additional benefits as well.
- When you print the spreadsheet, wrapping text can decrease the number of pages.
- It makes cells look more homogeneous, improving the scalability and aesthetics of your database.
- It helps increase the compatibility of your spreadsheet. It guarantees all the information shown in a PowerPoint.
Things to Remember
- All the Wrap Text methods just enclose the texts within the cell with the current column width and row height. But you have to autofit the row height using the methods described in this article (Alt+H+O+A hotkeys, or the Format option) to make the texts completely visible.
- If you change the column width and the text becomes difficult to see, autofit the row height again in the same way.
- You can open up the Format Cells dialog box by pressing CTRL+1.
- Press the ALT+H+W keys together to wrap texts by shortcut.
Download Practice Workbook
You can download the Excel file and practice the explained methods.
Conclusion
In this article, we extensively describe how to wrap text in an Excel cell. We go through 5 easy methods to do the task. Also, we describe how you can unwrap text in Excel cells. Thank you for going through the article. We hope it was helpful to you. If you have any queries or suggestions, please let us know in the comment section.
Related Articles
- How to Make Text Automatically Wrap Around in Excel
- [Fix] Wrap Text Not Working in Excel: 4 Possible Solutions
- [Fix]: Excel Wrap Text Cutting off Words
<< Go Back to Wrap Text | Text Formatting | Learn Excel
Get FREE Advanced Excel Exercises with Solutions!