If you are looking for special tricks to know “Excel VBA: get row number from range”, you’ve come to the right place. There are numerous ways to get row numbers from the range with Excel VBA. This article will discuss the details of these methods to get row numbers from a range using VBA code. Let’s follow the complete guide to learn all of this.
How to Get Row Number from Range with Excel VBA: 9 Suitable Examples
In the following section, we will use eight effective and tricky examples of “Excel VBA get row number from range”. This section provides extensive details on these methods. You should learn and apply these to improve your thinking capability and Excel knowledge. We use the Microsoft 365 version here, but you can utilize any other version according to your preference.
1. Get Row Number from Range
If you want to get row numbers from a range using VBA code in Excel, you need to use the help of VBA. Microsoft Visual Basic for Applications (VBA) is Microsoft’s Event Driven Programming Language. To use this feature you first need to have the Developer tab showing on your ribbon. If you don’t see it, you can use the Excel Options to display the Developer tab on your ribbon. Once you have that, follow these detailed steps of “Excel VBA get row number from range”.
📌 Steps:
⧭ Open VBA Window:
- VBA has its own separate window to work with. You have to insert the code in this window too. To open the VBA window, go to the Developer tab on your ribbon. Afterward, select Visual Basic from the Code group.
⧭ Insert Module:
- VBA modules hold the code in the Visual Basic Editor. It has a .bcf file extension. We can create or edit one easily through the VBA editor window. To insert a module for the code, go to the Insert tab on the VBA editor. Then, click on Module from the drop-down.
- As a result, a new module will be created.
⧭ Insert VBA Code:
- Now select the module if it isn’t already selected. Then, write down the following code in it.
Sub GetRowNumber()
rowNumber = Range("B4").row
MsgBox "Here,Row Number is: " & rowNumber
End Sub- Next, save the code.
⧭ Run VBA Code:
- Afterward, close the Visual Basic window. After that press Alt+F8.
- When the Macro dialogue box opens, select GetRowNumber in the Macro name. Click on Run.
⧭ Output:
- Therefore, you will get the following message box which shows the row number of cell B4.
🔎 VBA Code Explanation
Sub GetRowNumber()First of all, provide a name for the sub-procedure of the macro.
rowNumber = Range("B4").rowThis variable will contain the number of rows of the range.
MsgBox "Here,Row Number is: " & rowNumberIn this message box, a message is displayed in a dialog box along with a row number.
End SubFinally, end the sub-procedure of the macro.
Read More: How to Find Row Number Using VBA in Excel
2. Get Row Number from a Selection
Now, we will show another VBA code to get row numbers from a range using the VBA code in Excel. If you want to get row numbers from a range, you need to use the following VBA code. Let’s walk through the following steps to get row numbers from a range using VBA code in Excel.
📌 Steps:
⧭ Open VBA Window:
- VBA has its own separate window to work with. You have to insert the code in this window too. To open the VBA window, go to the Developer tab on your ribbon. Afterward, select Visual Basic from the Code group.
⧭ Insert Module:
- VBA modules hold the code in the Visual Basic Editor. It has a .bcf file extension. We can create or edit one easily through the VBA editor window. To insert a module for the code, go to the Insert tab on the VBA editor. Afterward, click on Module from the drop-down.
- As a result, a new module will be created.
⧭ Insert VBA Code:
- Now select the module if it isn’t already selected. Then write down the following code in it.
Sub From_Range()
Dim Row_First As Long
Dim Row_Last As Long
Row_First = Selection.Row
Row_Last = Selection.Row + Selection.Rows.Count - 1
MsgBox Row_First & " to " & Row_Last
End Sub- Next, save the code.
⧭ Run VBA Code:
- Afterward, close the Visual Basic window. After that press Alt+F8.
- When the Macro dialogue box opens, select From_Range in the Macro name. Click on Run.
⧭ Output:
- Following is the range of row numbers you will get. Here, we select the range of the cells B4:C12. That’s why the output shows the row numbers from 4 to 12.
🔎 VBA Code Explanation
Sub From_Range()First of all, provide a name for the sub-procedure of the macro.
Dim Row_First As Long
Dim Row_Last As LongNext, declare the necessary variable for the macro.
Row_First = Selection.RowThis variable will contain the first row of a collection of rows representing the entire range.
Row_Last = Selection.Row + Selection.Rows.Count - 1This variable will contain the last row of a collection of rows representing the entire range.
MsgBox Row_First & " to " & Row_LastIn this message box, a message is displayed in a dialog box along with a range of row numbers.
End SubFinally, end the sub-procedure of the macro.
3. Getting Last Row Number from Range
Previously you have seen we use VBA code to find the row numbers of a range, now, we will show another VBA code to get row numbers from a range using VBA code in Excel. You have to follow these detailed steps to get the last row number from the range using the VBA code in Excel.
📌 Steps:
⧭ Open VBA Window:
- VBA has its own separate window to work with. You have to insert the code in this window too. To open the VBA window, go to the Developer tab on your ribbon. Afterward, select Visual Basic from the Code group.
⧭ Insert Module:
- VBA modules hold the code in the Visual Basic Editor. It has a .bcf file extension. We can create or edit one easily through the VBA editor window. To insert a module for the code, go to the Insert tab on the VBA editor. Afterward, click on Module from the drop-down.
- As a result, a new module will be created.
⧭ Insert VBA Code:
- Now select the module if it isn’t already selected. Then write down the following code in it.
Sub last_row()
Dim T1 As Long
Dim w1s As Worksheet
Dim r1ng As Range
Set w1s = Worksheets("Sheet1")
Set r1ng = w1s.Range("B5:C12")
T1 = r1ng.row + r1ng.Rows.Count - 1
MsgBox "Here,Row Number is: " & T1
End Sub- Next, save the code.
⧭ Run VBA Code:
- Afterward, close the Visual Basic window. After that press Alt+F8.
- When the Macro dialogue box opens, select last_row in the Macro name. Click on Run.
⧭ Output:
- Therefore, we get 12 as the last row number.
🔎 VBA Code Explanation
Sub last_row()First of all, provide a name for the sub-procedure of the macro
Dim T1 As Long
Dim w1s As Worksheet
Dim r1ng As RangeNext, declare the necessary variable for the macro.
Set w1s = Worksheets("Sheet1")After that, specify the worksheet where the row from the range will be selected.
Set r1ng = w1s.Range("B5:C12")Later, specify the range of the row.
T1 = r1ng.row + r1ng.Rows.Count - 1This variable will contain the last row of a collection of rows representing the entire range.
MsgBox "Here,Row Number is: " & T1In this message box, a message is displayed in a dialog box along with a row number.
End SubFinally, end the sub-procedure of the macro.
4. Obtain Row Number from Active Cell Address
Now, we will show another VBA code to obtain the row numbers from the active cell address using the VBA code in Excel. Let’s walk through the following steps to obtain the row numbers from the active cell address using the VBA code.
📌 Steps:
⧭ Open VBA Window:
- VBA has its own separate window to work with. You have to insert the code in this window too. To open the VBA window, go to the Developer tab on your ribbon. Afterward, select Visual Basic from the Code group.
⧭ Insert Module:
- VBA modules hold the code in the Visual Basic Editor. It has a .bcf file extension. We can create or edit one easily through the VBA editor window. To insert a module for the code, go to the Insert tab on the VBA editor. Afterward, click on Module from the drop-down.
- As a result, a new module will be created.
⧭ Insert VBA Code:
- Now select the module if it isn’t already selected. Then write down the following code in it.
Sub GetRowNumber_1()
rowNumber = Selection.Row
MsgBox "Row Number: " & rowNumber
End Sub- Next, save the code.
⧭ Run VBA Code:
- Afterward, close the Visual Basic window. After that press Alt+F8.
- When the Macro dialogue box opens, select GetRowNumber_1 in the Macro name. Click on Run.
⧭ Output:
- Therefore, you will get the following message box which shows the row number of the active cells.
🔎 VBA Code Explanation
Sub GetRowNumber_1()First of all, provide a name for the sub-procedure of the macro
rowNumber = Selection.RowThis variable will contain the number of the row of the range
MsgBox "Row Number: " & rowNumberIn this message box, a message is displayed in a dialog box along with a row number.
End SubFinally, end the sub-procedure of the macro.
Read More: Excel VBA: Return Row Number of Value
5. Find Row Number Based on String
In the previous method, we use VBA code to find row numbers based on active cells, now, we will show another VBA code to find row numbers based on strings using VBA code in Excel. You have to follow these detailed steps to find row numbers based on strings using VBA code in Excel.
📌 Steps:
⧭ Open VBA Window:
- VBA has its own separate window to work with. You have to insert the code in this window too. To open the VBA window, go to the Developer tab on your ribbon. Afterward, select Visual Basic from the Code group.
⧭ Insert Module:
- VBA modules hold the code in the Visual Basic Editor. It has a .bcf file extension. We can create or edit one easily through the VBA editor window. To insert a module for the code, go to the Insert tab on the VBA editor. Afterward, click on Module from the drop-down.
- As a result, a new module will be created.
⧭ Insert VBA Code:
- Now select the module if it isn’t already selected. Then write down the following code in it.
Sub GetRowNumber_2()
Dim findName As Range
Set findName = ActiveSheet.Cells.Find("Stuart")
If Not findName Is Nothing Then
MsgBox "Row Number: " & findName.Row
Else
MsgBox "Student not found!"
End If
End Sub- Next, save the code.
⧭ Run VBA Code:
- Afterward, close the Visual Basic window. After that press Alt+F8.
- When the Macro dialogue box opens, select GetRowNumber_2 in the Macro name. Click on Run.
⧭ Output:
- Therefore, you will get the following message box which shows the row number based on the string.
🔎 VBA Code Explanation
Sub GetRowNumber_2()First of all, provide a name for the sub-procedure of the macro.
Dim findName As RangeNext, declare the necessary variable for the macro.
Set findName = ActiveSheet.Cells.Find("Stuart")In a later step, search for specific information in a range.
If Not findName Is Nothing Then
MsgBox "Row Number: " & findName.Row
Else
MsgBox "Student not found!"
End IfIn the first line of this piece of the code, we inserted the IF statement. In this IF statement, if the first statement is true, we will get a message box with a row number; otherwise, we will only get a message box with the message “Students not found.”
End SubFinally, end the sub-procedure of the macro.
Read More: Excel VBA: Find String in Column and Return Row Number
6. Find Row Number Using Input Box
Now, we will use the Input Box function which is useful for obtaining a single input from the user. We will show another VBA code to find row numbers using the input box by applying the VBA code in Excel. Let’s walk through the following steps to find row numbers using the input box by applying the VBA code.
📌 Steps:
⧭ Open VBA Window:
- VBA has its own separate window to work with. You have to insert the code in this window too. To open the VBA window, go to the Developer tab on your ribbon. Afterward, select Visual Basic from the Code group.
⧭ Insert Module:
- VBA modules hold the code in the Visual Basic Editor. It has a .bcf file extension. We can create or edit one easily through the VBA editor window. To insert a module for the code, go to the Insert tab on the VBA editor. Afterward, click on Module from the drop-down.
- As a result, a new module will be created.
⧭ Insert VBA Code:
- Now select the module if it isn’t already selected. Then write down the following code in it.
Sub getrownumber_6()
Dim Student_Name As String
Dim row1 As Range
Student_Name = InputBox("What is Name?")
Set row1 = Cells.Find(What:=Student_Name, LookIn:=xlFormulas, LookAt _
:=xlPart, SearchOrder:=xlByRows, SearchDirection:=xlNext, MatchCase:= _
False, SearchFormat:=False)
If row1 Is Nothing Then
MsgBox ("Student Not found")
Else
MsgBox (row1.row)
End If
End Sub- Next, save the code.
⧭ Run VBA Code:
- Afterward, close the Visual Basic window. After that press Alt+F8.
- When the Macro dialogue box opens, select getrownumber_6 in the Macro name. Click on Run.
- Therefore, a message box will appear where you have to name of the student.
- Click on OK.
⧭ Output:
- Therefore, you will get the following message box which shows the row number based on the string.
🔎 VBA Code Explanation
Sub getrownumber_6()First of all, provide a name for the sub-procedure of the macro.
Dim Student_Name As String
Dim row1 As RangeNext, declare the necessary variable for the macro.
Student_Name = InputBox("What is Name?")Gives the user a dialog box to enter information, and then returns the data they have entered.
Set row1 = Cells.Find(What:=Student_Name, LookIn:=xlFormulas, LookAt _
:=xlPart, SearchOrder:=xlByRows, SearchDirection:=xlNext, MatchCase:= _
False, SearchFormat:=False)After that, specify the cell position where the input information from the input box will be selected.
If row1 Is Nothing Then
MsgBox ("Student Not found")
Else
MsgBox (row1.row)
End IfIn the first line of this piece of the code, we inserted the IF statement. A message box with the message “Students not found” will appear if the first statement is true; otherwise, a message box with the row number will appear.
End SubFinally, end the sub-procedure of the macro.
7. Using VBA Split Function
In this method, we will show another VBA code to get row numbers from a range using the VBA split function in Excel. You have to follow these detailed steps to get row numbers from a range using the VBA split function in Excel.
📌 Steps:
⧭ Open VBA Window:
- VBA has its own separate window to work with. You have to insert the code in this window too. To open the VBA window, go to the Developer tab on your ribbon. Afterward, select Visual Basic from the Code group.
⧭ Insert Module:
- VBA modules hold the code in the Visual Basic Editor. It has a .bcf file extension. We can create or edit one easily through the VBA editor window. To insert a module for the code, go to the Insert tab on the VBA editor. Afterward, click on Module from the drop-down.
- As a result, a new module will be created.
⧭ Insert VBA Code:
- Now select the module if it isn’t already selected. Then write down the following code in it.
Sub GetRowNumber_3()
rowNumber = Split(Selection.Address, "$")(2)
MsgBox "Row Number: " & rowNumber
End Sub- Next, save the code.
⧭ Run VBA Code:
- Afterward, close the Visual Basic window. After that press Alt+F8.
- When the Macro dialogue box opens, select GetRowNumber_3 in the Macro name. Click on Run.
⧭ Output:
- Therefore, you will get the following message box which shows the row number based on the selected cell.
🔎 VBA Code Explanation
Sub GetRowNumber_3()First of all, provide a name for the sub-procedure of the macro.
rowNumber = Split(Selection.Address, "$")(2)This variable will contain the number of rows of the range.
MsgBox "Row Number: " & rowNumberIn this message box, a message is displayed in a dialog box along with a row number.
End SubFinally, end the sub-procedure of the macro.
8. Get Row Number with Cell Change
Previously, you have seen we use the Split function to find row numbers, now, we will show another VBA code to get row numbers with cell change using VBA code in Excel. Let’s walk through the following steps to get row numbers with cell change using VBA code in Excel.
📌 Steps:
⧭ Open VBA Window:
- VBA has its own separate window to work with. You have to insert the code in this window too. To open the VBA window, go to the Developer tab on your ribbon. Afterward, select Visual Basic from the Code group.
⧭ Select Worksheet:
- When the VBA editor window appears, click on Sheet1 from the Microsoft Excel Objects section.
⧭ Insert VBA Code:
- Then write down the following code in it.
Private Sub Worksheet_SelectionChange(ByVal Target As Range)
Dim row_numbers As Integer
row_numbers = ActiveCell.Row
MsgBox "Now, You are in row number " & row_numbers
End Sub- Next, save the code.
⧭ Run VBA Code:
- Lastly, you have to click on Run to run the macro.
⧭ Output:
- Therefore, you will get the following message box which shows the row number based on the selected cell.
🔎 VBA Code Explanation
Private Sub Worksheet_SelectionChange(ByVal Target As RangeHere, the Worksheet_SelectionChange event procedure triggers as soon as a cell is chosen.
Dim row_numbers As IntegerNext, declare the necessary variable for the macro.
row_numbers = ActiveCell.RowThis variable will contain the number of rows of the range.
MsgBox "Now, You are in row number " & row_numbersIn this message box, a message is displayed in a dialog box along with a row number.
End SubFinally, end the sub-procedure of the macro.
9. Find Row Number with If Statement
In this last method, we will show another effective VBA code to get a row number from a range with If conditions in Excel. You have to follow these detailed steps to get row numbers with cell change using VBA code in Excel.
📌 Steps:
⧭ Open VBA Window:
- VBA has its own separate window to work with. You have to insert the code in this window too. To open the VBA window, go to the Developer tab on your ribbon. Then select Visual Basic from the Code group.
⧭ Select Worksheet:
- When the VBA editor window appears, click on Sheet1 from the Microsoft Excel Objects section.
⧭ Insert VBA Code:
- Then write down the following code in it.
Private Sub Worksheet_SelectionChange(ByVal Target As Range)
Dim row_1_number As Integer
row_1_number = ActiveCell.Row
If ActiveCell.Value <> "" Then
MsgBox "You are in row number " & row_1_number
End If
End Sub- Next, save the code.
⧭ Run VBA Code:
- Lastly, you have to click on Run to run the macro.
⧭ Output:
- Therefore, you will get the following message box which shows the row number based on the selected cell.
🔎 VBA Code Explanation
Private Sub Worksheet_SelectionChange(ByVal Target As RangeHere, the Worksheet_SelectionChange event procedure triggers as soon as a cell is chosen.
Dim row_1_number As IntegerNext, declare the necessary variable for the macro.
row_1_number = ActiveCell.RowThis variable will contain the number of rows in the range.
If ActiveCell.Value <> "" Then
MsgBox "You are in row number " & row_1_number
End IfIn the first line of this piece of the code, we inserted the If statement. If the first statement is true, we will get a message box with a row number; otherwise, we won’t.
End SubFinally, end the sub-procedure of the macro.
Download Practice Workbook
Download this practice workbook to exercise while you are reading this article. It contains all the datasets in different spreadsheets for a clear understanding. Try it yourself while you go through the step-by-step process.
Conclusion
That’s the end of today’s session. I strongly believe that from now on, you may learn “Excel VBA get row number from range”. If you have any queries or recommendations, please share them in the comments section below.
Get FREE Advanced Excel Exercises with Solutions!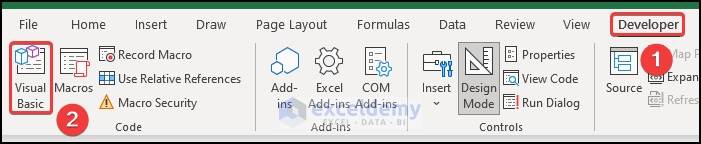
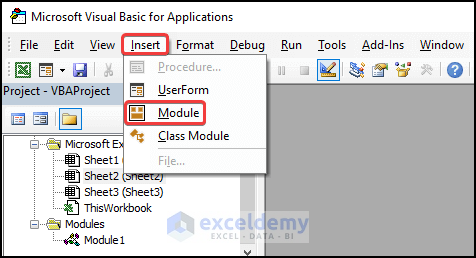
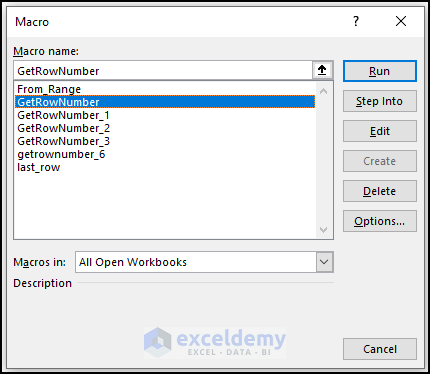
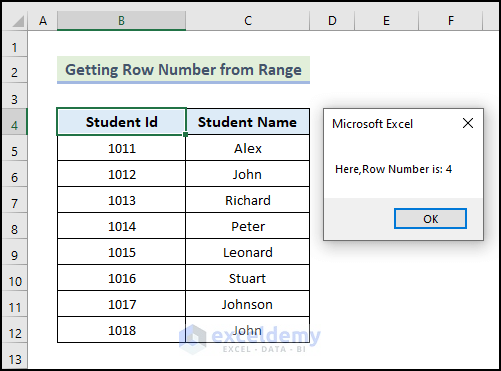
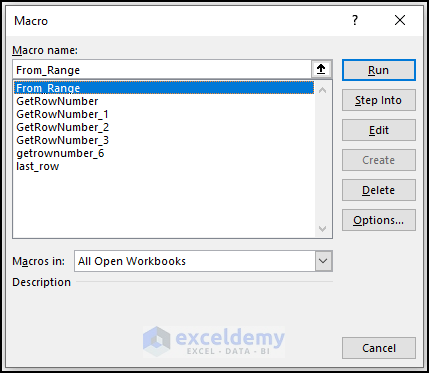
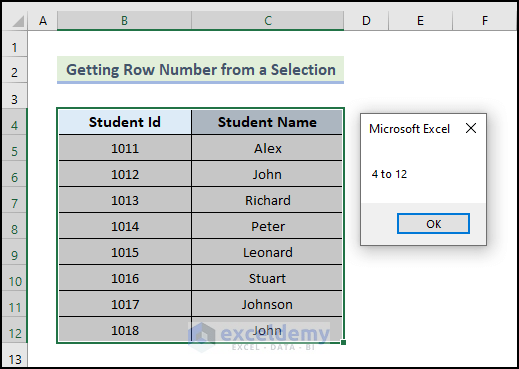
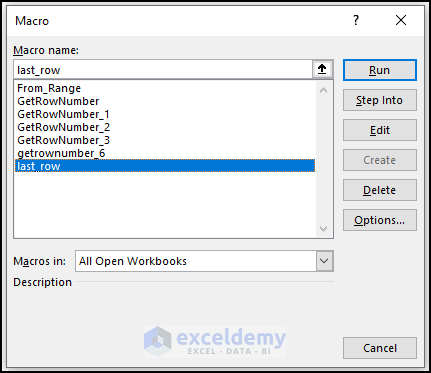
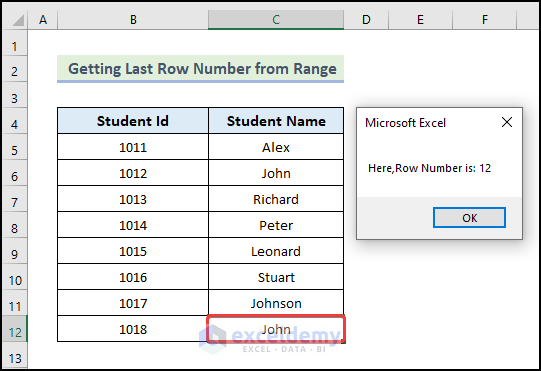
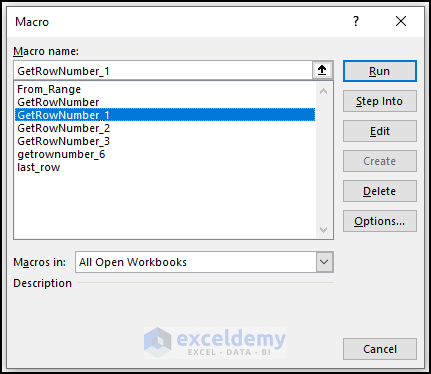
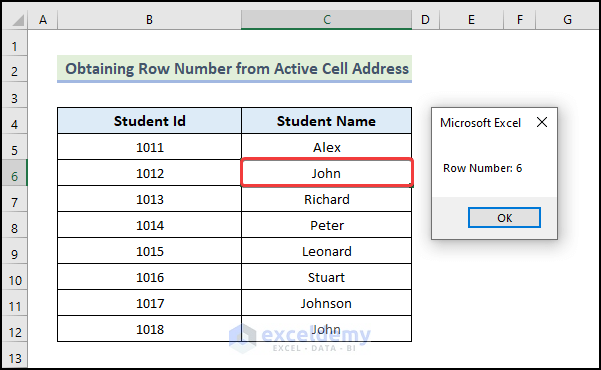
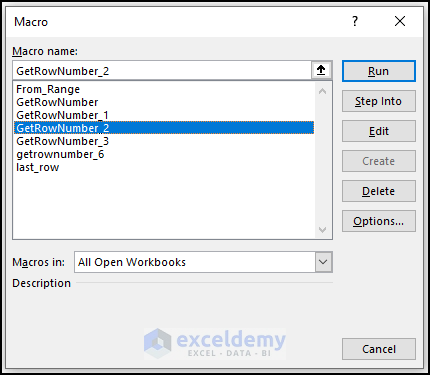
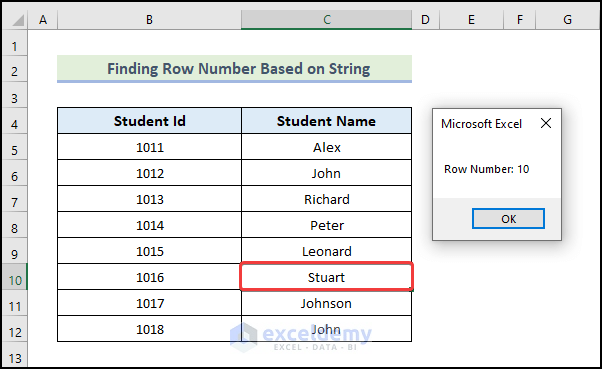
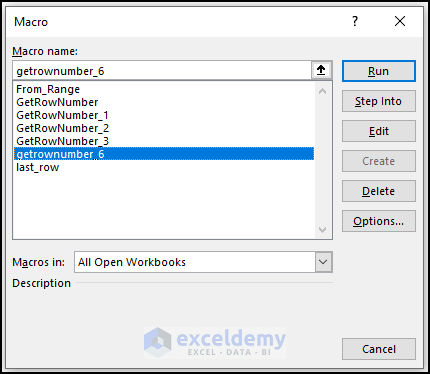
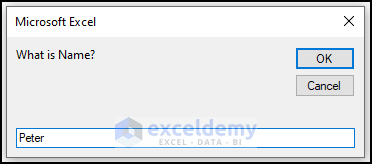
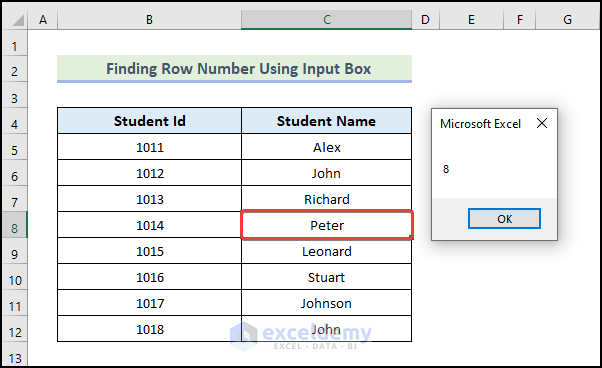
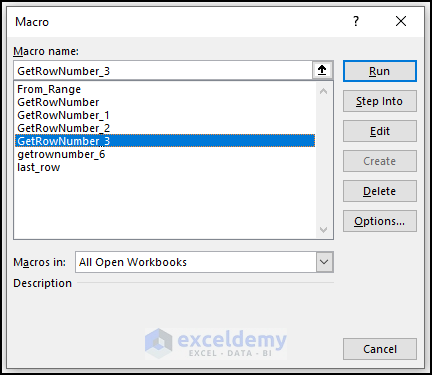
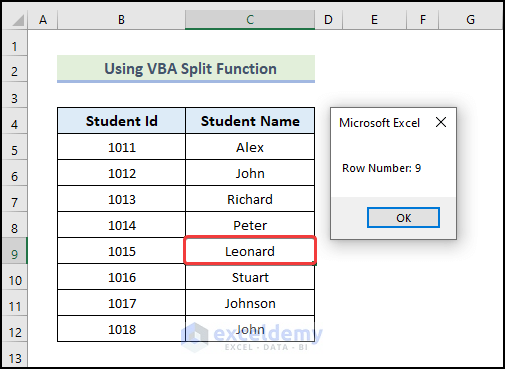
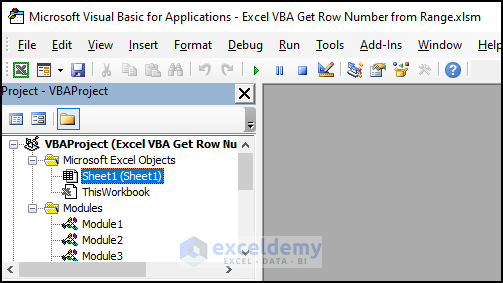
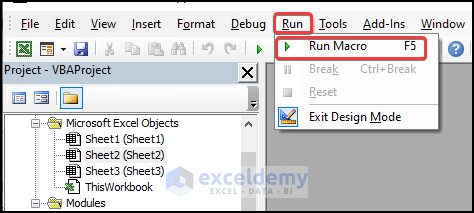
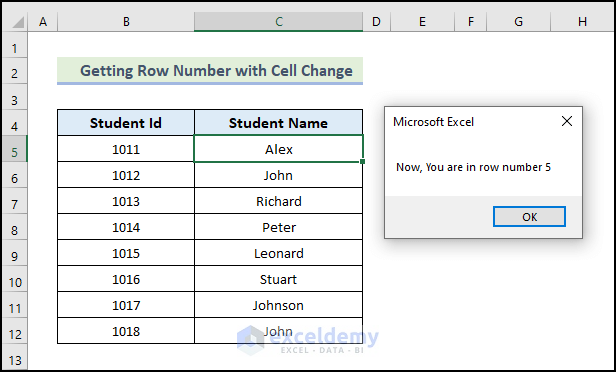
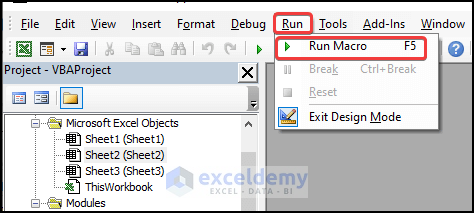
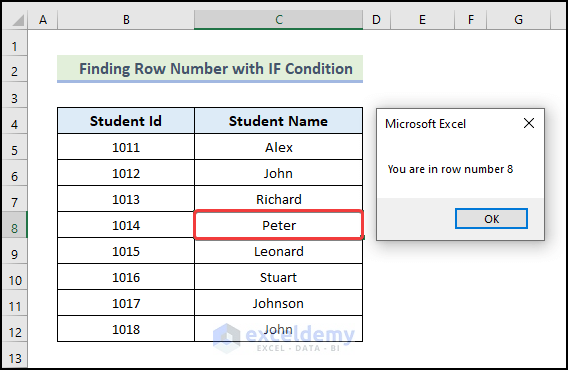



First I would like to go to A51 row number and then copy data from A51 to L126
If I want to go to A51 row first and then copy all data from A51 to L126. How can I code the same?
Greetings Haresh Beladia,
Thanks for sharing your problem with us!
You may use the below VBA code to fix your problem.
You have copied all the data from cell A51 to cell L126 using the VBA code above.
Please download the Excel file for solving your problem and practice with it.
https://www.exceldemy.com/wp-content/uploads/2023/06/Copy-Data.xlsm
If you have any more questions, please let us know in the comments.
Regards
Md. Abdur Rahim Rasel (Exceldemy Team)