The Power Query in Excel makes the transformation from rows into columns very handy. In this article, you will learn to transpose rows to columns with a step-by-step guide using the Power Query in Excel.
Step 1: Inserting Data into Power Query to Transpose Rows to Columns in Excel
I have the following data table which I want to transpose.
Now I’m going to show you how to use the Power Query to transpose the rows into columns.
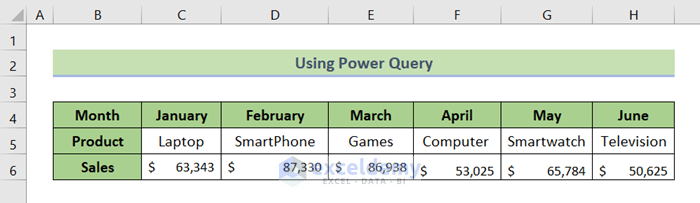
First, you have to insert the data into the Power Query Editor.
To do that,
- Go to Data ➤ From Table/Range.
Create Table dialog box will appear.
- Insert your table range and hit OK.
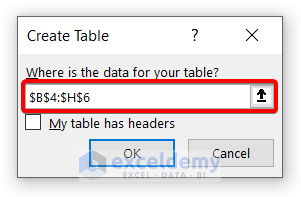
Read More: How to Transpose Rows to Columns Using Excel VBA
Step 2: Applying Transpose Command to Convert Rows to Columns Using Power Query
Now it’s time to apply the Transpose command.
For that,
- Go to Transform ➤
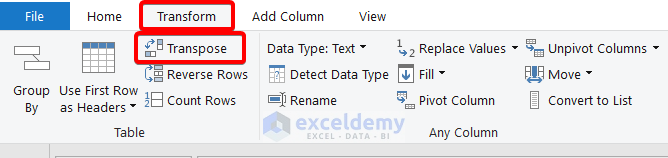
Step 3: Closing & Loading to Transpose Rows to Columns in Excel
Now it’s time to close the Power Query Editor and take the transformed data into the Excel spreadsheet.
To do that,
- Go to the Home tab first.
- Then click on the Close & Load drop-down.
- After that, click on the Close & Load
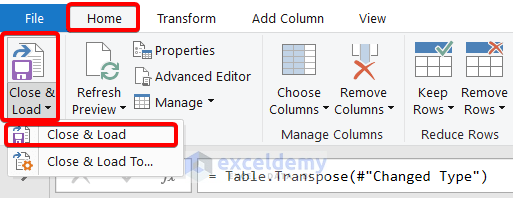
You will get your transformed data in a fresh spreadsheet like this:
Read More: Transpose Multiple Rows in Group to Columns in Excel
Download Practice Workbook
You can download the Excel file from the following link and practice along with it.
Conclusion
To sum up, we have discussed quick steps to transpose rows to columns in Excel using Power Query. You are recommended to download the practice workbook attached along with this article and practice all the methods with that. And don’t hesitate to ask any questions in the comment section below. We will try to respond to all the relevant queries asap.
Related Articles
- Convert Columns to Rows in Excel Using Power Query
- How to Convert Columns to Rows in Excel Based On Cell Value
- VBA to Transpose Multiple Columns into Rows in Excel
- How to Convert Column to Comma Separated List With Single Quotes
- Excel Paste Transpose Shortcut
- Excel Transpose Formulas Without Changing References
- How to Transpose in Excel VBA
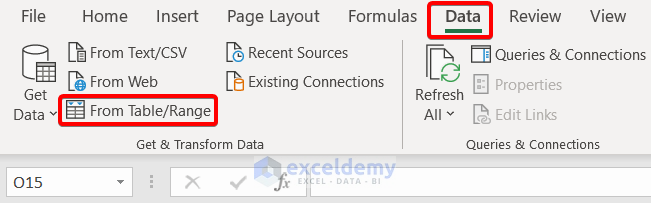
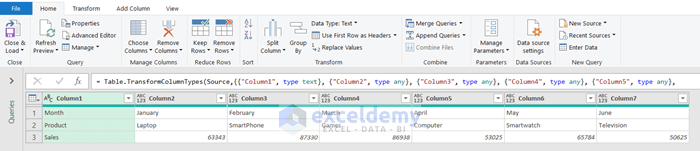
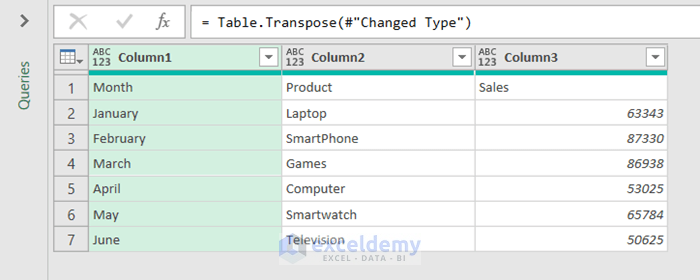
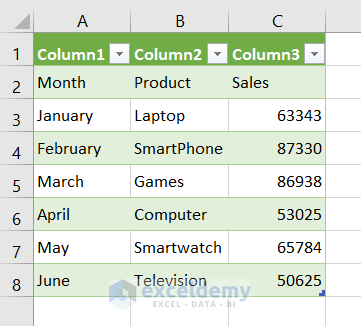



Extremely helpful! Thank you!