Method 1 – Using Ribbon Paste Shortcut to Transpose in Excel
We can transpose by using the Ribbon commands. The process is given below:
Steps:
- Select the data we have to transpose. We selected range B4:E9.
- Go to Home.
- Select Copy from the Clipboard group of commands.
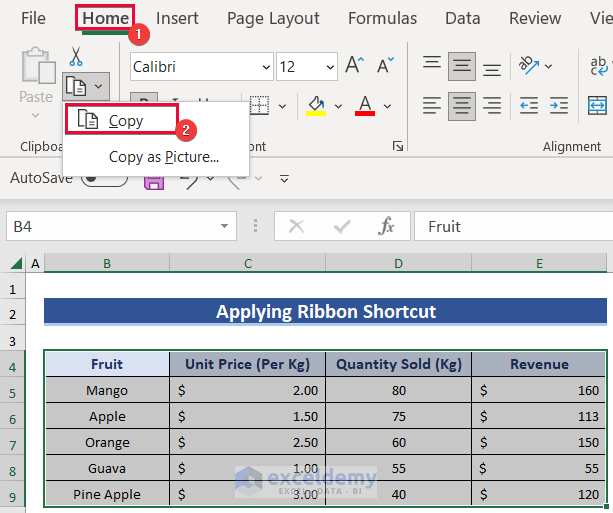
- Go to Cell B11 to Paste and Transpose.
- Go to the main Home tab.
- Select Paste from the commands.
- From the drop-down of Paste option, select Transpose(T).
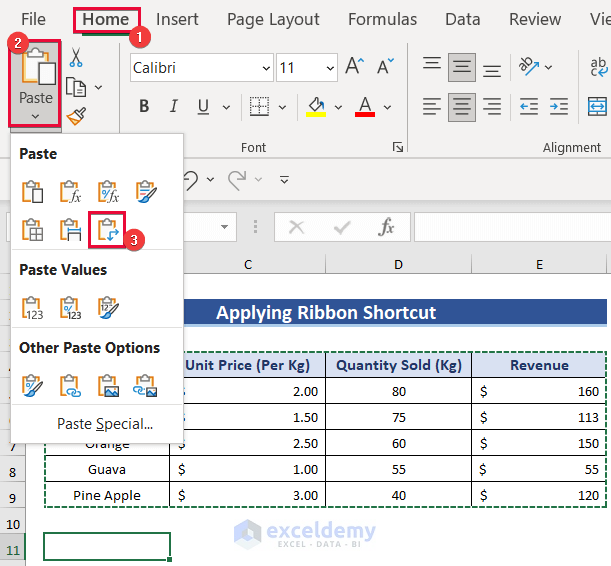
- After selecting Transpose(T), we will get our transposed data.
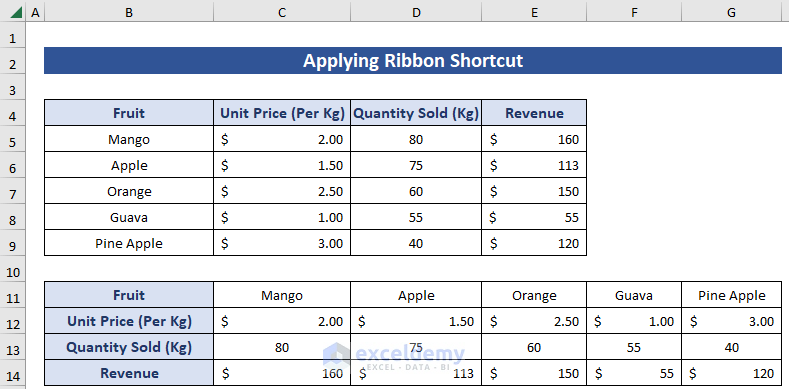
Method 2 – Using Keyboard Shortcut to Paste Transpose in Excel
Steps:
- Select the data from the cell range of B4:E9 that we want to transpose.
- Press Ctrl+C.
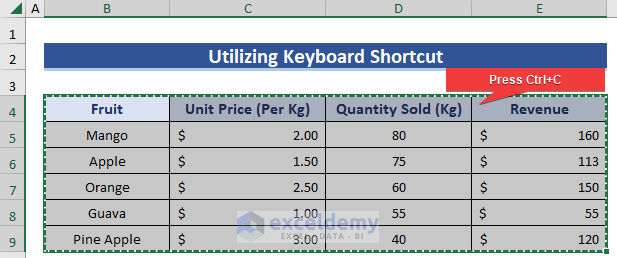
- Select Cell B11 to paste the data.
- Press Ctrl+V.
- The dataset will be pasted as it is in the selected range.
- Click the drop-down of the Ctrl menu.
- From the Paste option, select Transpose(T).
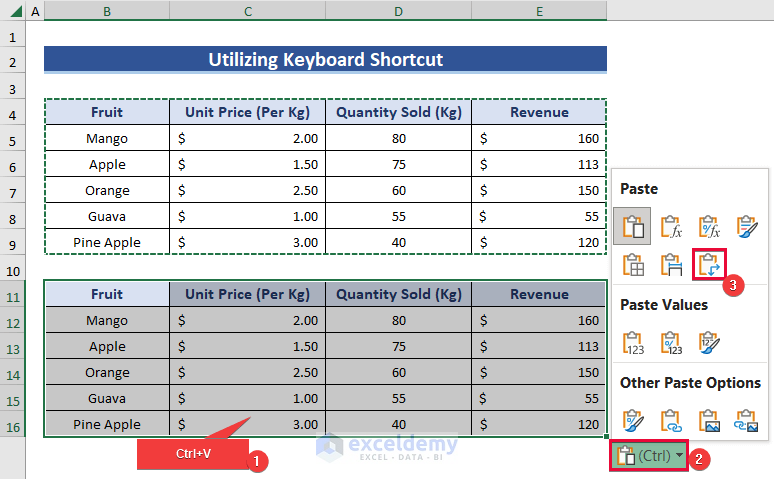
- After selecting the Transpose(T), we will get our desired transpose result.
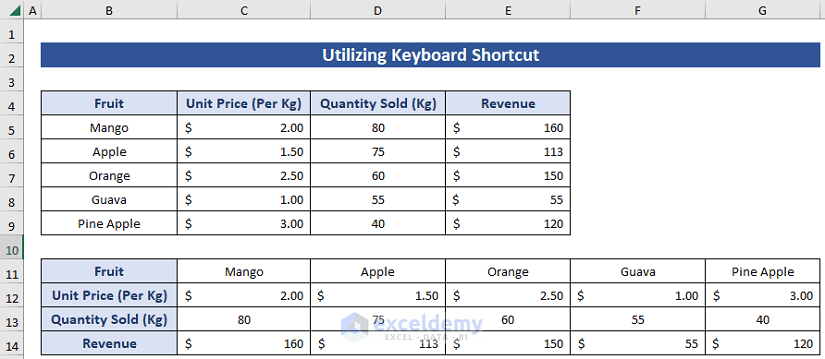
Method 3 – Applying Mouse Shortcut to Paste Transpose in Excel
Steps:
- Select the range B4:E9 for transpose.
- Click the right button on the mouse. We will find the Context Menu.
- Select Copy from the Context Menu.
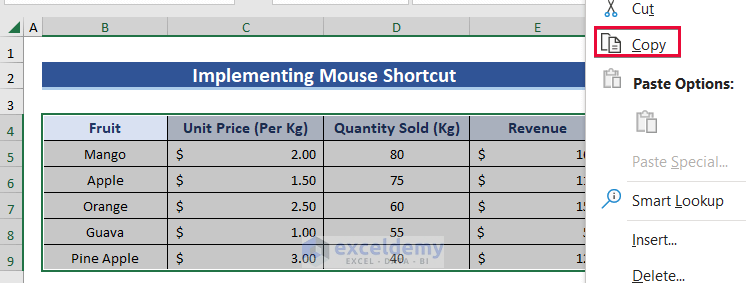
- Go to Cell B11 to Paste.
- Click the right button on the mouse.
- From the Context Menu, select the Paste Options.
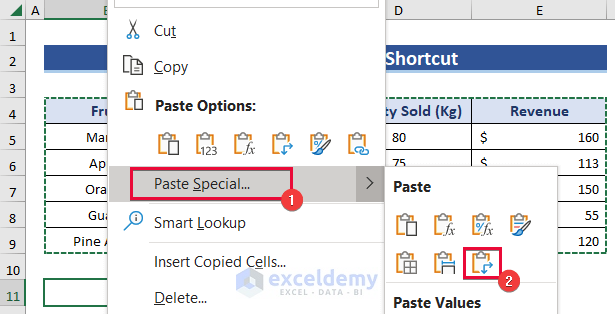
- Select the Transpose(T) option, and we will get the return values immediately.
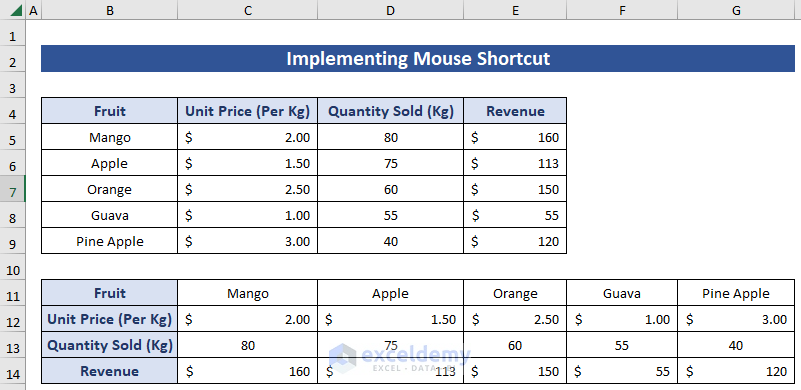
Method 4 – Performing Transpose Operation Using Excel Paste Special Shortcut
Steps:
- Select the range B4:E9 initially.
- Press Ctrl+C to copy.
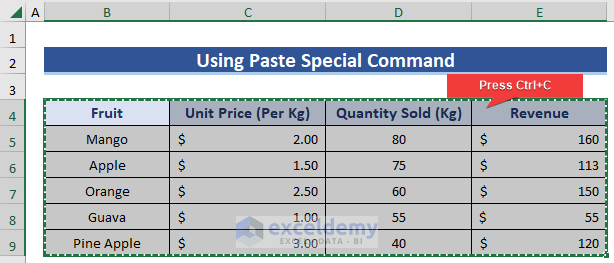
- Select a cell to paste the data. We select Cell B11 for this.
- Go to the main Home tab.
- Go to the Paste from the commands.
- From the Paste drop-down select Paste Special.
- Press Ctrl+Alt+V.
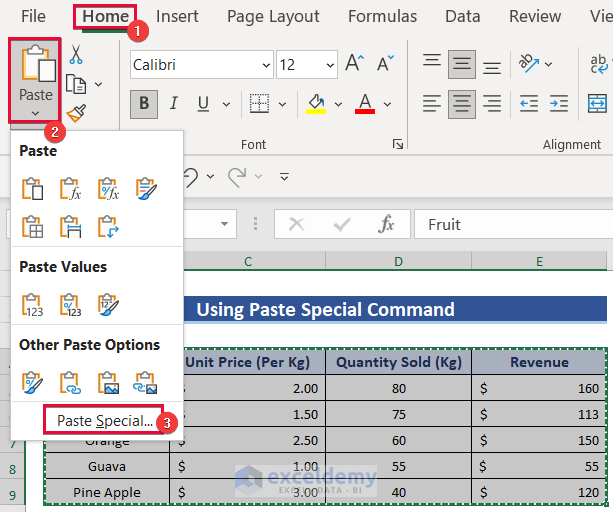
- We will get a dialog box.
- Put a mark on the Transpose option.
- Click OK.
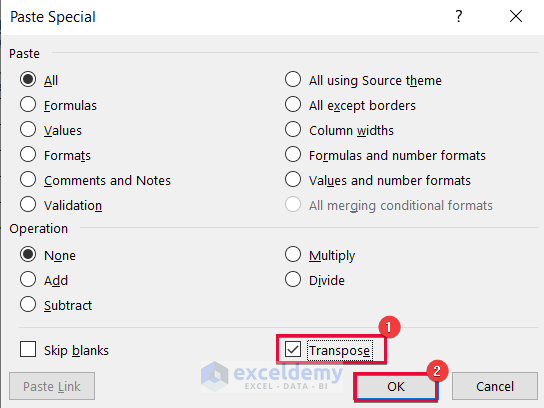
- We will get the return.
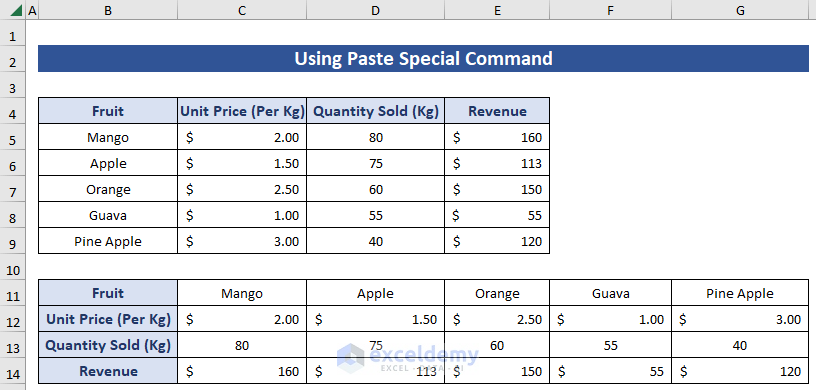
Download Practice Workbook
Download this practice workbook to exercise while you are reading this article.
Related Articles
- How to Transpose Rows to Columns Based on Criteria in Excel
- How to Transpose Rows to Columns Using Excel VBA (4 Ideal Examples)
- How to Transpose Rows to Columns in Excel (5 Useful Methods)
- Data clean-up techniques in Excel: Changing vertical data to horizontal data
- How to Change Vertical Column to Horizontal in Excel


